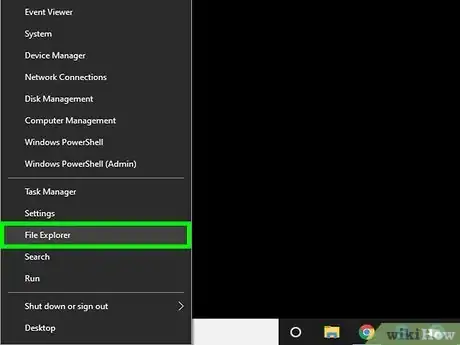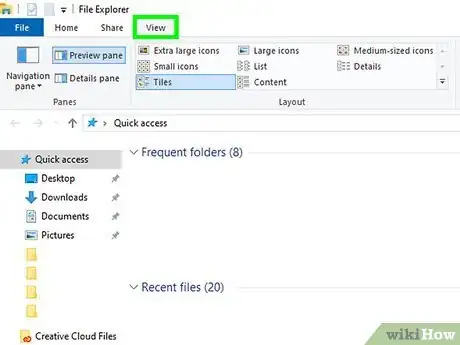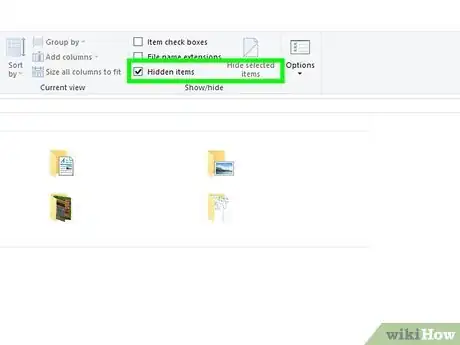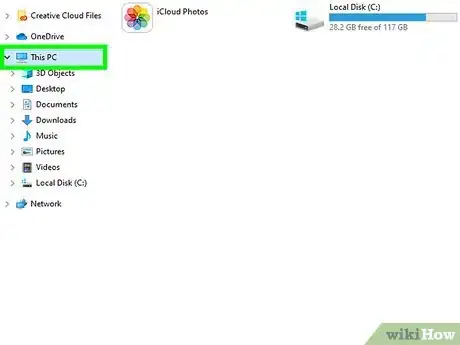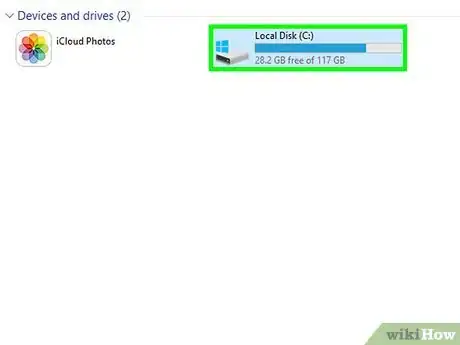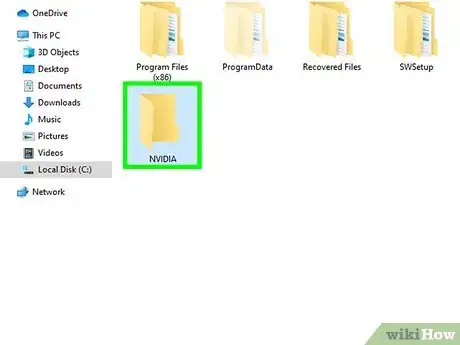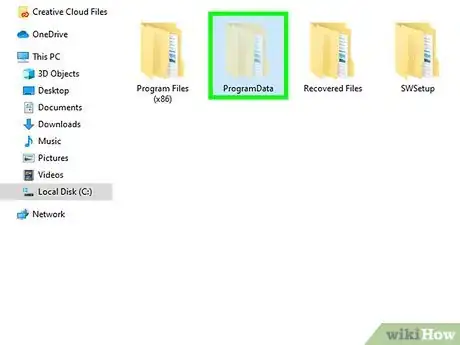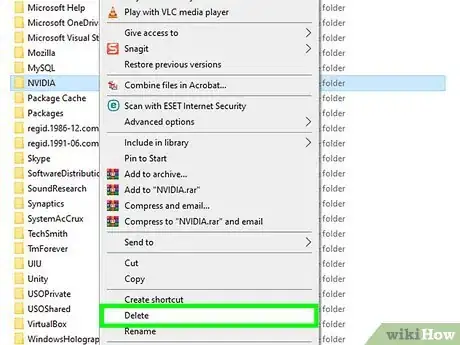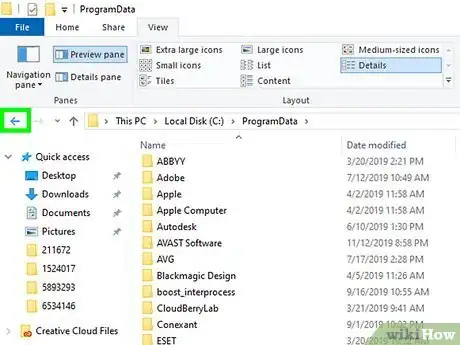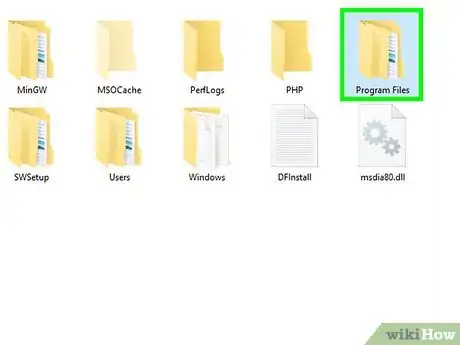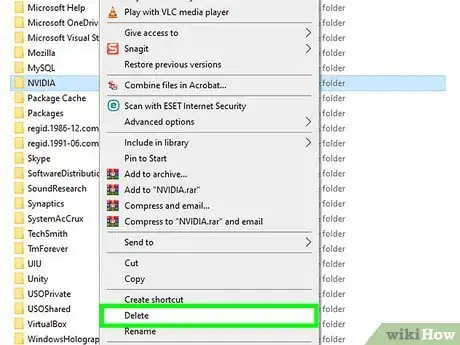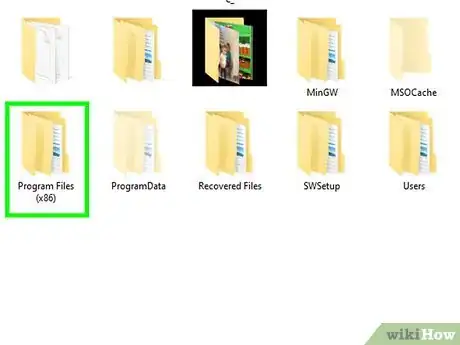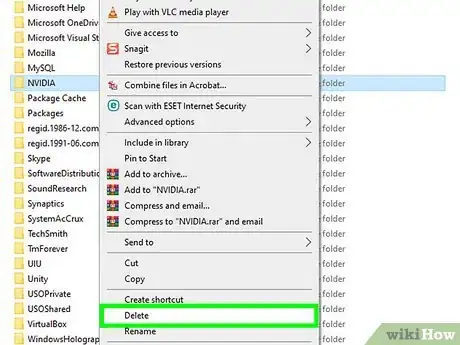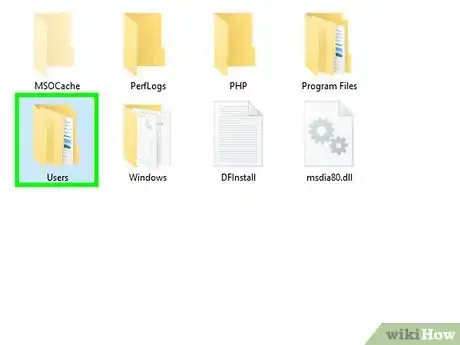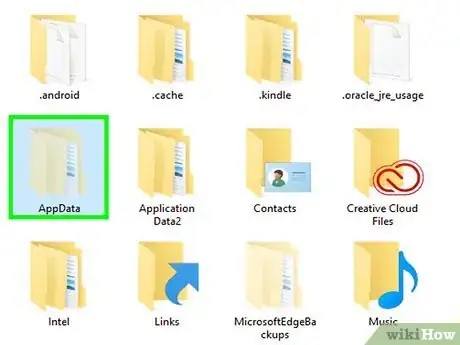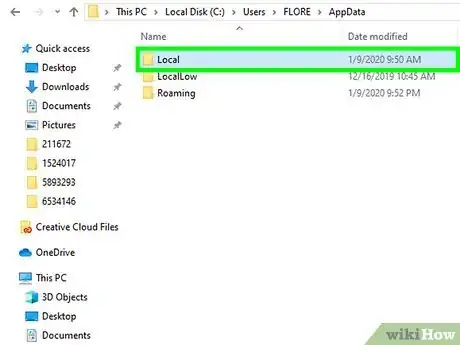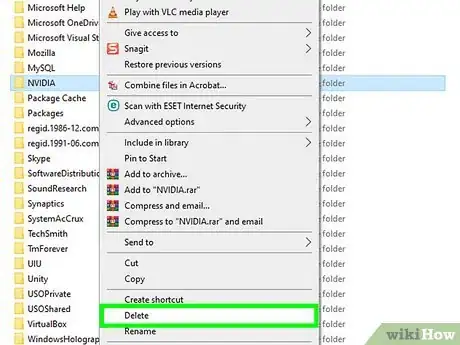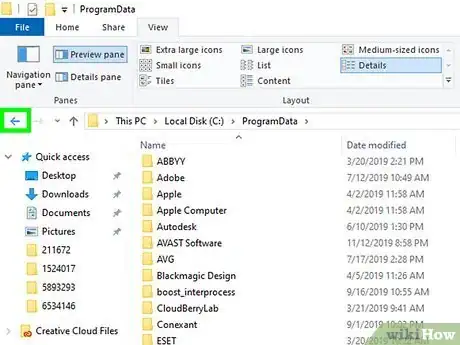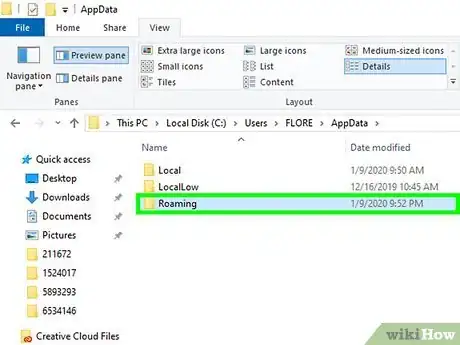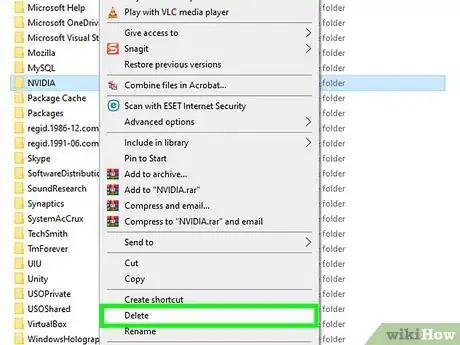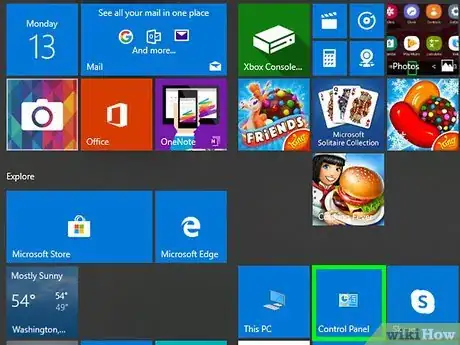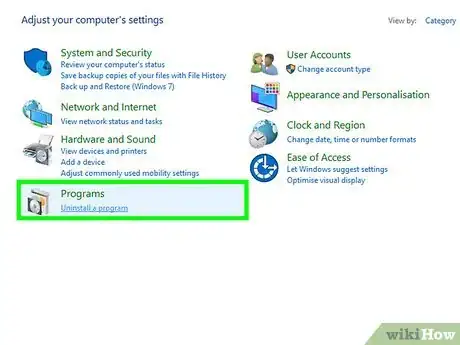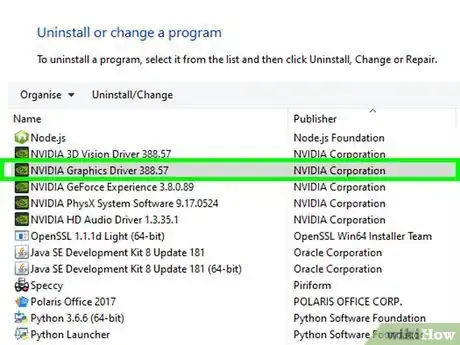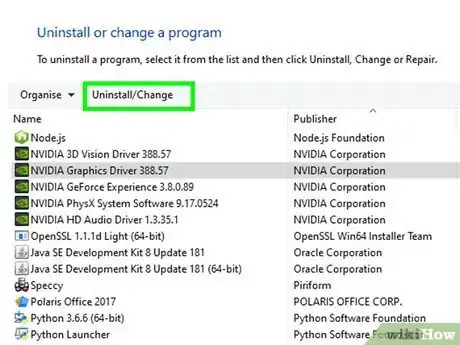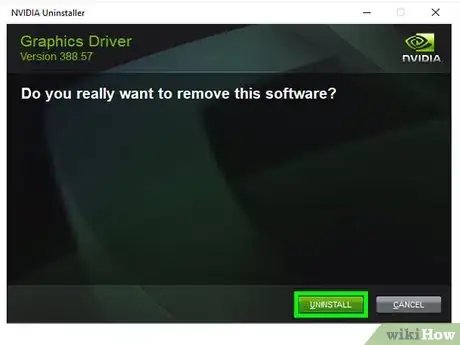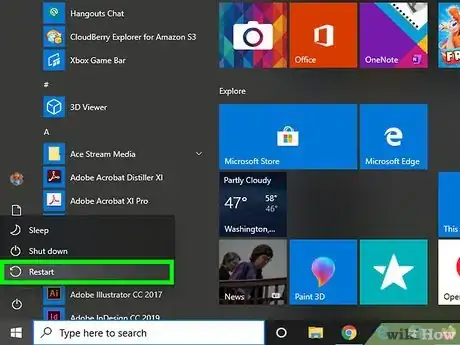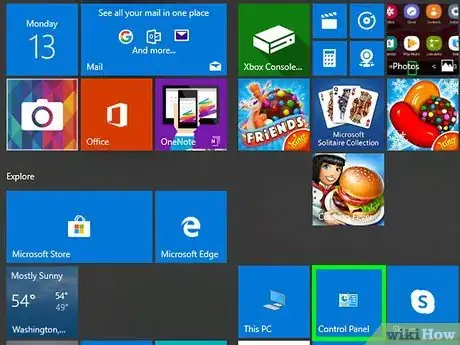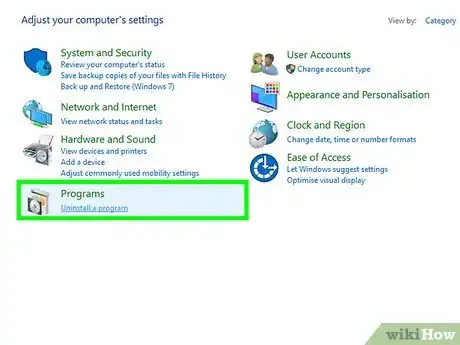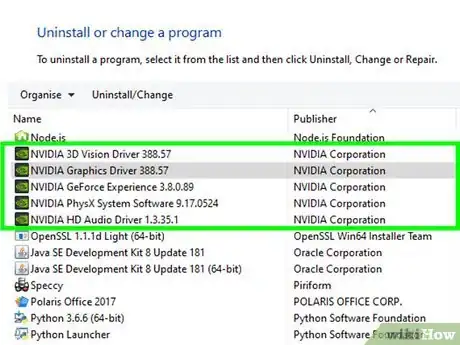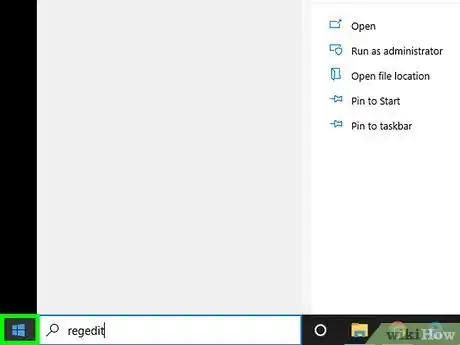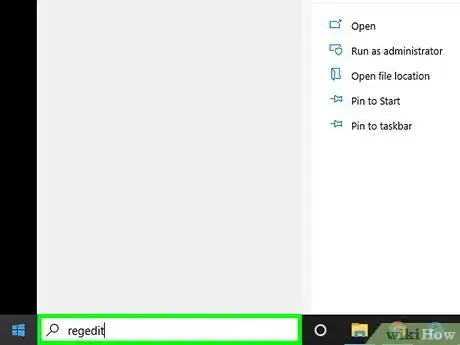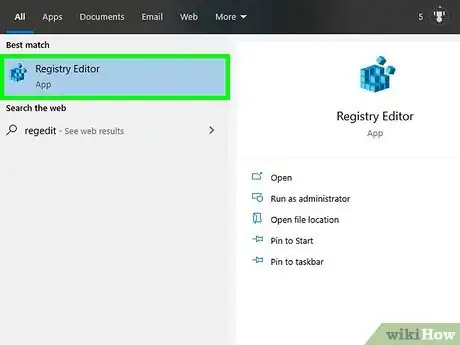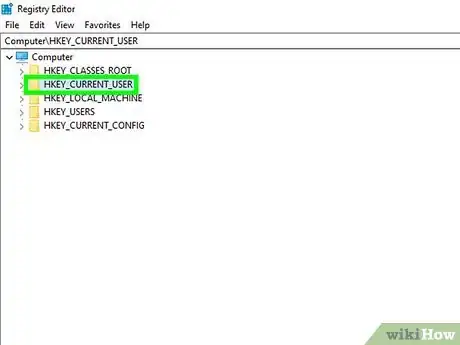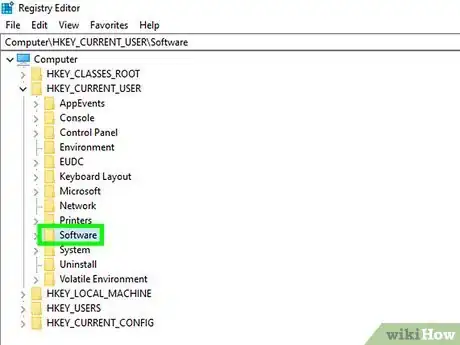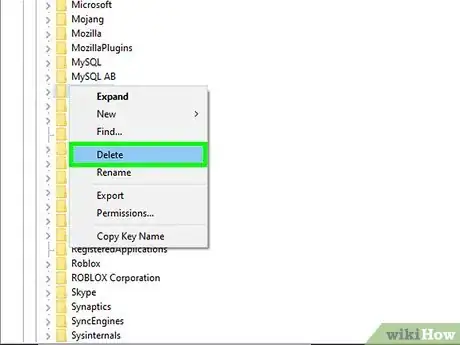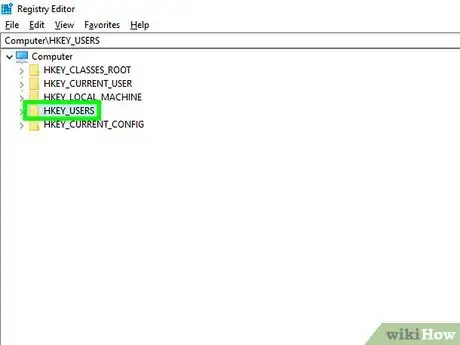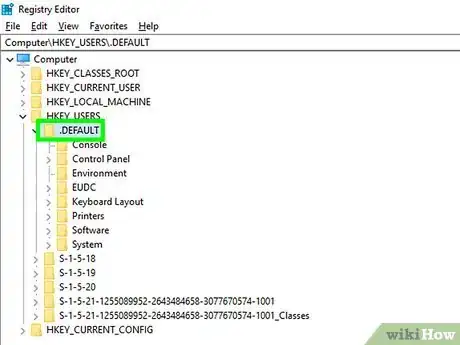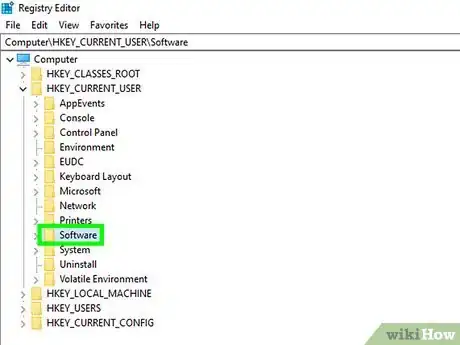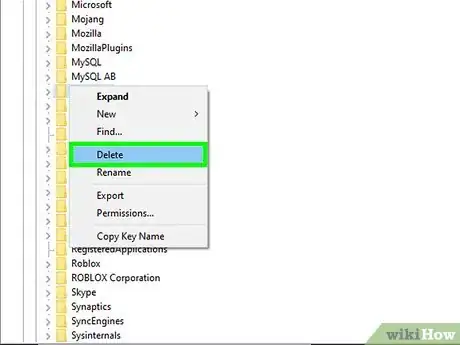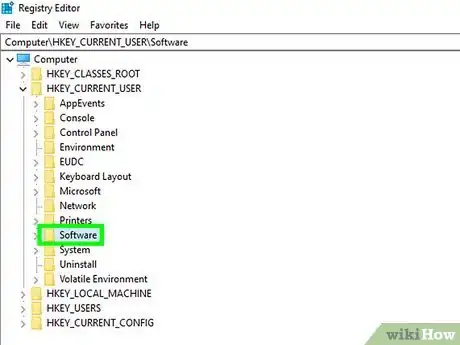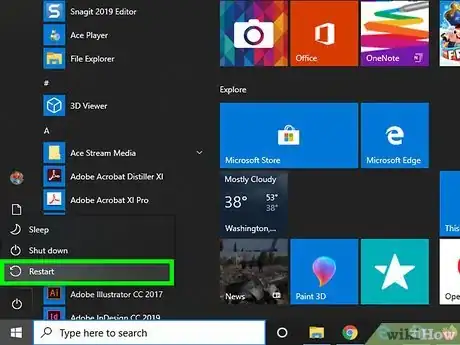Este artículo fue coescrito por Travis Boylls. Travis Boylls es un escritor y editor de tecnología para wikiHow. Travis tiene experiencia escribiendo artículos relacionados con tecnología, brindando servicio al cliente de software y en diseño gráfico. Se especializa en plataformas Windows, macOS, Android, iOS y Linux. Estudió diseño gráfico en Pikes Peak Community College.
Este artículo ha sido visto 6535 veces.
NVIDIA desarrolla controladores de software para computadoras personales Windows que controlan tarjetas gráfica y unidades de procesamiento de gráficos (GPU). En el caso de que quieras instalar un nuevo GPU de algún otro fabricante o simplemente desinstalar NVIDIA de una computadora, podrás hacerlo desde el Panel de control. También podrás eliminar manualmente las carpetas ocultas de NVIDIA, y eliminar cualquier carpeta de NVIDIA del Registro.
Pasos
Parte 1
Parte 1 de 3:Eliminar carpetas de NVIDIA
-
1
-
2Haz clic en la pestaña Ver. Se encuentra en la barra de menú en la parte superior de la pantalla.
-
3
-
4Haz clic en Este equipo. Se encuentra en la barra de menú de la izquierda, a lado de un ícono que representa un monitor de computadora. Esto mostrará todos los controladores conectados a la computadora.
-
5Haz clic en el controlador que contenga la instalación de Windows. Se encuentra a lado de un ícono de un disco duro con el logo de Windows encima. Lo más probable es que sea la unidad C:. Puede estar etiquetado como "OS (C:)", "Disco local (C:)", "Sistema (C:)" o el nombre de la computadora.
-
6Haz clic en la carpeta de NVIDIA y presiona Borrar. Si ves una carpeta de NVIDIA en la carpeta raíz, haz clic sobre ella y presiona la tecla Borrar para eliminar la carpeta.
-
7Abre la carpeta gris etiquetada como “Datos de programa.”. Es una de las carpetas ocultas en la carpeta raíz.
-
8Elimina todas las carpetas de NVIDIA. Busca cualquier carpeta de NVIDIA o de NVIDIA Corporation dentro de las carpetas Datos de programa y haz clic sobre ellas para seleccionarlas. Después presiona la tecla borrar.
-
9Haz clic en la flecha hacia atrás para ir de regreso a la unidad de Instalación de Windows (C:). Haz clic en la flecha hacia atrás en la parte superior del explorador de Windows para navegar de regreso al disco de instalación de Windows.
-
10Abre la carpeta “Archivos del programa". Se encuentra en la unidad de Instalación de Windows (C:).
-
11Elimina cualquier carpeta existente de NVIDIA. Haz clic sobre cualquier carpeta de NVIDIA o NVIDIA Corporation en Archivos del programa y presiona la tecla "Borrar". Después navega de regreso a la unidad de Instalación de Windows.
-
12Abre la carpeta “Archivos del programa (x86)". Si tienes la versión de 64 bits de Windows, también tendrás la carpeta "Archivos del programa (x86)". Haz clic en esta carpeta para abrirla. Se encuentra en la unidad de Instalación de Windows (C:).
-
13Elimina todas las carpetas de NVIDIA. Haz clic sobre cualquier carpeta de NVIDIA o de NVIDIA Corporation en Archivos del programa y presiona la tecla Borrar. Después navega de regreso a la unidad de Instalación de Windows.
-
14Abre la carpeta “Usuarios” y haz clic en la carpeta con tu nombre de usuario de Windows. La carpeta "Usuarios" se encuentra en la unidad de Instalación de Windows. Esta contiene una carpeta para cada usuario de Windows en la computadora. Haz clic en la carpeta que tenga tu nombre de usuario.
-
15Abre la carpeta “AppData”. Se encuentra dentro de la carpeta Usuarios.
-
16Abre la carpeta "Local". Está dentro de la carpeta AppData.
-
17Elimina todas las carpetas de NVIDIA: Haz clic sobre todas las carpetas de NVIDIA o de NVIDIA Corporation y presiona la tecla Borrar.
-
18Haz clic en la flecha hacia atrás. Se encuentra en la parte de arriba de la ventana del Explorador de Windows. Esto te llevará de regreso a la carpeta AppData.
-
19Abre la carpeta “Roaming”. Se encuentra en la carpeta AppData.
-
20Elimina todas las carpetas de NVIDIA. Haz clic sobre todas las carpetas de NVIDIA o de NVIDIA Corporation y presiona la tecla Borrar.
Parte 2
Parte 2 de 3:Desinstalar controladores NVIDIA
-
1Abre el Panel de control. Sigue los siguientes pasos para abrir el Panel de control:
- Haz clic en el menú Inicio de Windows en la esquina inferior izquierda.
- Escribe Panel de control.
- Haz clic en Panel de control en la lista de resultados.
-
2Haz clic en Desinstalar un programa. Se encuentra debajo de "Programas" en el Panel de control. Se mostrará en la pantalla una lista de todos los programas y aplicaciones instalados en la computadora.
- Si utilizas Windows 8, haz clic derecho en el menú Inicio y haz clic en Programas y características.[1]
-
3Desplázate hacia abajo y haz clic en Controlador de gráficos NVIDIA. Todos los programas se enlistan en orden alfabético en la página de Programas y características. El "Controlador de gráficos NVIDIA" es el componente principal.
-
4Haz clic en Desinstalar/Cambiar. Es la segunda pestaña en la parte superior de la lista de software. Esto abrirá el programa de desinstalación de NVIDIA.
-
5Haz clic en Desisntalar. Esto desinstalará el componente de NVIDIA.
- La pantalla podría ponerse negra un par de veces mientras se desinstala. No te preocupes, esto es normal.
-
6Haz clic en Reiniciar ahora. Cuando hayas terminado de desinstalar el controlador de gráficos, la computadora necesitará reiniciarse. Sigue adelante y hazlo ahora.[2]
-
7Abre el Panel de control. Sigue los siguientes pasos para abrir el panel de control:
- Haz clic en el menú Inicio de Windows en la esquina inferior izquierda.
- Escribe Panel de control.
- Haz clic en Panel de control en la lista de resultados.
-
8Haz clic en Desisntalar un programa. Se encuentra debajo de "Programas" en el Panel de control. Esto abrirá la lista de Programas y características.
-
9Desinstala cualquier componente restante de NVIDIA. Es probable que queden componentes adicionales de NVIDIA. Esto incluye, "NVIDIA GeForce Experience", "NVIDIA PhysX System Software", "Controlador NVIDIA 3D Vision", etc. Haz clic en alguno de estos componentes y luego clic en Desisntalar/Cambiar. Sigue las instrucciones para desinstalar el componente. Repite con cada componente de NVIDIA en la lista de Programas y características.
- Si se te pide reiniciar la computadora, sigue adelante y hazlo.
Parte 3
Parte 3 de 3:Eliminar las claves de registro de NVIDIA (Solo usuarios avanzados)
-
1
-
2Escribe regedit. Esto mostrará el Editor de registro en la parte de arriba del menú de Inicio de Windows.
- ADVERTENCIA: eliminar elementos del Registro puede causar daño permanente en el sistema operativo. ¡Procede bajo tu propio riesgo!
-
3Haz clic en regedit. Esto abrirá la ventana del Editor de registro.
-
4Haz clic en la flecha a lado de "HCLAVE_USUARIO_ACTUAL". Se encuentra a la izquierda de la carpeta en la barra lateral izquierda. Esto mostrará todas las carpetas dentro de la carpeta "HCLAVE_USUARIO_ACTUAL".
-
5Haz clic en la flecha a lado de la carpeta "Software". La carpeta Software se enlista debajo de "HCLAVE_USUARIO_ACTUAL" en la barra lateral de la izquierda.
-
6Elimina todas las carpetas de “NVIDIA”. Busca todas las carpetas de NVIDIA o de NVIDIA Corporation en la barra lateral izquierda. Haz clic sobre todas ellas y presiona la tecla Borrar.
-
7Haz clic en la flecha a lado de la carpeta “HCLAVE_USUARIOS. Está a la izquierda de la carpeta "HCLAVE_USUARIOS". Esta carpeta contiene un número adicional de carpetas de registro, incluyendo una carpeta “.PREDETERMINADO” y varias otras con títulos numéricos.
-
8Haz clic en la flecha a lado de la carpeta ".Predeterminado". Es la primera debajo de la carpeta “HCLAVE_USUARIOS" en la barra lateral de la izquierda. La flecha está a la izquierda de la carpeta en la barra lateral.
-
9Haz clic en la flecha a lado de la carpeta “Software”. Se encuentra en la carpeta ".PREDETERMINADO".
-
10Elimina todas las carpetas existentes de NVIDIA. Busca cualquier carpeta de NVIDIA o de NVIDIA Corporation y haz clic sobre ellas. Luego presiona la tecla Borrar.
-
11Repite con cada carpeta adicional debajo de la carpeta "HCLAVE_USUARIOS". Haz clic en la flecha, y después en la carpeta "Software" debajo de cualquier otra carpeta dentro de "HCLAVE_USUARIOS". Después borra cualquier carpeta de NVIDIA o de NVIDIA Corporation en estas carpetas.
-
12Reinicia la computadora después de haber borrado todas las carpetas de NVIDIA. Todos los controladores existentes de NVIDIA se habrán borrado por completo del registro de Windows.[3]
Consejos
- Considera crear un punto de restauración del sistema en Windows antes de desinstalar los controladores NVIDIA. Esto ayudará a crear un respaldo del sistema en caso de que accidentalmente hagas cambios en los archivos de registro de Windows y dañes el sistema. La restauración del sistema restaurará la computadora un momento anterior al hacer los cambios en el registro.
Advertencias
- No cambies los valores de ninguna clave de registro en el Editor de registro, al hacerlo podrías causar problemas importantes en el software o dañar el sistema operativo Windows. En caso de que modifiques accidentalmente las claves de registro, sigue estos pasos para restaurar el sistema o reinstala Windows para borrar el disco duro y resolver problemas con el Sistema operativo.