X
Nuestro equipo de editores e investigadores capacitados han sido autores de este artículo y lo han validado por su precisión y amplitud.
wikiHow's Content Management Team revisa cuidadosamente el trabajo de nuestro personal editorial para asegurar que cada artículo cumpla con nuestros altos estándares de calidad.
Este artículo ha sido visto 7418 veces.
Este wikiHow te enseñará a detener la sincronización automática de archivos y carpetas entre la nube de Google Drive y el almacenamiento local de una computadora, utilizando un navegador web de escritorio.
Pasos
Método 1
Método 1 de 2:Seleccionar carpetas individuales
Método 1
-
1Abre Google Drive en el navegador de internet. Escribe drive.google.com en la barra de direcciones, y presiona ↵ Enter o Retorno en el teclado.
- Si no inicias sesión automáticamente, ingresa tu dirección de correo electrónico o número telefónico, haz clic en SIGUIENTE, ingresa tu contraseña, y vuelve a hacer clic en SIGUIENTE.
-
2Haz clic en el ícono en la parte inferior derecha. Este botón luce como una nube blanca con una flecha azul en la esquina inferior derecha de la pantalla. Esto abrirá el menú de respaldo y sincronización en una ventana emergente.
- Verás este ícono solamente cuando haya una sincronización en progreso. Si no lo ves, intenta cargar un archivo nuevo a tu cuenta de Drive.
-
3Haz clic en el ícono ⋮ en la ventana de sincronización. Este botón se encuentra en la esquina superior derecha de la ventana emergente. Esto abrirá las opciones de sincronización en un menú.
-
4Haz clic en Pausar en el menú de sincronización. Esto pausará la sincronización actual de archivos en la cuenta.
- Podrás continuar la sincronización en cualquier momento haciendo clic en Reanudar en el mismo menú.
-
5Haz clic en Preferencias en el menú de sincronización. Esto abrirá las preferencias de respaldo y sincronización en una ventana nueva.
-
6Haz clic en Ajustes de Google Drive en el menú izquierdo. Esta opción se localiza en un menú de navegación del lado izquierdo de la ventana Preferencias. Aquí podrás ver una lista de todas las carpetas sincronizadas.
-
7Desmarca una carpeta en la lista. Haz clic en el recuadro azul a lado de una carpeta enlistada, y asegúrate de que el recuadro esté vacío.
- Las carpetas desmarcadas ya no se sincronizarán desde Drive con el almacenamiento local de la computadora.
- Las carpetas marcadas seguirán sincronizándose automáticamente entre la computadora y la nube.
-
8Haz clic en el botón azul OK. Este botón se localiza en la esquina inferior derecha de la ventana. Esto guardará los nuevos ajustes, y evitará que las carpetas desmarcadas se sincronicen más adelante.Anuncio
Método 2
Método 2 de 2:Deshabilitar toda sincronización
Método 2
-
1Abre Google Drive en el navegador de internet. Escribe drive.google.com en la barra de direcciones, y presiona ↵ Enter o Retorno en el teclado.
- Si no inicias sesión automáticamente, ingresa tu dirección de correo electrónico o número telefónico, haz clic en SIGUIENTE, ingresa tu contraseña y vuelve a hacer clic en SIGUIENTE.
-
2
-
3Haz clic en Ajustes en el menú. Esto abrirá los ajustes de Drive en una nueva ventana emergente.
-
4Haz clic en General en el menú izquierdo. Este botón se encuentra en la parte de arriba del menú de navegación del lado izquierdo de la ventana de Ajustes.
-
5Desmarca el recuadro a lado de Desconectado. Cuando esta opción está marcada, todos los archivos de Drive se sincronizan automáticamente con el almacenamiento local de la computadora para acceder sin acceso a internet.
-
6Haz clic en LISTO. Es un botón azul en la esquina superior derecha de la ventana de Ajustes. Esto guardará la nueva configuración de la cuenta.Anuncio
Acerca de este wikiHow
Anuncio




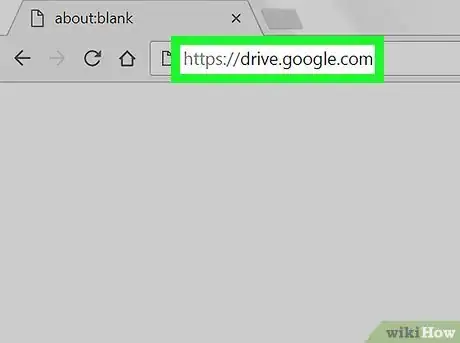
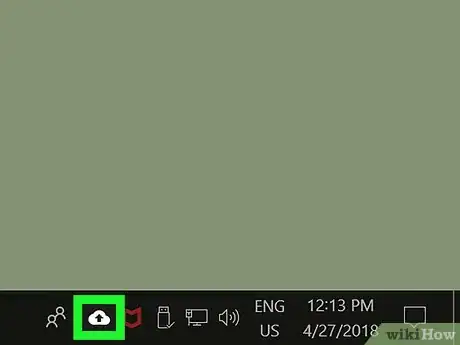

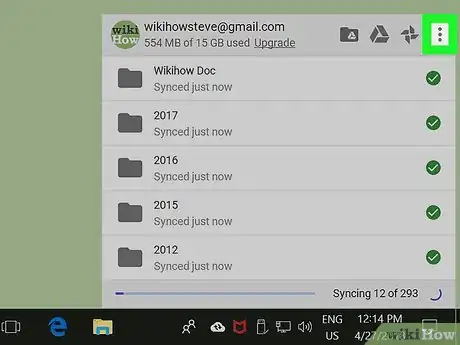
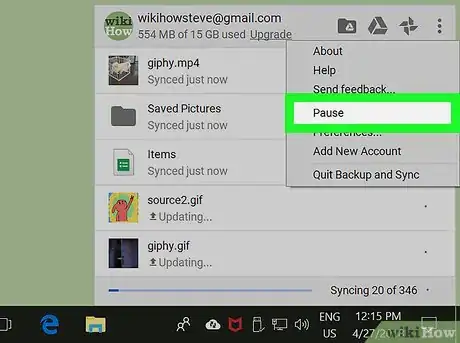
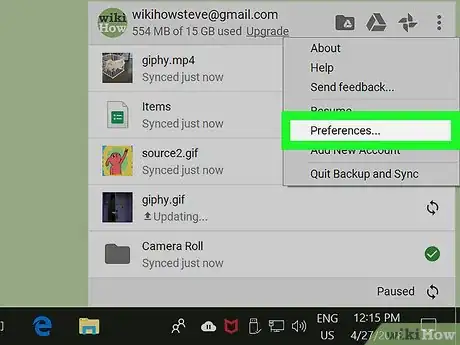
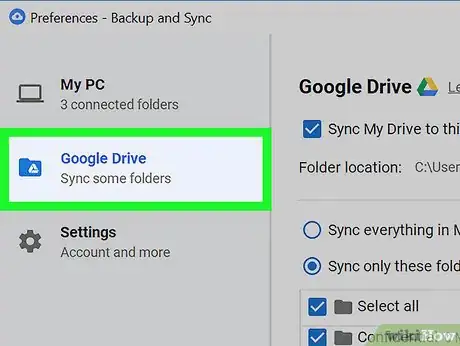
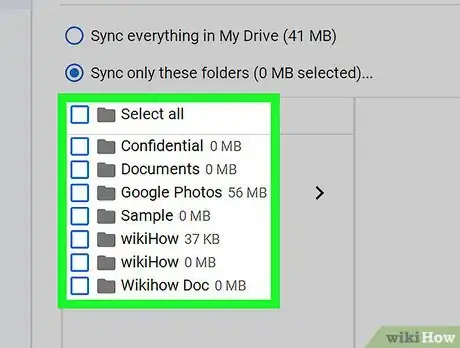
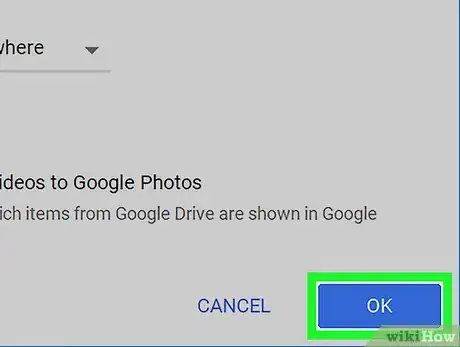
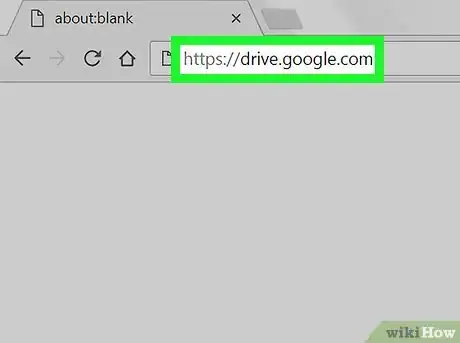
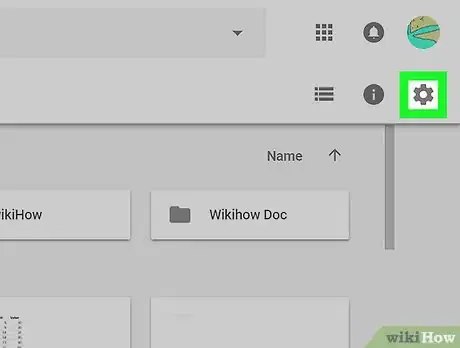

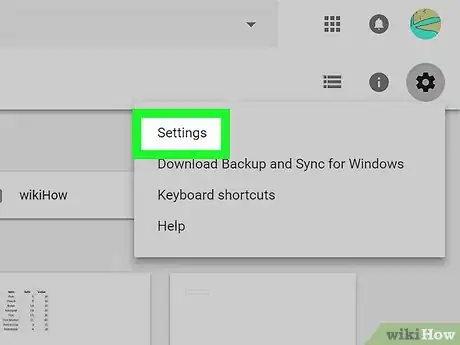
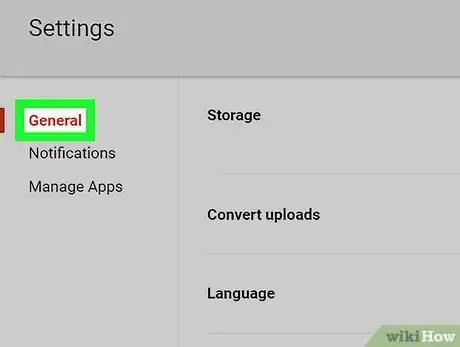
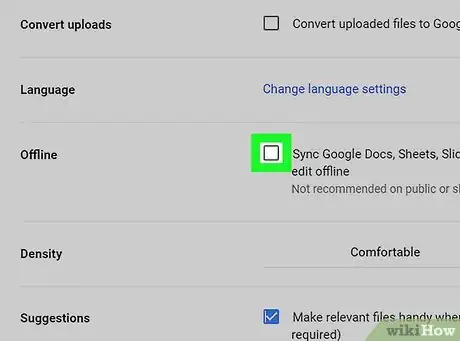
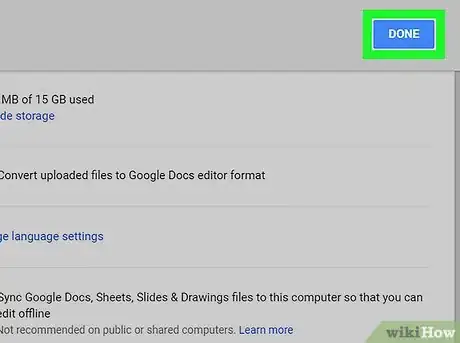



















wikiHow's Content Management Team revisa cuidadosamente el trabajo de nuestro personal editorial para asegurar que cada artículo cumpla con nuestros altos estándares de calidad. Este artículo ha sido visto 7418 veces.