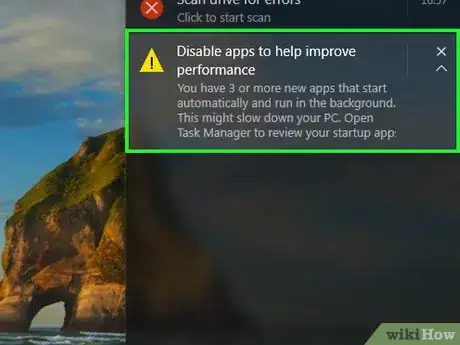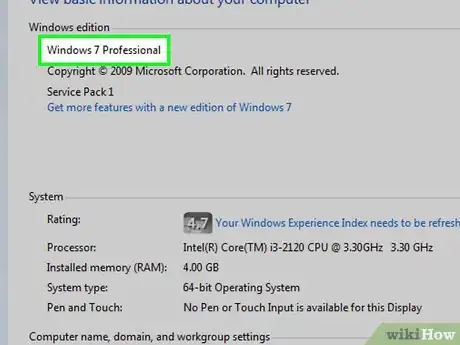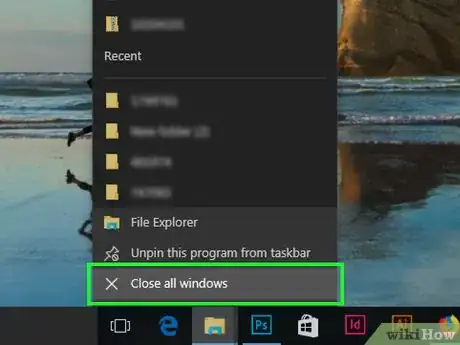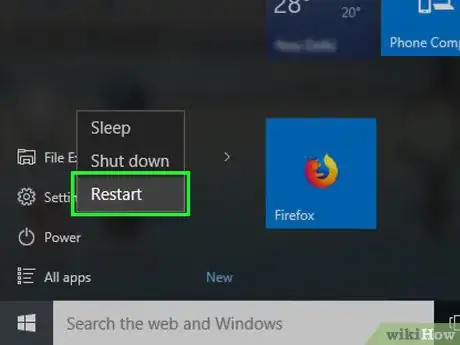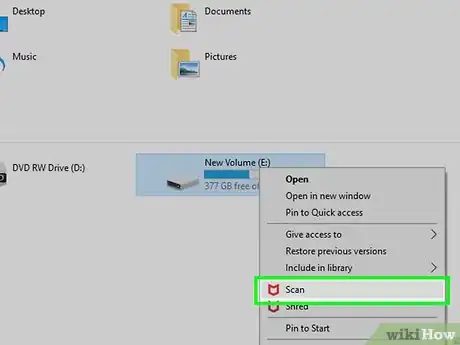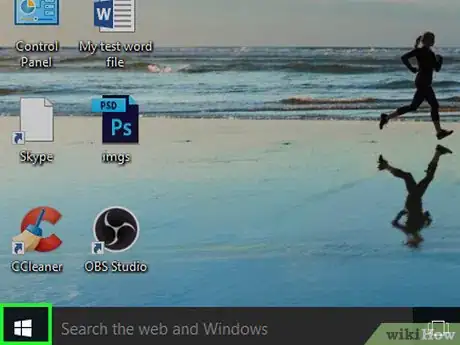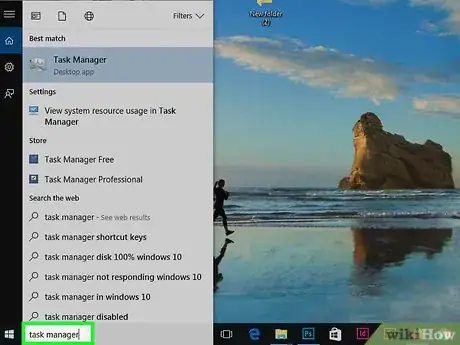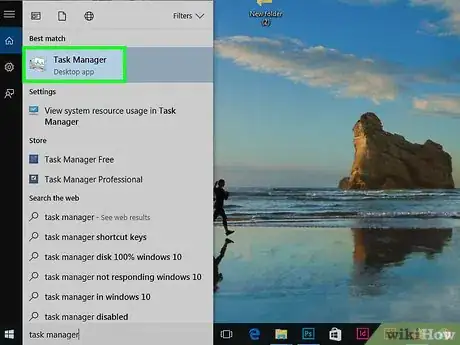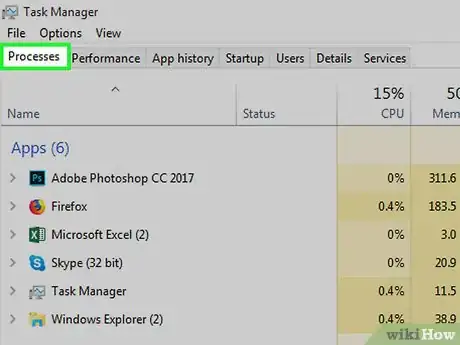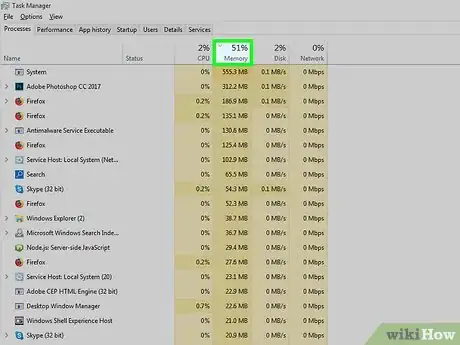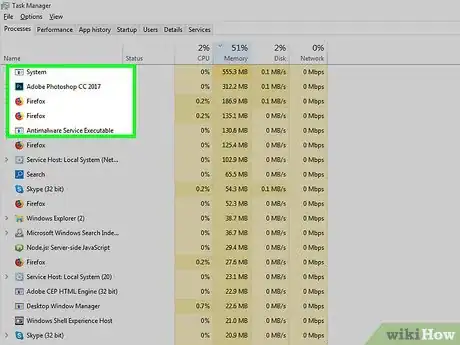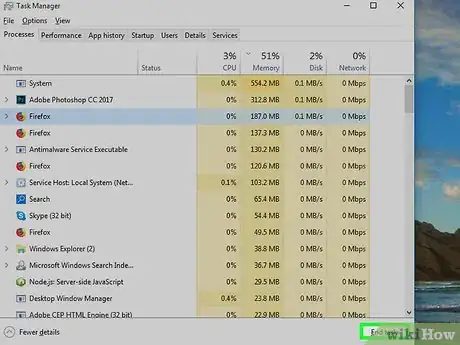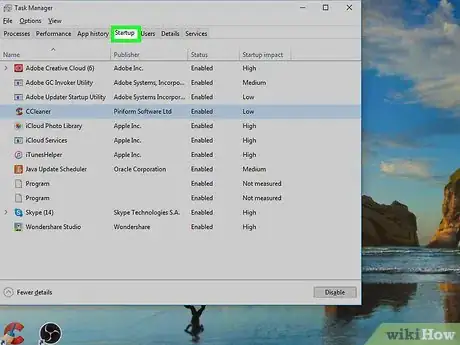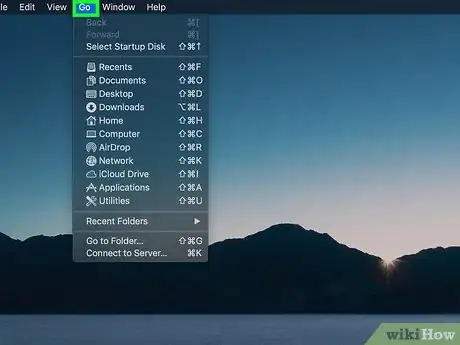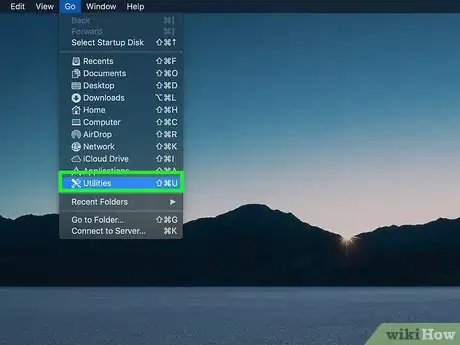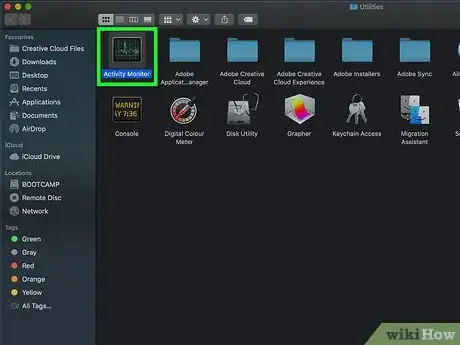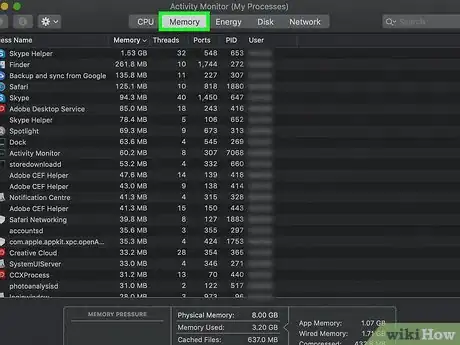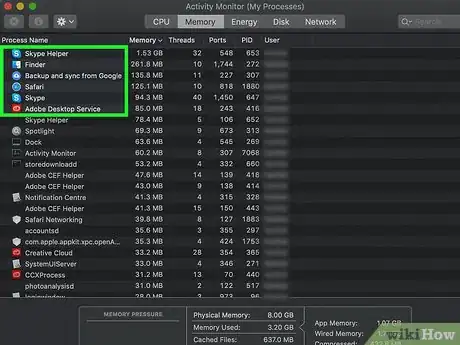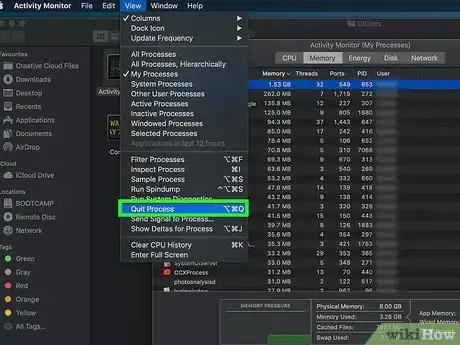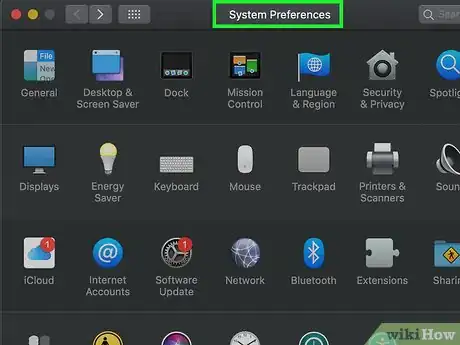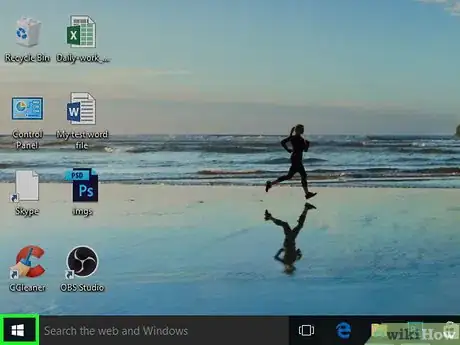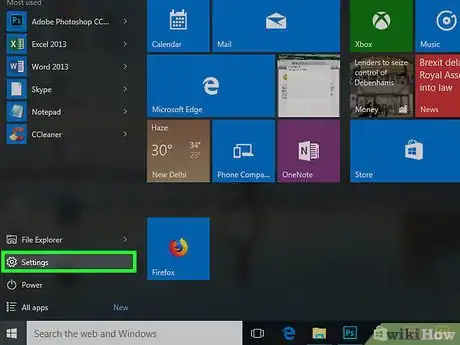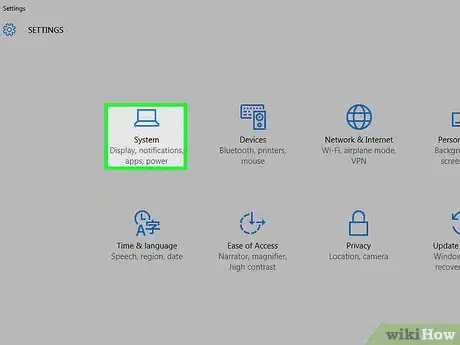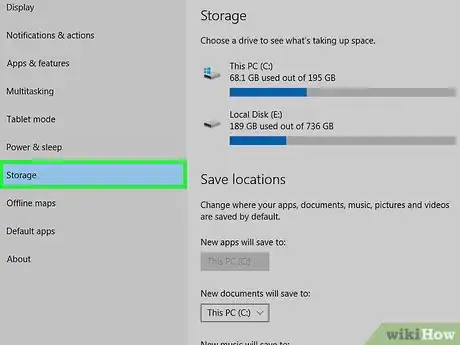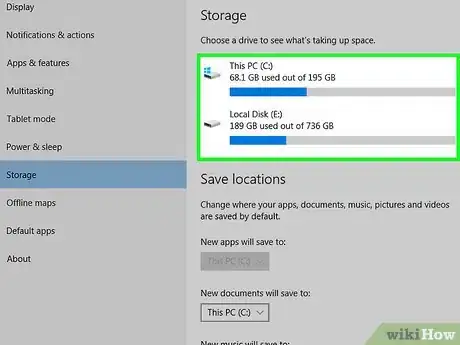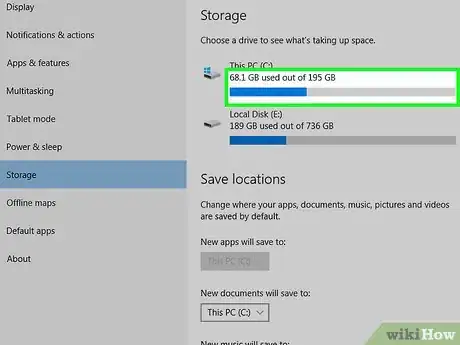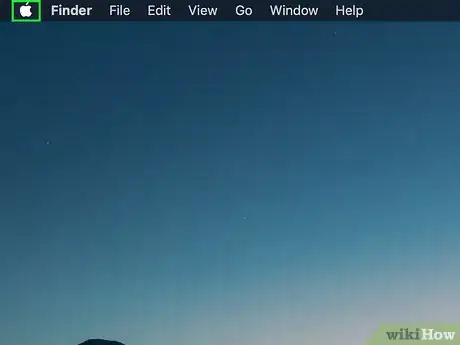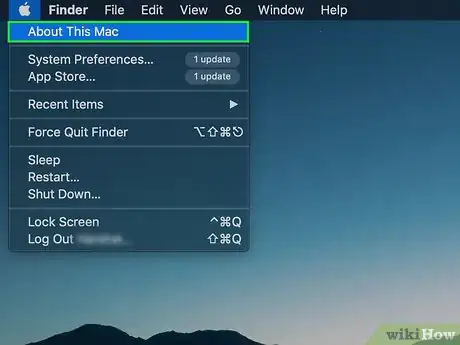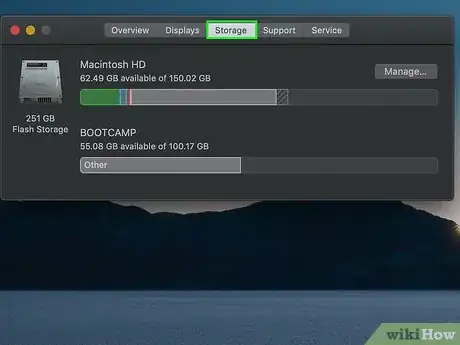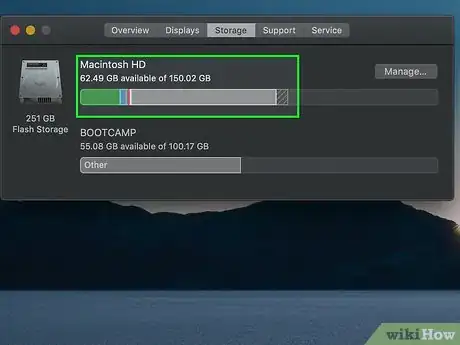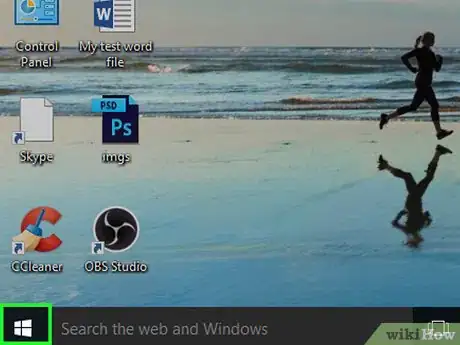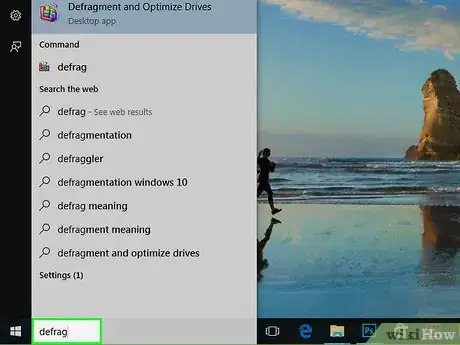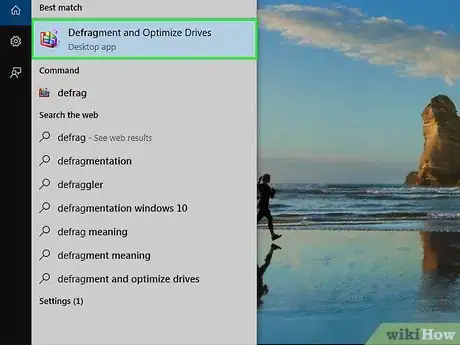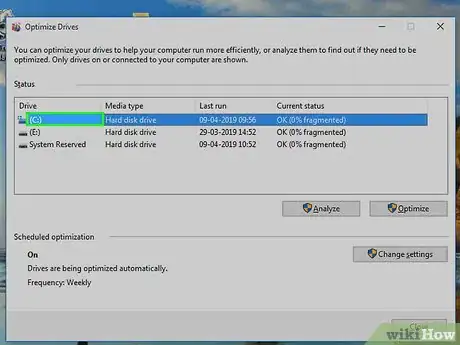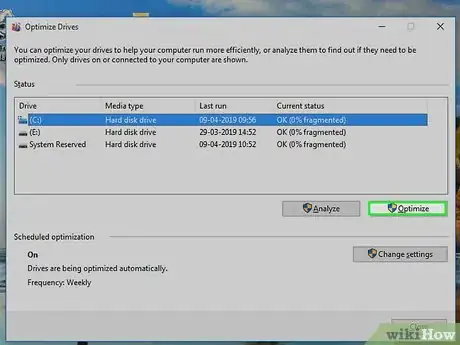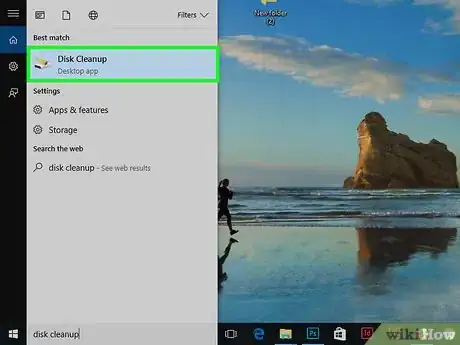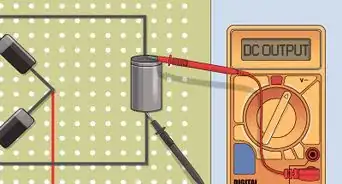Este artículo fue coescrito por Jack Lloyd. Jack Lloyd es escritor y editor de tecnología para wikiHow. Tiene más de dos años de experiencia escribiendo y editando artículos relacionados con tecnología. Es entusiasta de la tecnología y profesor de inglés.
Este artículo ha sido visto 13 006 veces.
Este wikiHow te enseñará a descubrir qué es lo que provoca que tu computadora funcione más lento de lo normal. Si tu computadora o Mac se ha vuelto lenta, por lo general puede deberse a un problema de software, hardware defectuoso, o un disco duro lleno. La mejor forma de diagnosticar qué hay detrás de un problema de rendimiento en una computadora, es trabajando sobre una lista de posibles inconvenientes hasta notar un cambio. Ten presente que las computadoras siempre se vuelven más lentas con el paso del tiempo. Esto quiere decir que una computadora de 5 o 6 años difícilmente funcione con la rapidez que solía tener antes.
Pasos
Parte 1
Parte 1 de 6:Utilizar prácticas generales de computación
-
1Determina con precisión en qué momento se volvió lenta tu computadora. Si tu computadora se volvió notablemente más lenta hace una semana, lo más probable es que una actualización, un programa, o un cambio de configuración es lo que haya provocado el problema.
- Si tu computadora se ha ido ralentizando continuamente a lo largo de un período, es probable que el problema se deba a una falta de mantenimiento apropiado (por ejemplo, apagarla en forma regular) o a su antigüedad.
-
2Ten en cuenta la antigüedad de la computadora. Si tu computadora ya tiene varios años, es probable que comience a ralentizarse independientemente de cuánto la cuides. Esto no significa que no hay otro motivo por el cual esté funcionando más lento, simplemente debes saber que las computadoras viejas en algún momento pierden algo de velocidad.
- Si una computadora muy vieja actualiza su sistema operativo a una versión más moderna (por ejemplo, de Windows 7 a Windows 10), es muy probable que esto afecte negativamente su rendimiento.
-
3Revisa el hardware de la computadora. Todas las computadoras tienen ventiladores de entrada y salida. Si miras a través del ventilador y ves polvo o acumulación de mugre, este podría ser un factor que contribuye al problema.[1]
- Puedes eliminar el polvo del ventilador usando aire comprimido o limpiándolo con una toalla de papel humedecida.
- Si hay una gran cantidad de polvo acumulada alrededor del ventilador, tu computadora probablemente tenga mucho polvo adentro también. En ese caso, sería bueno que la lleves donde un profesional de la tecnología para que la limpie.
-
4Presta atención a posibles ruidos en ventiladores o a piezas excesivamente calientes. Los ventiladores de las computadoras a menudo comienzan a funcionar más rápido durante los procesos más pesados (ejemplo, procesamiento de videos) o cuando la computadora se está actualizando. Sin embargo, si los ventiladores están funcionando todo el tiempo a alta velocidad y la carcasa de la computadora se calienta a un nivel incómodo, el sistema de ventilación de la computadora posiblemente esté necesitando una reparación.[2]
- Al igual que la limpieza de mugre y polvo, el reemplazo del sistema de ventilación de una computadora es un trabajo que debe dejarse en manos de profesionales.
-
5Cierra todos los programas de tu computadora. Cierra cada uno de los programas que estén ejecutándose actualmente en la computadora, uno después que el otro, observando los cambios en el rendimiento mientras lo haces. Si el rendimiento de tu computadora mejora drásticamente después de cerrar determinado programa, el programa es el culpable de algunos de los problemas de rendimiento.
- También sería bueno que te acostumbres a cerrar los programas que no uses. Esto no solo mejorará la velocidad de tu computadora, sino que además evitará errores con esos programas más adelante.
-
6Conecta tu computadora al cargador. Si usas una laptop, asegúrate de que esté conectada al cargador. Muchas computadoras activan un modo de ahorro de la batería cuando están desconectadas del cargador y este modo puede hacer que la computadora funcione más lento si le queda poca carga a la batería.
- Si esto soluciona el problema, asegúrate de que tu computadora esté completamente cargada antes de desconectar otra vez el cargador.
-
7Reinicia tu computadora. Especialmente si no la has reiniciado en un día o más. Esto puede solucionar muchos problemas de rendimiento. Para hacerlo, sigue estos pasos:
- Windows: haz clic en Inicio, haz clic en Inicio/Apagado y selecciona Reiniciar.
- Mac: haz clic en el menú de Apple , haz clic en Reiniciar… y haz clic en Reiniciar ahora para confirmar.
- Ten en cuenta que tu computadora podría funcionar un poco lento unos minutos después de reiniciarse. Esto es normal.
-
8Analiza tu computadora para ver si tiene malware. Además de llenar tu computadora y la web de anuncios, el malware también puede hacer que tu computadora funcione más lento.
- Reinicia siempre la computadora después de eliminar el malware.
Anuncio
Parte 2
Parte 2 de 6:Usar el Administrador de tareas en Windows
-
1
-
2Escribe administrador de tareas. Al hacerlo, tu computadora buscará la aplicación "Administrador de tareas".
-
3Haz clic en Administrador de tareas. Es el ícono en forma de monitor que aparece en la parte superior de la ventana Inicio. Al hacerlo, se abrirá el Administrador de tareas.
-
4Haz clic en la pestaña Procesos. Está en la esquina superior izquierda de la ventana del Administrador de tareas. Al hacerlo, se abrirá una lista de los programas que están actualmente en ejecución.
-
5Haz clic en el encabezado de columna Memoria. Está cerca de la parte superior de la pestaña "Procesos". Los programas que estén actualmente abiertos se ordenarán en una lista comenzando por aquellos que ocupen más memoria.
-
6Revisa los programas que estén al principio de la lista. Los programas que están al principio de la lista son los que más consumen la memoria de tu computadora. Incluso un solo programa con alto uso de memoria puede hacer que tu computadora funcione lento, así que busca aquí cualquier programa que ocupe más que solo unos cuantos megabytes.
- Los programas que aparecen seleccionados en naranja son los que tienen un alto consumo de memoria del sistema.
-
7Finaliza los programas que consuman mucha memoria. Selecciona un programa del Administrador de tareas haciendo clic en él y luego haz clic en Finalizar tarea en la esquina inferior derecha de la ventana. El programa se cerrará y ahora deberás notar una mejora en el rendimiento de tu computadora, si el programa estaba usando una cantidad significativa de memoria.
- También puedes hacer clic en el encabezado de columna CPU y repetir este proceso con los programas que aparezcan allí.
-
8Deshabilita los programas de inicio. Una de las razones por las cuales tu computadora puede estar funcionando más lento al inicio es porque varios programas intentan abrirse a la vez. Puedes cambiar esto haciendo lo siguiente:
- Haz clic en la pestaña Inicio.
- Selecciona un programa.
- Haz clic en Deshabilitar en la esquina inferior izquierda.
- Repite estos pasos con otros programas de la lista.
Anuncio
Parte 3
Parte 3 de 6:Usar el Monitor de Actividad en Mac
-
1Haz clic en Ir. Es la barra de menú que está en la parte superior de la pantalla. Aparecerá un menú desplegable.
- Si no ves el menú Ir en la parte superior de la pantalla, primero abre Finder o haz clic en el escritorio para hacer que aparezca.
-
2Haz clic en Utilidades. Es una de las opciones del menú desplegable Ir.
-
3Abre el Monitor de Actividad. Haz doble clic en el ícono de la aplicación Monitor de Actividad, que parece un monitor de ritmo verde sobre un fondo negro.
- Tal vez debas desplazarte hacia abajo para ver esta opción.
-
4Haz clic en la pestaña Memoria. Está en la parte superior de la ventana del Monitor de Actividad. Esta pestaña contiene una lista con todos los programas y procesos en ejecución. Los que más recursos consumen están en la parte superior de la lista.[3]
-
5Revisa los programas que estén al principio de la lista. Cualquier programa que muestre más que solo unos cuantos megabytes en la columna "Memoria", significa que está consumiendo una gran cantidad de memoria.
- Los programas que dicen "root" (usuario raíz) en la columna "Usuario", son programas o procesos del sistema de Mac. No siempre pueden quitarse estos programas. Incluso aunque puedas quitarlos, no es recomendable porque puedes causar inestabilidad en el sistema.
-
6Finaliza los programas que consuman mucha memoria. Selecciona un programa que ocupe una cantidad significativa de memoria y haz clic en Salir o Forzar salida para confirmar.
- Si cierras un programa de manera forzosa, se perderán los cambios que no hayan sido guardados en el programa.
- También puedes hacer lo mismo con los programas de la pestaña CPU.
-
7Deshabilita los programas de inicio. Una de las razones por las cuales tu computadora puede estar funcionando más lento al inicio, es porque varios programas intentan abrirse a la vez. Puedes mejorar el tiempo de inicio de tu Mac haciendo lo siguiente:
- Abre el menú de Apple .
- Haz clic en Preferencias del sistema….
- Haz clic en Usuarios y grupos.
- Haz clic en Ítems de inicio.
- Haz clic en el ícono del candado.
- Ingresa tu contraseña.
- Quita la marca de las casillas de todos los programas que quieras deshabilitar.
- Haz clic en el ícono del candado otra vez.
Anuncio
Parte 4
Parte 4 de 6:Comprobar el espacio del disco duro en Windows
-
1
-
2
-
3Haz clic en Sistema. Es el ícono de la laptop que está en la esquina superior izquierda de la ventana Configuración.
-
4Haz clic en Almacenamiento. La pestaña está en el lado izquierdo de la ventana.
-
5Haz clic en el nombre de tu disco duro. Está debajo del encabezado "Almacenamiento local" en la parte superior de la página. Al hacerlo, se abrirá una lista con los distintos tipos de archivos de tu computadora.
-
6Revisa el almacenamiento de tu computadora. En la parte superior de la página aparecerá una barra de progreso indicando la cantidad de almacenamiento utilizada en la izquierda y la cantidad de almacenamiento disponible en la parte restante a su derecha. Si el disco duro de tu computadora se encuentra casi lleno, notarás cierto grado de lentitud.
- Puedes liberar espacio moviendo o eliminando programas y archivos.
- Si te desplazas hacia abajo en la página de almacenamiento, podrás ver qué tipos de archivos (por ejemplo, "Documentos") son los que más espacio ocupan.
Anuncio
Parte 5
Parte 5 de 6:Comprobar el espacio del disco duro en Mac
-
1
-
2Haz clic en Acerca de este Mac. Está en el menú desplegable. Al hacerlo, se abrirá una pequeña ventana emergente.
-
3Haz clic en la pestaña Almacenamiento. Esta opción está en la parte superior de la ventana. Al hacerlo, se abrirá una barra que mostrará cuánto almacenamiento se ha utilizado y cuánto queda disponible.
-
4Revisa el almacenamiento de tu Mac. Si el almacenamiento de tu Mac está casi lleno, tu computadora sin dudas tendrá un bajo rendimiento. Para solucionarlo, deberás eliminar o mover algunos programas y archivos.
- Los archivos de tu Mac están categorizados por colores para que puedas distinguir exactamente cuáles son los que ocupan más espacio. Para hacerlo, pasa el cursor del ratón sobre algún color de la barra de almacenamiento y lee el mensaje emergente.
Anuncio
Parte 6
Parte 6 de 6:Desfragmentar el disco duro en Windows
-
1
-
2Escribe defrag. Al hacerlo, se buscará el programa Desfragmentador de discos.
-
3Haz clic en Desfragmentar y optimizar unidades. Está en la parte superior de la ventana de Inicio. Al hacerlo, se abrirá el programa Desfragmentador de discos.
- La desfragmentación de discos es un proceso en el cual Windows busca pedazos de información que se ha dispersado alrededor del disco duro y los reubica en la misma ubicación general. Esto mejorará los tiempos de carga necesarios para abrir ciertos archivos y programas.
-
4Selecciona tu disco duro. Haz clic en el nombre de tu disco duro, que generalmente es "OS (C:)". Tendrá el logo de Windows a su izquierda.
-
5Haz clic en Optimizar. Está en el lado inferior derecho de la ventana. Ahora Windows comenzará a desfragmentar tu disco duro.
-
6Espera a que tu disco duro termine de desfragmentarse. Este proceso puede tardar varias horas en completarse. Cuando aparezca "0 % fragmentado" a la derecha del nombre de tu disco duro, la unidad habrá terminado de desfragmentarse.
-
7Borra los archivos temporales. Puedes liberar algo de espacio en el disco duro de tu computadora eliminando restos de archivos y datos irrelevantes, en especial si has actualizado tu computadora recientemente. Para hacerlo, sigue estos pasos:
- Abre Inicio.
- Escribe liberador de espacio en disco.
- Haz clic en Liberador de espacio en disco.
- Haz clic en Limpiar archivos del sistema.
- Marca todas las casillas de la ventana.
- Haz clic en Aceptar.
- Haz clic en Eliminar archivos para confirmar.
Anuncio
Consejos
- Siempre debes hacer una copia de seguridad de los datos de tu computadora antes de hacer cambios importantes (por ejemplo, instalar un nuevo sistema operativo).
- Si tienes algún problema con un programa de terceros en particular (por ejemplo, un programa antivirus), intenta buscar soluciones alternativas para ese programa. Generalmente, puedes buscar información de soporte para un programa en el sitio web del desarrollador.
- Algunos problemas con las computadoras requieren de la intervención de un profesional. Si ya probaste con todos los pasos de este artículo y aun así no has podido diagnosticar tu computadora, quizá sea mejor llevarla a un servicio de reparación profesional (o a una tienda de Apple si usas una Mac).
Advertencias
- Evita utilizar programas antivirus de terceros en una computadora con Windows. Windows viene con su propia protección antivirus ya instalada. Agregar otro programa adicional a ese, puede provocar muchos inconvenientes. Incluso puede hacer que la computadora se apague involuntariamente o empeorar su rendimiento.