X
Nuestro equipo de editores e investigadores capacitados han sido autores de este artículo y lo han validado por su precisión y amplitud.
wikiHow's Content Management Team revisa cuidadosamente el trabajo de nuestro personal editorial para asegurar que cada artículo cumpla con nuestros altos estándares de calidad.
Este artículo ha sido visto 7786 veces.
Este wikiHow te enseñará cómo usar las herramientas de edición de Snapchat para añadir texto, dibujos y pegatinas a una foto usando Android.
Pasos
-
1Abre Snapchat en tu Android. El icono de Snapchat se ve como un fantasma blanco dentro de un cuadro amarillo en la lista de aplicaciones. Snapchat se abrirá en la cámara.
-
2Toma una fotografía. Pulsa el círculo blanco grande que está en la parte inferior de la pantalla para tomar una foto con la cámara.
- Si quieres editar una imagen de la galería “Recuerdos”, pulsa el círculo pequeño que está en la parte inferior de la pantalla. Aquí, pulsa la imagen que quieras editar, desliza la pantalla hacia arriba y pulsa el icono del lápiz que está en la parte inferior.
-
3Desliza la pantalla a la izquierda. Esto añadirá un filtro de fotos a la imagen. Puedes explorar todos los filtros disponibles deslizándote a la izquierda y a la derecha en el snap o foto.
-
4Pulsa el icono de la "T". Está en la esquina superior derecha de la pantalla. Este botón te permite añadir texto en el snap. Puedes usar el teclado para escribir un subtítulo o pegar texto desde el portapapeles.
- Puedes cambiar el color del texto desde la barra deslizante de colores que está abajo del icono de la T.
- Puedes pulsar y arrastrar el texto a cualquier parte del snap.
- Si quieres hacer el texto más grande, pulsa otra vez el icono de la T. Si lo quieres aún más grande, o más pequeño, pellizca y separa dos dedos sobre el texto.
-
5Pulsa el icono del lápiz. Está ubicado debajo del icono de la T en la esquina superior derecha de la pantalla. La herramienta del lápiz te permite dibujar líneas y garabatos en el snap, usando el dedo o un lápiz óptico.
- Pellizca y separa dos dedos en la pantalla para cambiar el tamaño del pincel de dibujo.
- Puedes cambiar el color para dibujar desde la barra deslizante de colores que está debajo del icono del lápiz.
- Si quieres deshacer un dibujo, pulsa el icono de la flecha invertida que está al lado del icono del lápiz.
-
6Pulsa el icono de la pegatina. Se ve como un cuadrado plegable debajo del icono del lápiz en la esquina superior derecha de la pantalla. Este botón abrirá tu colección de pegatinas. Puedes pulsar en una pegatina para añadirla al snap.
- Puedes explorar diferentes categorías en tu colección de pegatinas deslizándote a la izquierda y a la derecha en la pantalla.
- Una vez que añadas una pegatina, puedes pulsarla y arrastrarla para moverla, o hacerla más grande o más pequeña pellizcando y separando dos dedos.
-
7Pulsa el icono de las tijeras. Está ubicado debajo del icono de la pegatina en la esquina superior derecha. Este botón te permitirá delinear un objeto en la imagen y crear con este una nueva pegatina. Una vez que delinees un objeto, puedes moverlo o redimensionarlo igual que una pegatina.
-
8Pulsa el icono del clip de papel. Está ubicado debajo del icono de las tijeras en el lado derecho de la pantalla. Este botón te permitirá vincular el snap a una página web. De esta forma, tus contactos pueden abrir fácilmente esta página web deslizándose en tu snap.
-
9Pulsa el icono del temporizador. Está debajo del icono del clip de papel en el lado derecho de la pantalla. Este botón te permitirá establecer un tiempo de expiración en el snap.
- Si seleccionas el icono de infinito, tus contactos pueden ver tu snap el tiempo que quieran.
-
10Pulsa el botón “Enviar”. Se ve como el icono de un avión de papel en la esquina inferior derecha de la pantalla. Este hará aparecer tu lista de contactos.
-
11Selecciona los destinatarios para tu snap. Pulsa todos los contactos a los que quieras enviar el snap, o selecciona Mi historia para lucir tu snap en la secuencia de tu historia durante 24 horas.
-
12Pulsa el icono del avión de papel. Está en la esquina inferior derecha de tu lista de contactos. Este botón finalizará y enviará tu snap a todos los destinatarios seleccionados.Anuncio
Acerca de este wikiHow
Anuncio




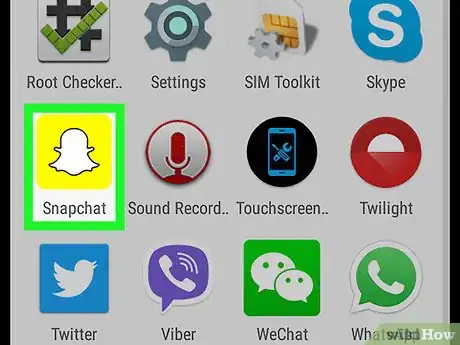
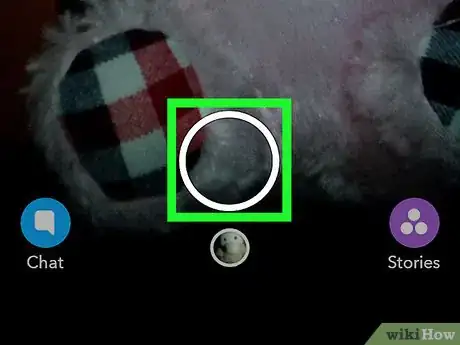
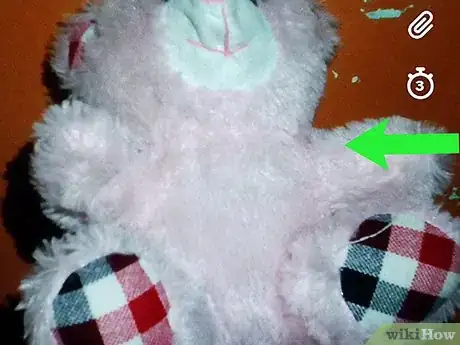
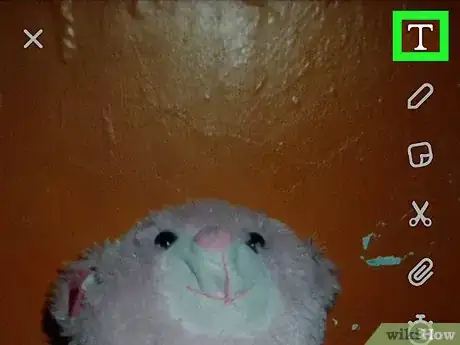
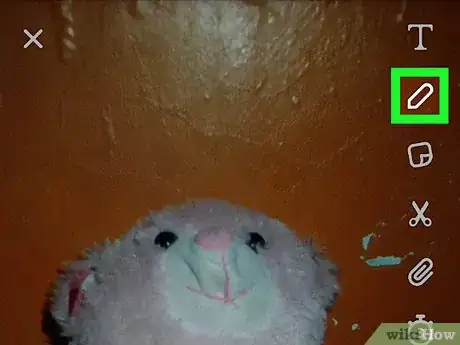
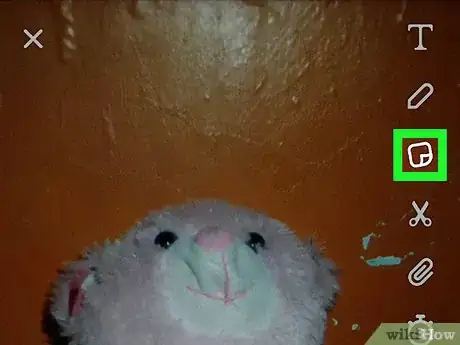
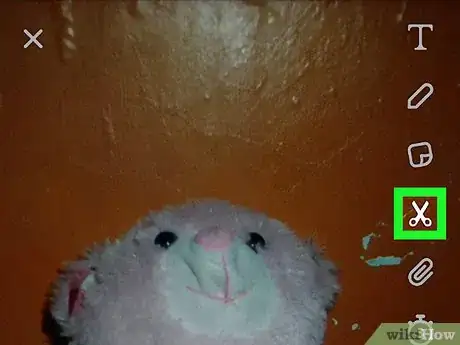
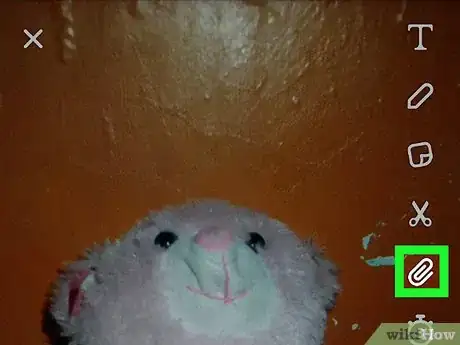

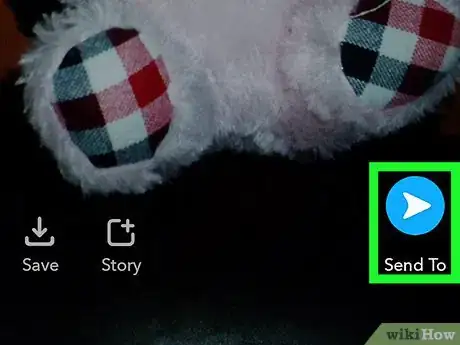
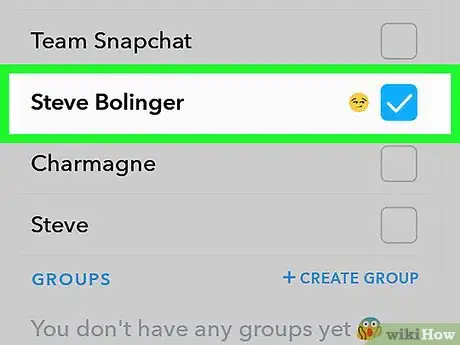
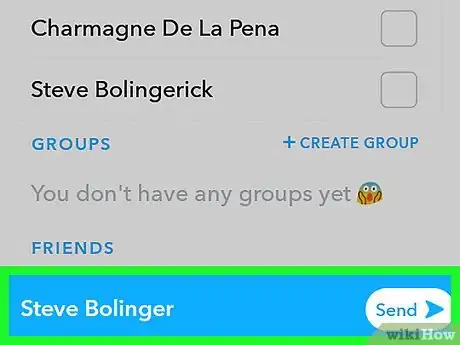

















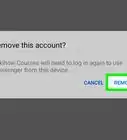

wikiHow's Content Management Team revisa cuidadosamente el trabajo de nuestro personal editorial para asegurar que cada artículo cumpla con nuestros altos estándares de calidad. Este artículo ha sido visto 7786 veces.