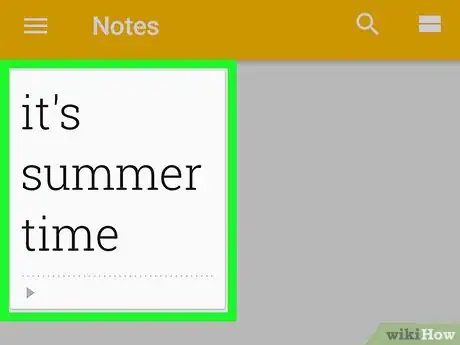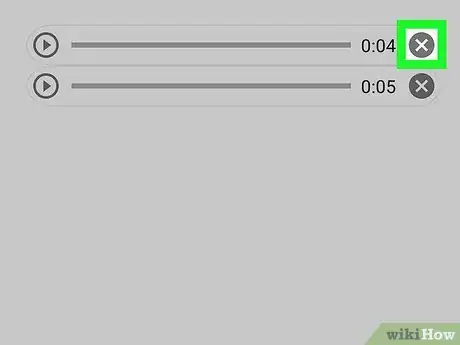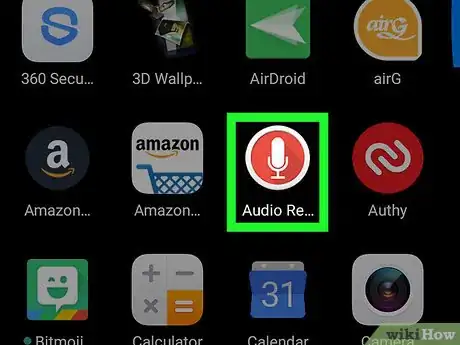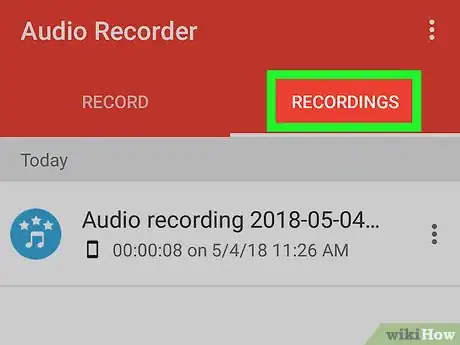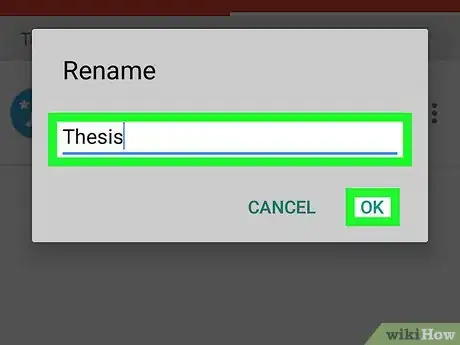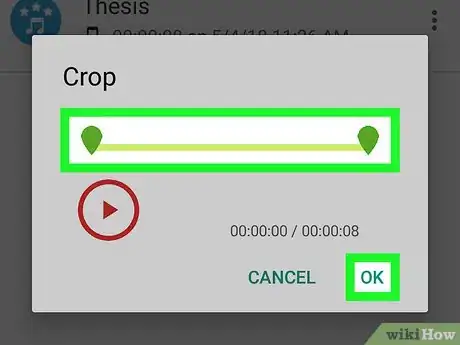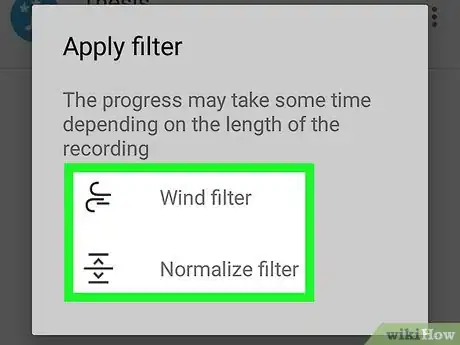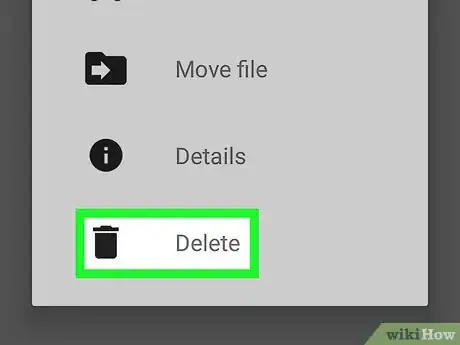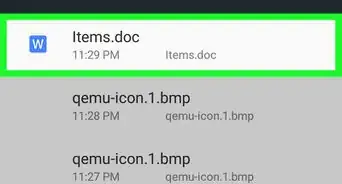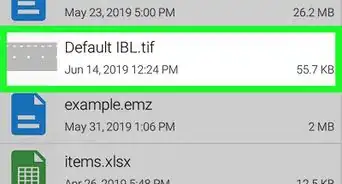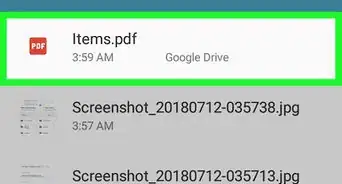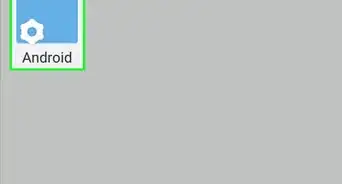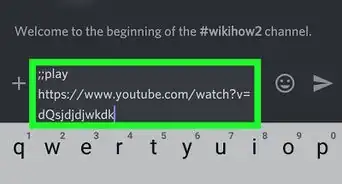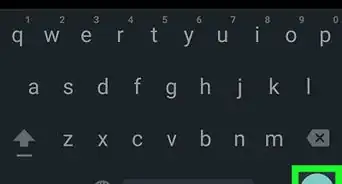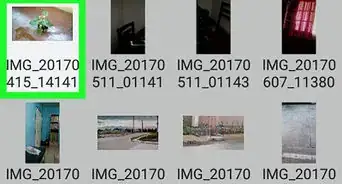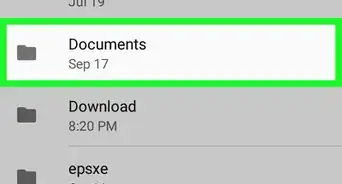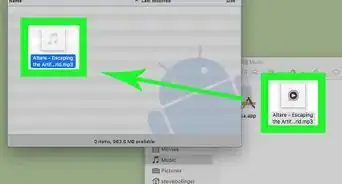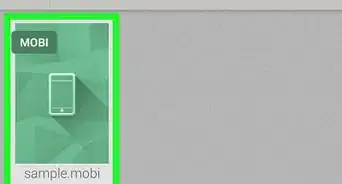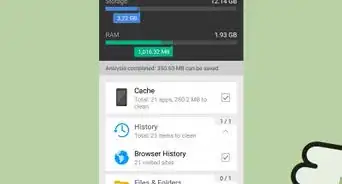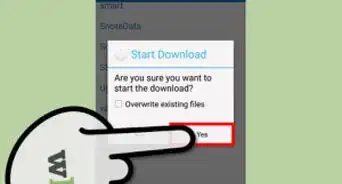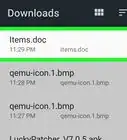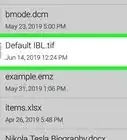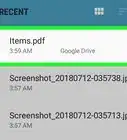X
Este artículo fue coescrito por Nicole Levine, MFA. Nicole Levine es una escritora y editora de tecnología en wikiHow. Tiene más de 20 años de experiencia creando documentación técnica y liderando equipos de soporte en las principales empresas de alojamiento web y software. Asimismo, Nicole tiene una maestría en Escritura Creativa de la Universidad Estatal de Portland, y da clases de composición, escritura de ficción y creación de revistas en varias instituciones.
Este wikiHow te enseñará cómo editar notas de voz creadas con Google Keep o Sony Audio Recorder en un teléfono o una tablet Android.
Pasos
Método 1
Método 1 de 2:Grabar una nota de voz en Google Keep
Método 1
-
1Abre Google Keep en el Android. Es el icono amarillo con una bombilla blanca brillante en su interior. Normalmente se encuentra en el organizador de aplicaciones.
- No podrás editar el contenido de una nota de voz existente en Keep, pero podrás eliminarla o añadir una nota de voz adicional a la misma nota.
-
2Toca la nota que contenga la nota de voz. Las notas con grabaciones de audio tendrán un icono de "Reproducción" (un triángulo apuntando hacia un lado) en la parte inferior izquierda.
-
3Añade una nota de voz nueva. Para hacerlo:
- Toca + en la esquina inferior izquierda de la nota.
- Toca Recording ("Grabar").
- Di lo que quieras decir. Cuando acabes de hablar, Keep dejará de grabar.
-
4Elimina una nota de voz existente. Para hacerlo:
- toca la X en la nota de voz;
- toca DELETE ("Eliminar") en el mensaje emergente de confirmación.
Método 2
Método 2 de 2:Usar Sony Audio Recorder
Método 2
-
1Abre Audio Recorder en el Android. Es el icono rojo con un micrófono blanco dentro de un círculo.
- Sigue este método en caso de que hayas instalado Sony Audio Recorder desde la Play Store (o si usas un Android fabricado por Sony que venga con esta aplicación.
-
2Toca la pestaña RECORDINGS ("Grabaciones"). Se encuentra en la esquina superior derecha de la pantalla. Todas las grabaciones de audio que hayas realizado con esta aplicación aparecerán aquí.
-
3Cambia el nombre a una nota de voz. Para cambiar el nombre de una nota de voz:
- toca ⁝ en la nota de voz;
- toca Rename ("Cambiar nombre");
- escribe un nombre nuevo para el archivo;
- Toca OK ("Aceptar").
-
4Recorta una nota de voz. Para recortar el principio o el final de una grabación:
- toca ⁝ en la nota de voz;
- toca Crop ("Recortar");
- arrastra el marcador izquierdo verde al lugar donde quieras que comience el audio;
- arrastra el marcador derecho verde al lugar donde quieras que termine el audio;
- toca el botón de reproducir para escuchar la grabación;
- toca OK para guardar los cambios.
-
5Añade efectos de sonido a la grabación. Podrás elegir uno de dos filtros de sonido para personalizar la grabación. Para hacerlo:
- Toca ⁝ en la nota de voz.
- Toca Filters ("Filtros").
- Selecciona Wind filter ("Filtro para alterar") o Normalize filter ("Filtro para normalizar"). Hacerlo creará una copia nueva de la grabación con el filtro aplicado.
-
6Elimina una nota de voz. En caso de que quieras eliminar una nota de voz de la lista:
- toca ⁝ en la nota de voz;
- toca Delete;
- toca OK.