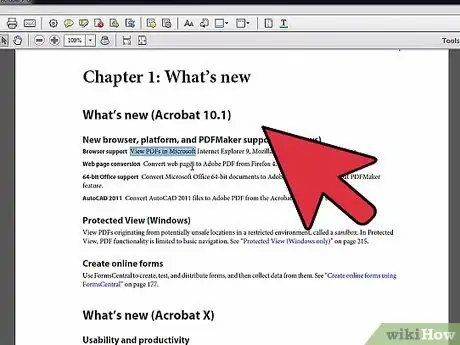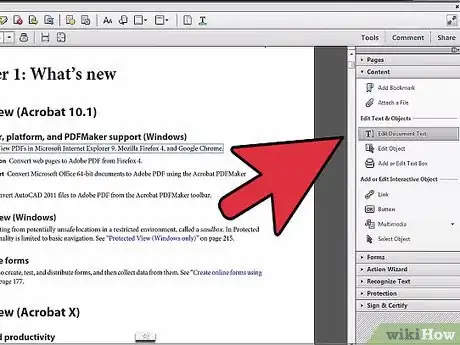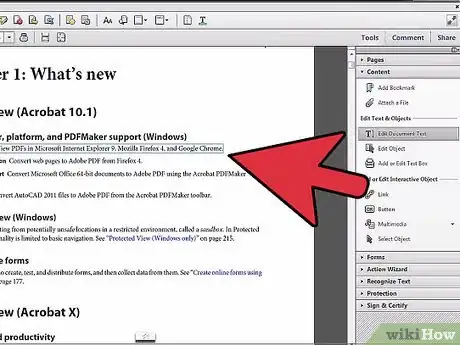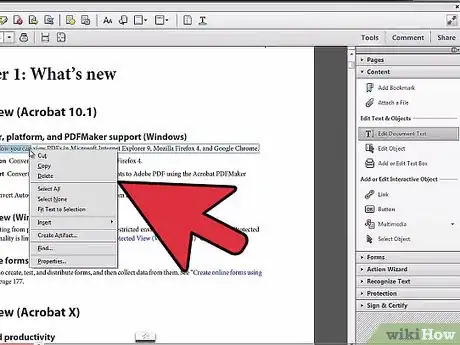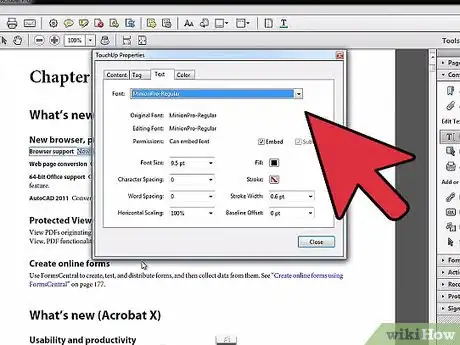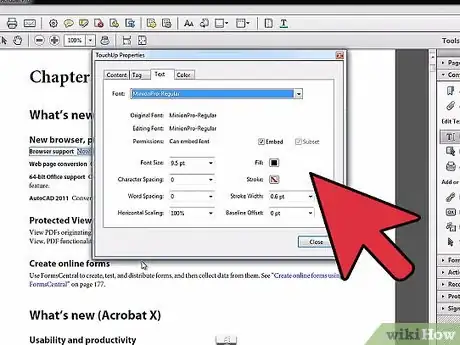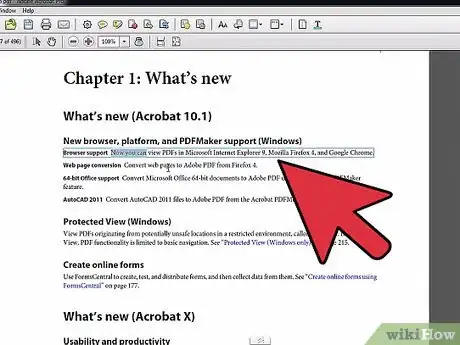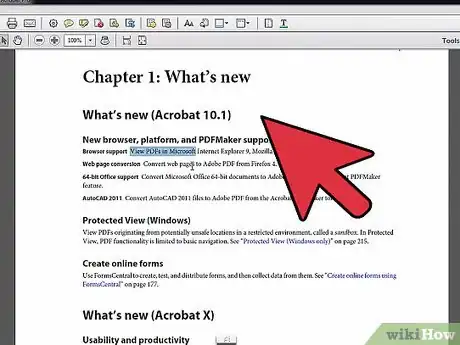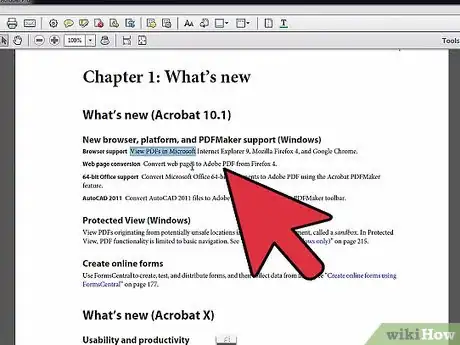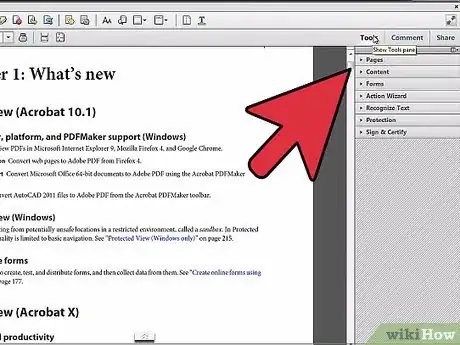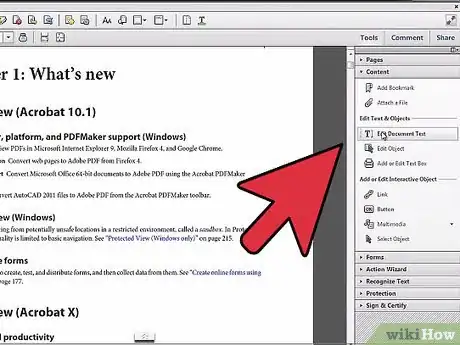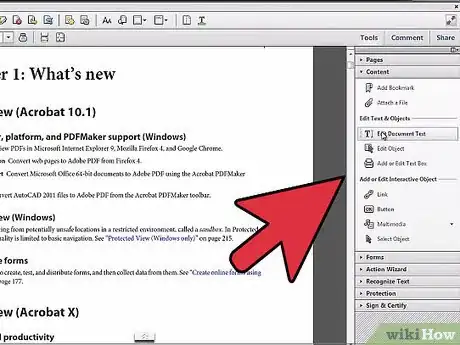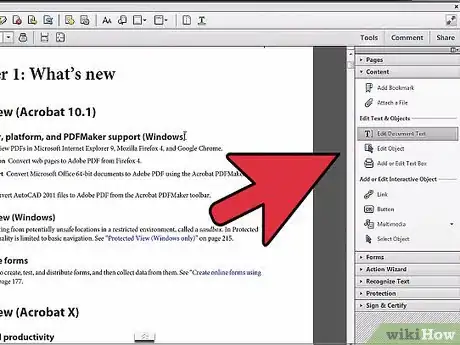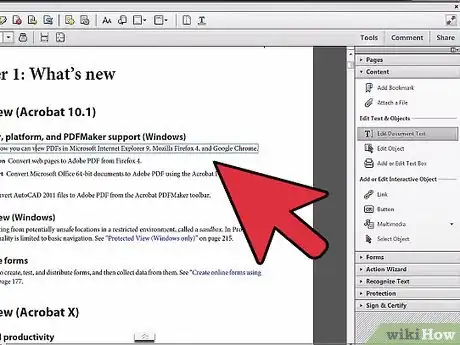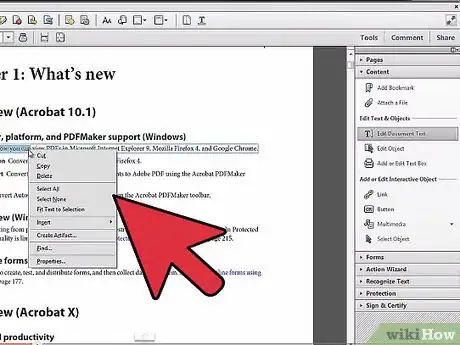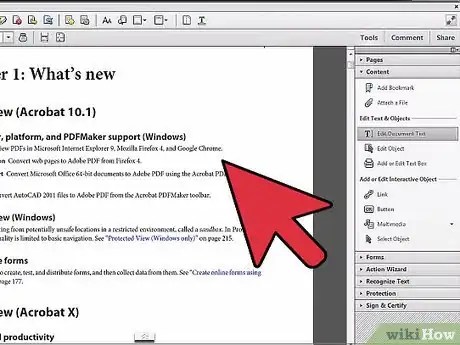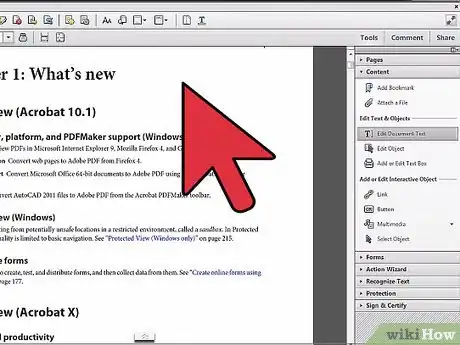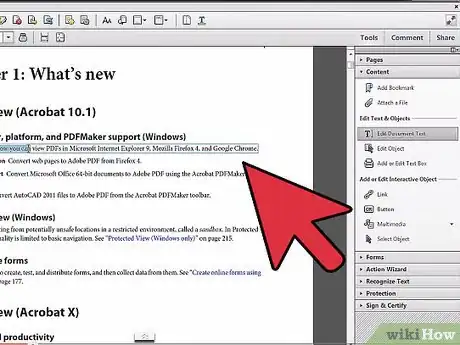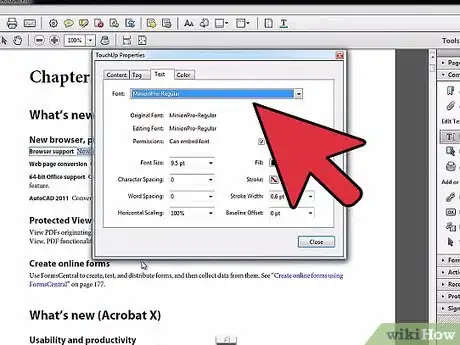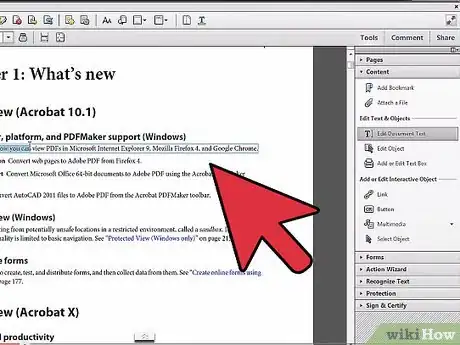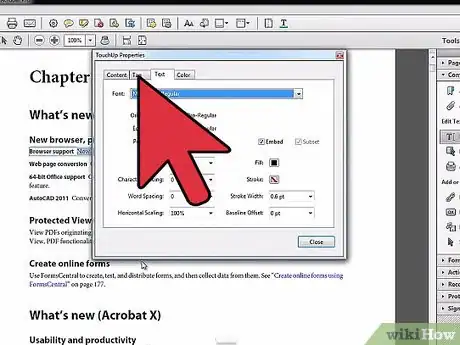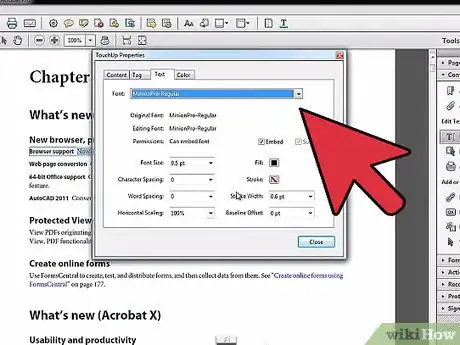X
wikiHow es un "wiki", lo que significa que muchos de nuestros artículos están escritos por varios autores. Para crear este artículo, autores voluntarios han trabajado para editarlo y mejorarlo con el tiempo.
Este artículo ha sido visto 27 809 veces.
¿Alguna vez te has encontrado con una palabra mal escrita o un párrafo mal formateado en un PDF? ¿Sabes que puedes editar este texto? La herramienta de retoque de texto en Adobe Acrobat te ayudará a arreglar estos errores. Aprende a usar esta herramienta usando esta guía.
Pasos
Método 1
Método 1 de 4:Editando el texto con Acrobat XI Pro
Método 1
-
1Abre Adobe Acrobat. Abre el archivo que quieras editar.
-
2Expande la barra de Herramientas. En la parte de arriba de tu documento, haz clic en el botón de herramientas. Aparecerá una barra lateral. Haz clic en edición del contenido para expandir ese campo, luego haz clic en editar texto e imágenes.
- Los bloques de texto que puedan editarse se delinearán.
-
3Edita el texto. Selecciona el texto que quieras editar de la manera estándar: haz clic para insertar el cursor, haz clic y arrastra el cursor para seleccionar múltiples caracteres, haz doble clic para seleccionar una palabra completa, o tres clic para seleccionar un bloque de texto completo.
-
4Ajusta los bloques de texto. En Acrobat XI, el texto ahora fluye y se envuelve como uno espera. Si eliminas mucho texto o agregas más, tendrás que ajustar los demás bloques de texto para que encaje a tu documento.
-
5Haz clic en un bloque de texto para seleccionarlo. Tendrá un contorno azul, con unos puntos azules en las esquinas y en el centro.
- Para ajustar el tamaño del texto, haz clic en uno de los puntos azules para arrastrarlo como sea necesario. Para ajustar la posición de un bloque, coloca tu cursor sobre la línea horizontal o vertical. El cursor cambiará a una cruz, y podrás arrastrar el bloque a cualquier dirección.
- Nota que las líneas verdes de guía son para ayudarte a mantener los objetos de texto alineados con la página que estás editando. Si sostienes Shift, se acomodará horizontal o verticalmente conforme la arrastras.
-
6Edita la fuente. Acrobat XI también hace extremadamente fácil editar la fuente del texto. Selecciona lo que quieras editar, y ahora ajusta como lo desees desde el panel de formato.
-
7¡No se te olvide guardar tu trabajo!Anuncio
Método 2
Método 2 de 4:Versiones previas de Acrobat Pro/Adobe Acrobat 8
Método 2
-
1Determina cuánto vas a editar.
- Los siguientes pasos de "edición básica" aplican sólo para aquellos que necesitan añadir o reemplazar palabras, y no necesitan editar más cosas.
- Los pasos de "edición avanzada" aplican a ediciones de texto que requieren cambios de fuente, color u otras opciones.
-
2Date cuenta que no todos los documentos PDF pueden editarse. Algunos no pueden modificarse incluso con Acrobat Pro.Anuncio
Método 3
Método 3 de 4:Edición Básica
Método 3
-
1Abre Adobe Acrobat.
-
2Abre el archivo que contenga el texto que quieras editar.
-
3Selecciona la herramienta de retoque de texto. Haz clic en el menú de herramientas, selecciona edición avanzada > herramienta de retoque de texto.
-
4Espera a que el editor se inicie. Esto tardará unos momentos.
-
5Selecciona la palabra o frase que quieras cambiar. Haz doble clic en el texto, o haz clic y arrastra el texto para subrayar la frase.
-
6Teclea el texto para reemplazar esa área.Anuncio
Método 4
Método 4 de 4:Edición Avanzada
Método 4
-
1Abre Adobe Acrobat.
-
2Abre el archivo que contenga el texto que quieras editar.
-
3Selecciona la herramienta de retoque de texto. Haz clic en el menú de herramientas, selecciona edición avanzada > herramienta de retoque de texto.
-
4Espera a que el editor se inicie. Esto tardará unos momentos.
-
5Selecciona la palabra o frase que quieras cambiar. Haz doble clic en el texto, o haz clic y arrastra el texto para subrayar la frase.
-
6Haz clic derecho en el texto seleccionado.
-
7Selecciona propiedades desde el menú.
- Aquí puedes cambiar el tipo de fuente haciendo clic en el menú desplegable que está en la parte de arriba del cuadro y seleccionando la fuente que quieras usar.
- Puedes cambiar la fuente haciendo clic en el cuadro de "tamaño de fuente" y tecleando el valor que quieras.
- Puedes cambiar el color de la fuente seleccionando el cuadro de "rellenar" y seleccionando un nuevo color.
- También hay otros cambios que puedes hacer, como el espacio entre caracteres, el espacio entre palabras, el escalamiento horizontal, el color de trazo (útil para frases en negrita, ya que no hay ninguna opción para negrita o itálica al editar), el ancho del trazado, y el tamaño de la del desplazamiento de la línea base.
- También puedes copiar la fuente en tu documento , sin embargo, la mayoría de los documentos no necesitarán esto para poder verse de forma efectiva y poderse entender.
Anuncio
Consejos
- Si el documento se ha escaneado previamente de un documento y no se guardó en un formato PDF editable, no podrás editar el texto. Podrás, sin embargo, mandar un comentario sobre el texto, después de correr un escaneo OCR en el documento.
- La herramienta de retoque de texto no te ayudará con las imágenes de WordArt, ya que estas son imágenes, y no texto, por lo tanto Acrobat no reconocerá estas piezas como "texto".
- La herramienta de retoque de texto ha estado disponible desde la versión de Acrobat 6 y está disponible en cada versión de Adobe desde entonces (incluyendo las versión Pro y Suite). Sin embargo, se eliminó en Acrobat XI.
Anuncio
Advertencias
- Sólo puedes editar texto con Acrobat Pro, la versión de paga.
Anuncio
Acerca de este wikiHow
Anuncio