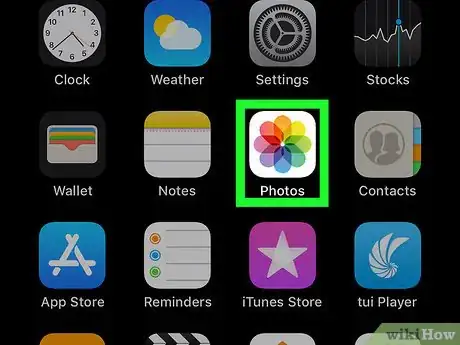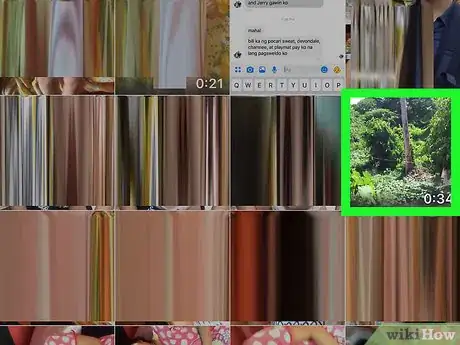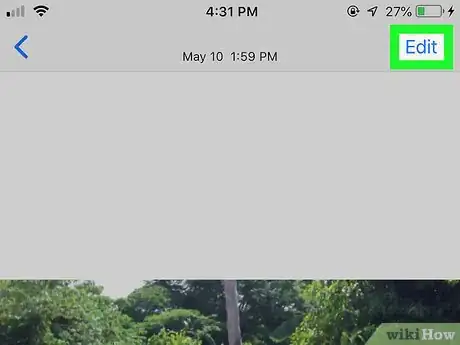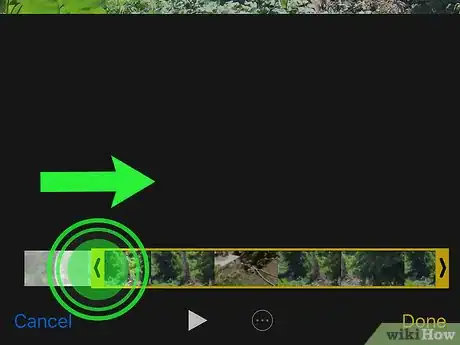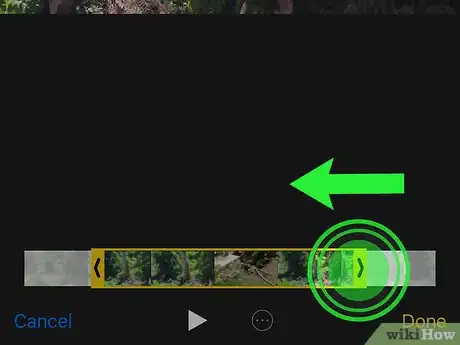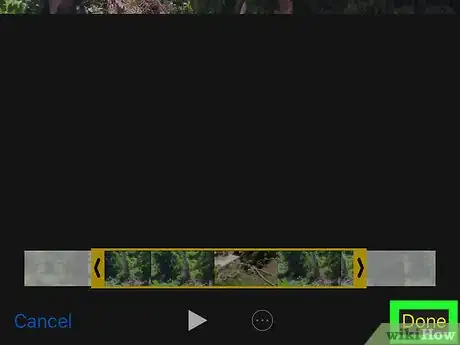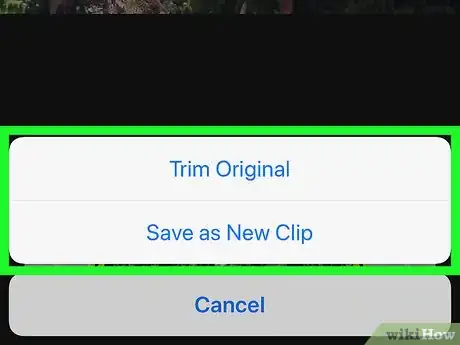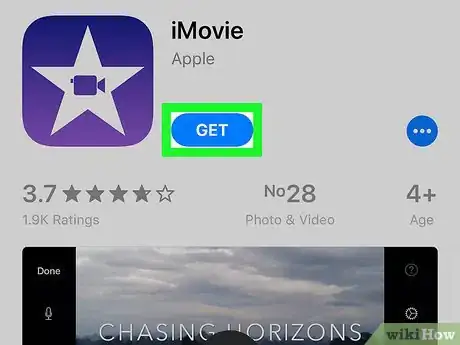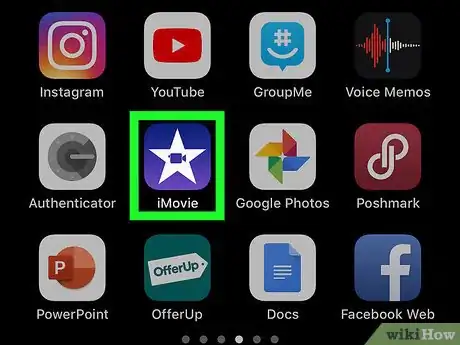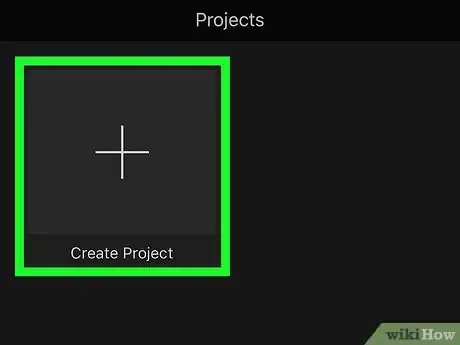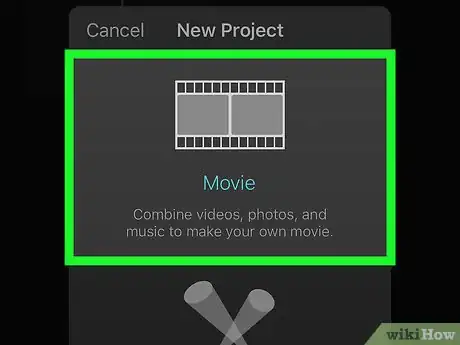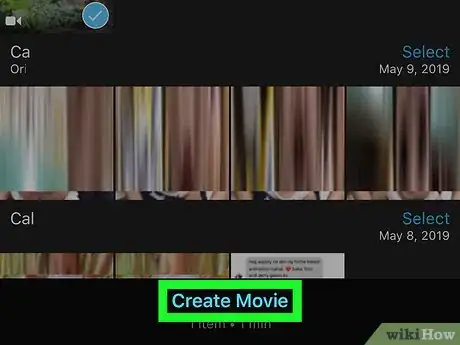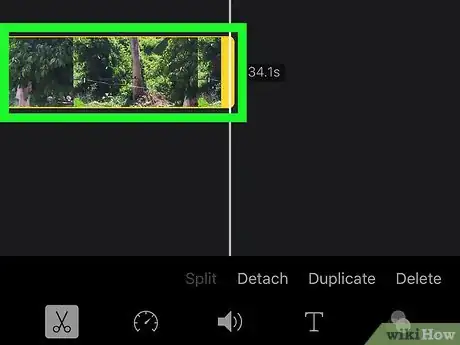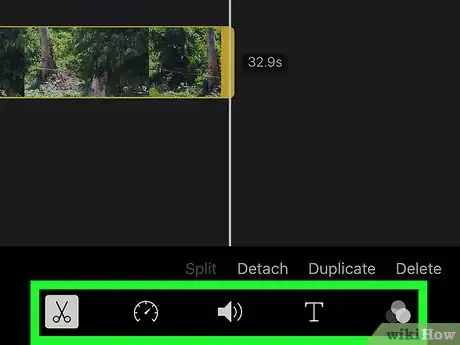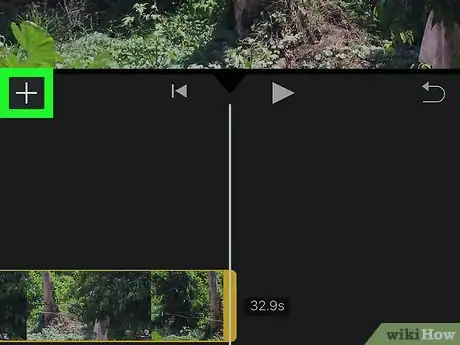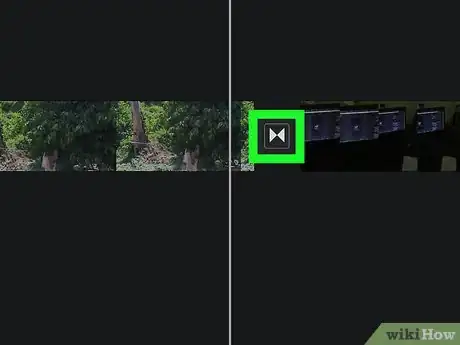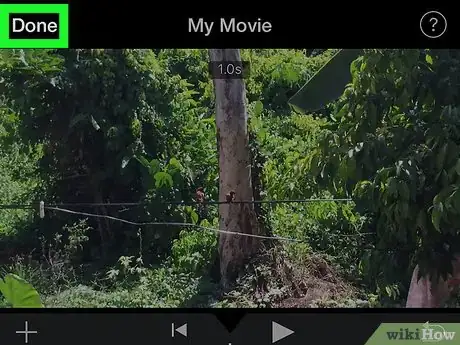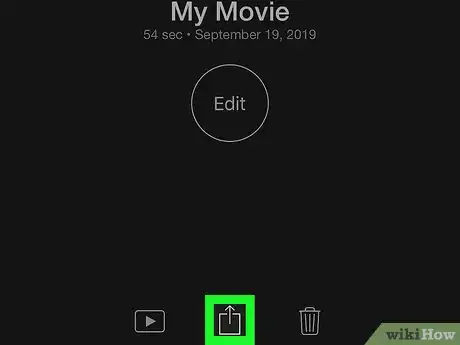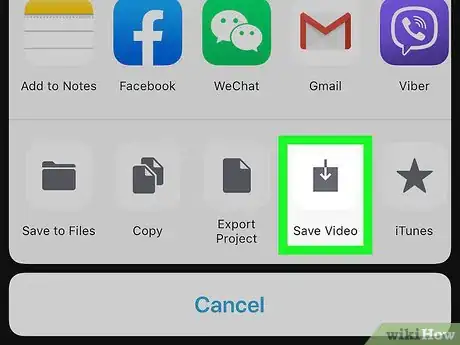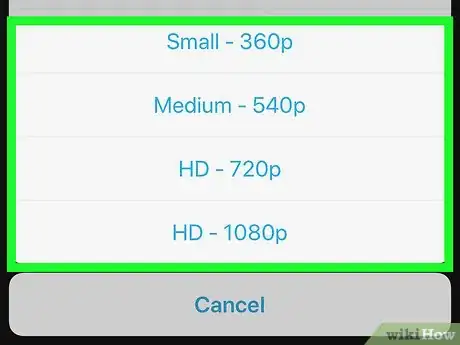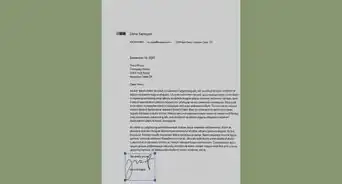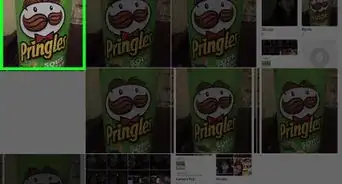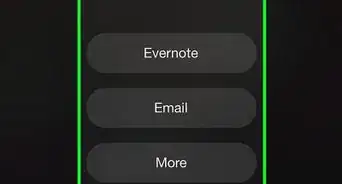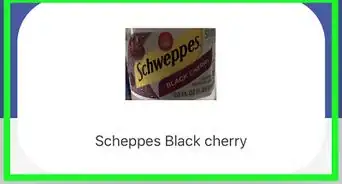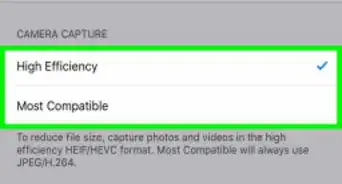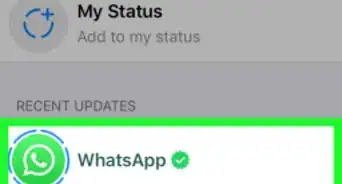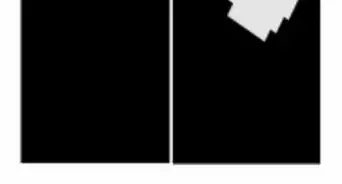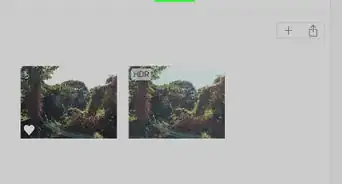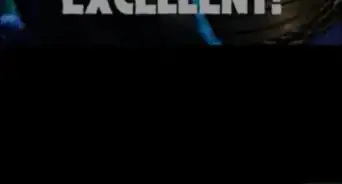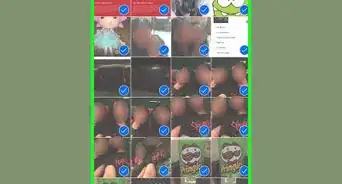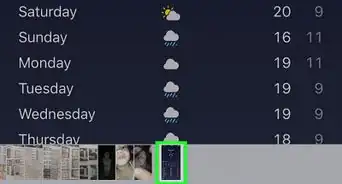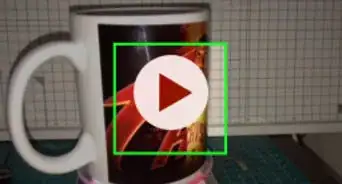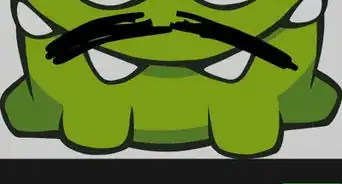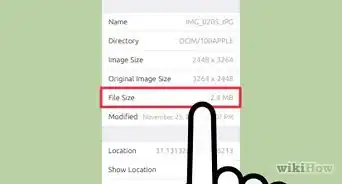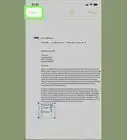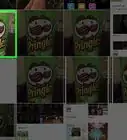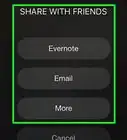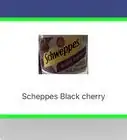Este artículo fue coescrito por Nicole Levine, MFA. Nicole Levine es una escritora y editora de tecnología en wikiHow. Tiene más de 20 años de experiencia creando documentación técnica y liderando equipos de soporte en las principales empresas de alojamiento web y software. Asimismo, Nicole tiene una maestría en Escritura Creativa de la Universidad Estatal de Portland, y da clases de composición, escritura de ficción y creación de revistas en varias instituciones.
Este artículo ha sido visto 29 798 veces.
Este wikiHow te enseñará cómo recortar y modificar videos grabados con tu iPhone. La herramienta de edición que viene instalada en los iPhone tiene una opción para recortar el principio o el final de un video, pero no puedes hacer mucho más que eso. Si quieres combinar varios clips en una sola película y agregar efectos, texto o una pista de audio, entonces te conviene ir a la App Store y descargar iMovie.
Pasos
Método 1
Método 1 de 2:Recortar un video
-
1
-
2Toca el video que quieras editar o recortar. Recortando el video podrás seleccionar y quitar aquellas partes que sean innecesarias o redundantes.
- Para examinar todos los videos de tu iPhone, desplázate hacia abajo y toca Videos debajo del título "Tipos de contenido".
-
3Toca Editar. Encontrarás esta opción en la esquina superior izquierda del video que has abierto. Al tocarla, el video cambiará al modo de edición. Cuando un video está en modo de edición, aparece una barra que se extiende a lo ancho de la parte inferior de la pantalla. Esta barra muestra los fotogramas del video en forma ordenada.
-
4Arrastra la flecha que apunta a la izquierda hacia el lugar donde quieras que comience el video. Si quieres recortar el principio del video, puedes tocar la flecha de la esquina inferior izquierda del video y arrastrarla hacia el nuevo punto de inicio.
- Toca el ícono de reproducción (el triángulo blanco de la parte inferior) para previsualizar el video desde su nuevo punto de inicio. Si no estás conforme, puedes seguir arrastrando la flecha hasta llegar al lugar deseado.
-
5Arrastra la flecha que apunta a la derecha hacia el punto de finalización deseado. Esta flecha está en la esquina inferior derecha del video.
- Toca el ícono de reproducción una vez más para volver a ver el video y haz los cambios necesarios.
- La parte del video que se conservará es aquella que esté dentro del cuadro amarillo.
-
6Toca Listo para recortar el video. Está en la esquina inferior derecha de la pantalla. Se expandirán algunas opciones en la parte inferior.
-
7Toca Recortar original o Guardar video como uno nuevo. Si eliges la primera opción, los cambios se aplicarán sobre el archivo de video original. Si prefieres no modificar el video original, entonces selecciona Guardar video como uno nuevo. De esta forma, el video recortado se guardará en otro archivo separado.Anuncio
Método 2
Método 2 de 2:Usar iMovie para ediciones más avanzadas
-
1Instala iMovie en tu iPhone. Si quieres hacer ediciones más avanzadas como, por ejemplo, agregar texto, filtros o música a tus videos, descarga iMovie gratis desde la App Store.
-
2Abre iMovie. Es la aplicación que tiene un ícono púrpura y blanco con una estrella y una videocámara en su interior. La encontrarás en la pantalla de inicio.
-
3Toca el signo más + para crear un nuevo proyecto. Los proyectos son archivos a los cuales puedes importar videos para editarlos. Aparecerán dos opciones.
-
4Toca Película. Aparecerá una lista de videos de tu iPhone.
-
5Selecciona uno o más videos y toca Crear película. Claro que puedes editar un solo clip, pero también puedes usar el proyecto para unir varios clips en una sola película. Incluso tienes la opción de agregar fotos. Una vez que se haya creado el proyecto, aparecerá la pantalla de edición.[1]
- Si quieres agregar más fotos o videos al proyecto, toca el signo + en la esquina inferior izquierda de la línea de tiempo y selecciona el contenido que quieras agregar.
- Si quieres eliminar un video del proyecto, tócalo y selecciona Eliminar.
- Si quieres duplicar un proyecto de video, tócalo y selecciona Duplicar.
-
6Recorta o divide el video. En la parte superior de la pantalla se mostrará una vista previa del video con una línea de tiempo por debajo. Si tu película tiene más de un video, cada clip estará separado en la línea de tiempo por ícono con dos flechas. Tendrás opciones para editar cada clip de manera individual:
- Recortar: toca el clip que quieras editar para seleccionarlo. Al hacerlo, se seleccionará con un cuadro amarillo. Arrastra la barra amarilla del lado izquierdo hacia el punto de inicio deseado y la barra amarilla del lado derecho hacia el punto de finalización deseado.
- Dividir : para dividir un video en dos clips separados, selecciona el clip en la línea de tiempo y arrástralo hasta que la línea vertical quede en el punto deseado. Toca el clip una vez para mostrar las herramientas, luego el video en la línea de tiempo y selecciona Dividir.
-
7Agrega texto, filtros y efectos. iMovie ofrece varias opciones para que puedas personalizar tu producción:
- Si quieres agregar texto, filtros y efectos a un solo clip de video, toca primero el clip y luego usa los íconos de la parte inferior para hacer las ediciones. Estas son algunas de las opciones:
- Puedes agregar texto tocando la T de la parte inferior. Además de seleccionar un estilo de fuente, podrás seleccionar el lugar de la pantalla donde quieras mostrar el texto.
- Puedes agregar filtros de color y de iluminación en el clip seleccionado tocando los tres círculos superpuestos en la esquina inferior derecha.
- Puedes ajustar la velocidad de reproducción del clip seleccionado usando el ícono del velocímetro.
- Si quieres aplicarle un filtro o tema a toda la película, toca algún lugar del área que está arriba o abajo de la línea de tiempo para dejar de seleccionar el clip, luego toca el ícono del engranaje en la esquina inferior derecha y luego selecciona la opción deseada de filtro o tema.
- Si quieres agregar texto, filtros y efectos a un solo clip de video, toca primero el clip y luego usa los íconos de la parte inferior para hacer las ediciones. Estas son algunas de las opciones:
-
8Agrega sonido. Si quieres agregar efectos de música o sonido, toca el signo + en la esquina superior izquierda de la línea de tiempo, selecciona Audio y busca la canción deseada.
- Si quieres agregarle tu propia narración, selecciona Narración para activar el micrófono.
-
9Edita las transiciones entre clips. Si has agregado más de un clip, puedes cambiar el efecto de transición entre ellos tocando el ícono de las dos flechas que los separan en la línea de tiempo.
-
10Toca Listo para guardar los cambios en el proyecto. Está en la esquina superior izquierda. Al hacerlo, el proyecto de video se guardará para que puedas seguir editándolo cuando lo desees. Ten en cuenta que todavía no se ha creado el archivo final de la película terminada.
-
11
-
12Toca Guardar video. Está en la fila inferior de íconos.
-
13Selecciona una opción de calidad de video. Los distintos números que aparecen aquí muestran la calidad y el tamaño del archivo de video terminado. Mientras más grande sea el número, mayor será la calidad (y el tamaño del archivo). Una vez que elijas una opción, iMovie exportará el proyecto en un archivo de video con la calidad seleccionada. Ese video se guardará en tu biblioteca de fotos.Anuncio
Consejos
- Si tienes intenciones de crear o compartir varios videos cortos a partir de un video largo, entonces cuando vayas a recortar el video selecciona la opción "Guardar video como uno nuevo". Si vas a eliminar partes del video que se ven temblorosas o con mala calidad, selecciona la opción "Recortar original".[2]
- La App Store ofrece innumerables aplicaciones de edición de video para tu iPhone. Además de iMovie y Magisto, puedes probar otras aplicaciones como Montaj, Viddy, Cute CUT, Qik Video y Cinefy.[3]
- El ícono del velocímetro puede serte muy útil si quieres cambiar la velocidad de reproducción en un video grabado en cámara lenta.