X
Nuestro equipo de editores e investigadores capacitados han sido autores de este artículo y lo han validado por su precisión y amplitud.
wikiHow's Content Management Team revisa cuidadosamente el trabajo de nuestro personal editorial para asegurar que cada artículo cumpla con nuestros altos estándares de calidad.
Este artículo ha sido visto 48 210 veces.
La función “chkdsk” revisa tu disco duro y crea/muestra un reporte de estado basándose en el sistema de archivos. Puede usarse para detectar y corregir errores en el disco. Sigue esta guía para ejecutar "chkdsk" en cualquier versión de Windows, así como su equivalente en el sistema operativo Mac OS X.
Pasos
Método 1
Método 1 de 3:En Windows (cualquier versión)
Método 1
-
1Haz clic en el botón de Inicio. Selecciona Equipo. Esto abrirá una ventana con una lista de tus unidades. Ubica la unidad que quieras revisar.
-
2Haz clic derecho en el ícono de la unidad. Selecciona Propiedades desde el menú. En la nueva ventana, selecciona la pestaña de Herramientas. Estas son las herramientas básicas del disco duro. La comprobación de errores es la que ejecuta la operación chkdsk. Haz clic en "comprobar ahora".
-
3Selecciona tus opciones de chkdsk. Puedes decidir si quieres que chkdsk repare los errores y recupere los sectores dañados. Si marcas alguna casilla, y estás intentando escanear el disco duro que tu sistema operativo usa, entonces te pedirá reiniciar tu computadora. Si lo haces, chkdsk se ejecutará antes de que Windows inicie.
- Deberás estar conectado como Administrador.
Método 2
Método 2 de 3:Usando el "Símbolo del sistema"
Método 2
-
1Reinicia tu computadora. Mientras va prendiendo, presiona la tecla F8 hasta que aparezcan las opciones de arranque. Este menú te permitirá abrir el "símbolo del sistema" sin cargar Windows.
-
2Selecciona la opción que dice "Modo seguro con símbolo del sistema.” La computadora seguirá cargando y verás una lista de las unidades que se van cargando. Después de que termine este proceso verás la pantalla del símbolo del sistema.
-
3Ejecuta la función chkdsk. Teclea “chkdsk” y presiona Enter para ejecutar una revisión en el disco actual sin corregir errores.
- Para ejecutar la función chkdsk y corregir los errores, teclea “chkdsk c:/f” reemplaza “c” con la letra de la unidad que quieras corregir.
- Para ejecutar la función chkdsk y corregir errores, ubicar sectores y recuperar la información, teclea “chkdsk c:/r”. Reemplaza “c” con la letra de la unidad que quieras corregir.
- Puede que te pida reiniciar la computadora si la unidad está en uso. Si te lo pide, presiona la tecla “Y” para aceptar.
Método 3
Método 3 de 3:A través de una Mac OS X
Método 3
-
1Abre la "Utilidad de discos". La "Utilidad de discos" provee la misma funcionalidad que "chkdsk" en las computadoras con el sistema operativo de Windows. Necesitarás un DVD de instalación para Mac OS X.
-
2Enciende tu Mac e inserta el CD. Mantén presionada la tecla "C". Esto hará que se cargue el programa de configuración para el sistema operativo. Escoge tu idioma y continúa con el asistente.
-
3Abre la "Utilidad de discos". Esta la puedes encontrar en la barra de menú en tu escritorio. Selecciona el disco duro que quieras reparar y haz clic en "Reparar disco".
- Si la función "reparar disco" fue exitosa, entonces puedes ejecutar la función "reparar los permisos del disco".




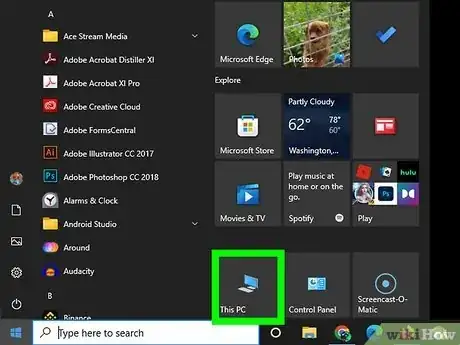
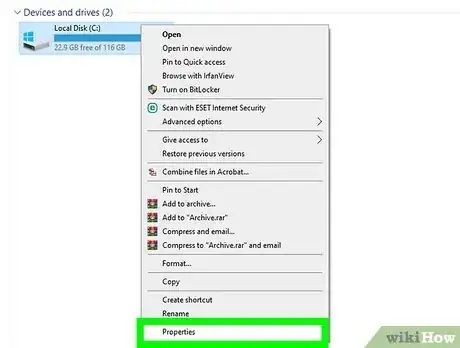
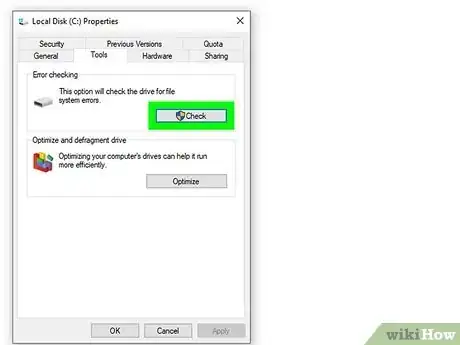
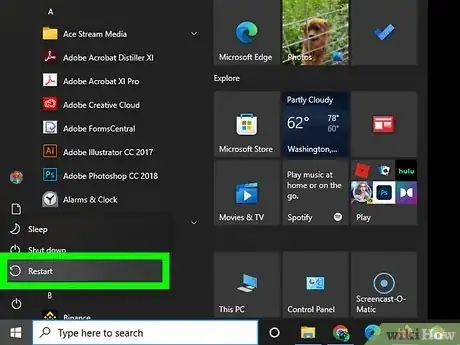
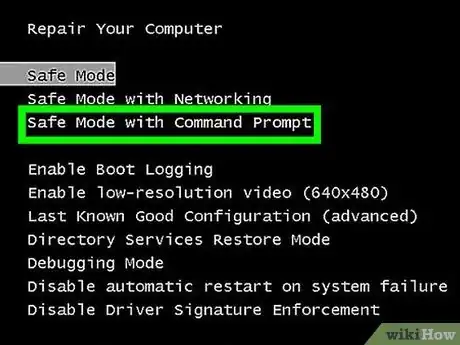
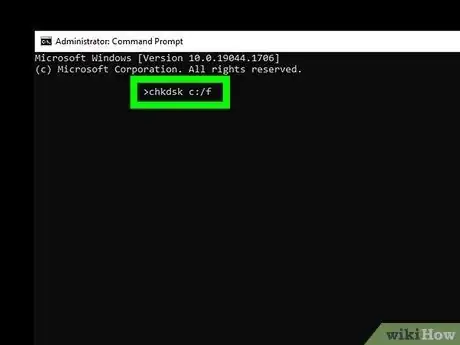
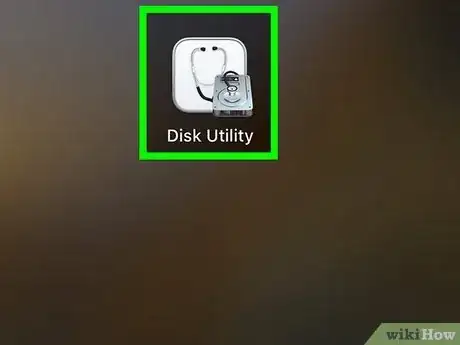
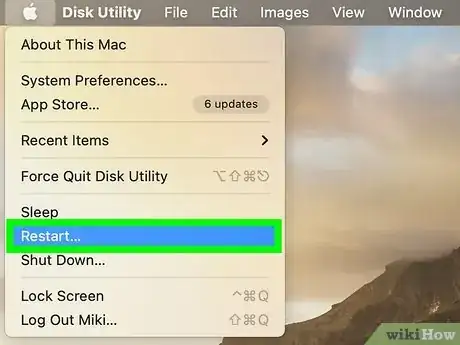
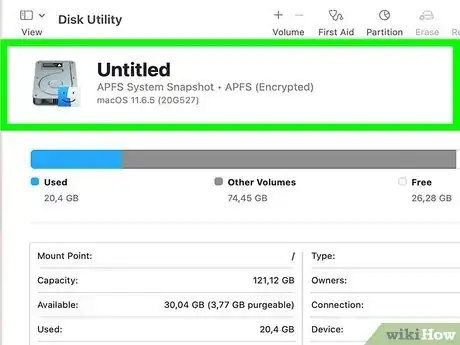



















wikiHow's Content Management Team revisa cuidadosamente el trabajo de nuestro personal editorial para asegurar que cada artículo cumpla con nuestros altos estándares de calidad. Este artículo ha sido visto 48 210 veces.