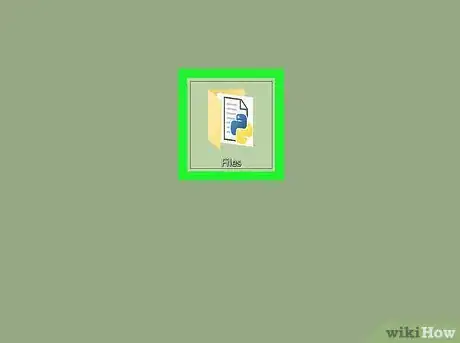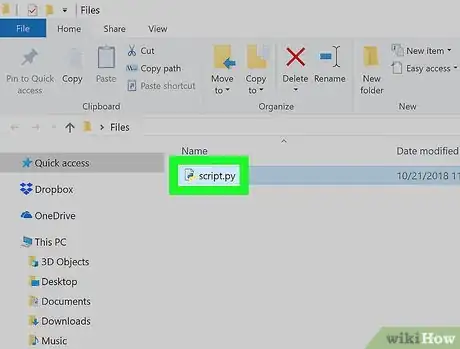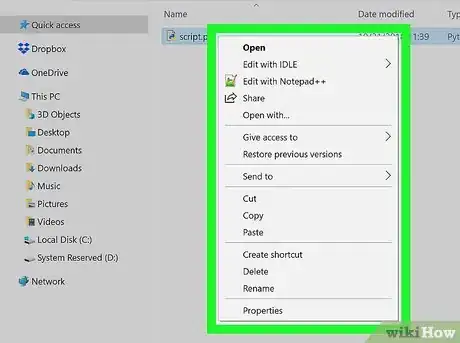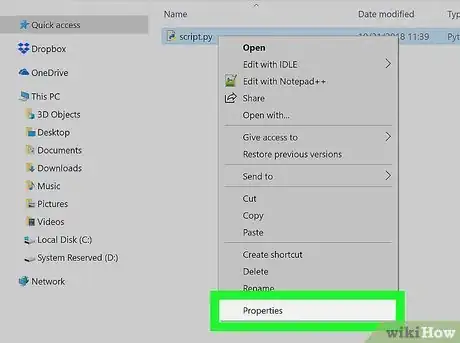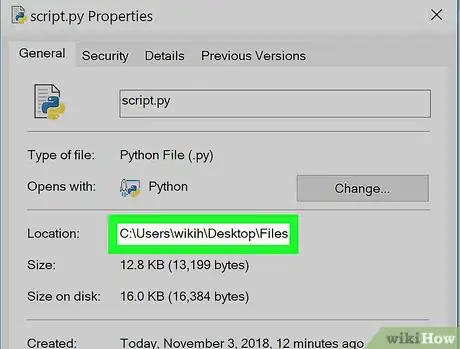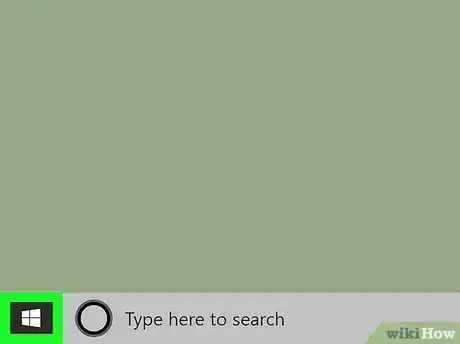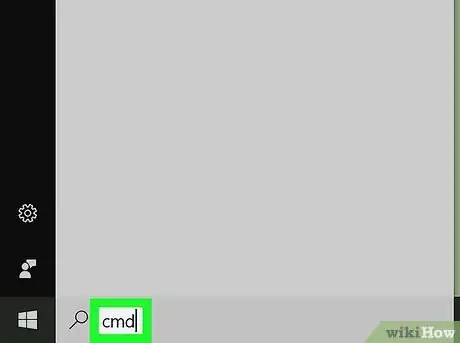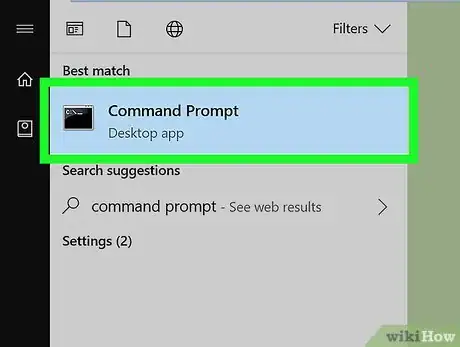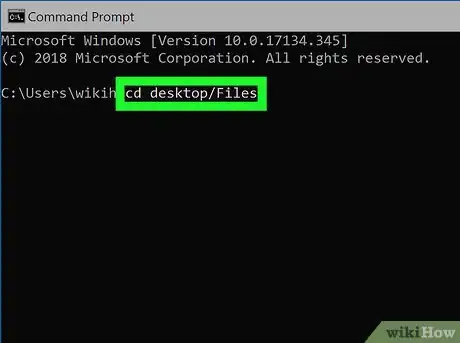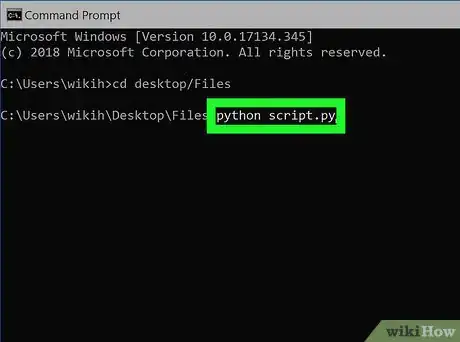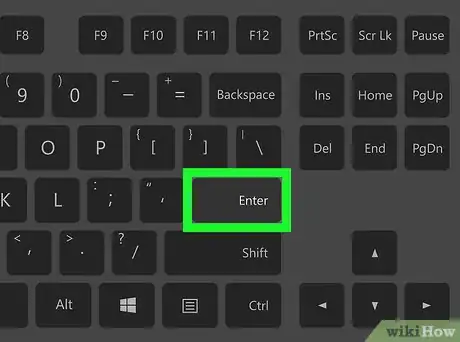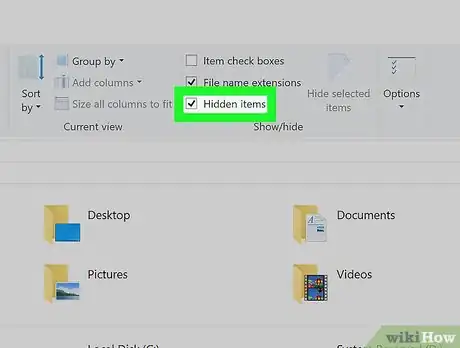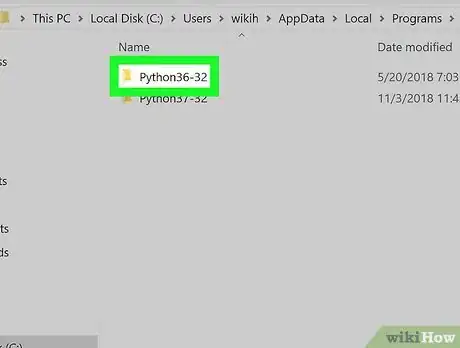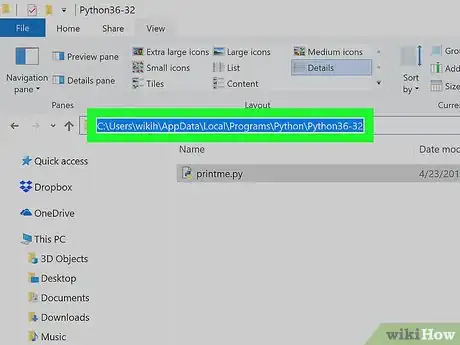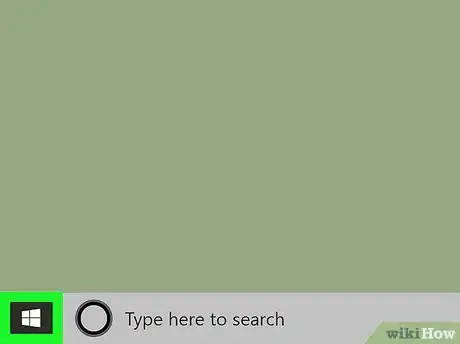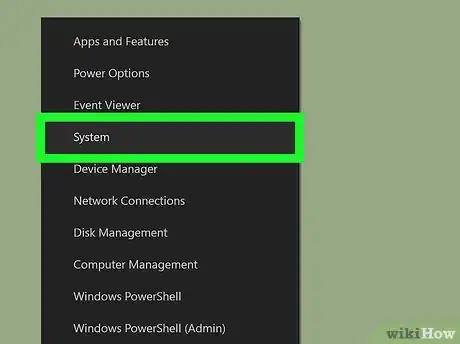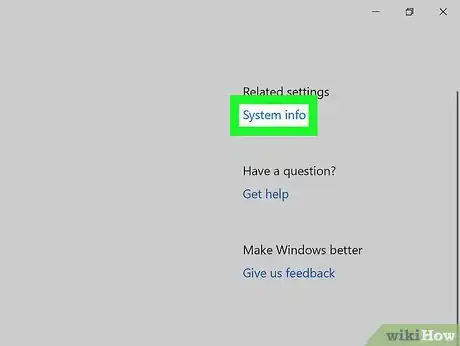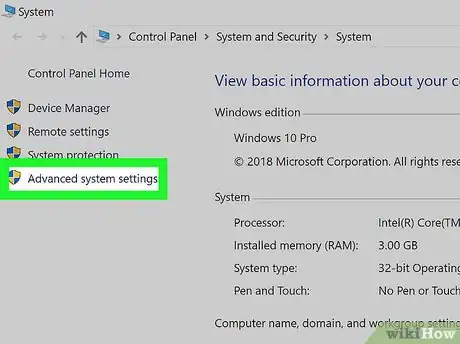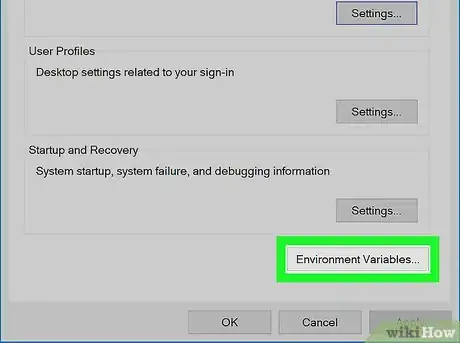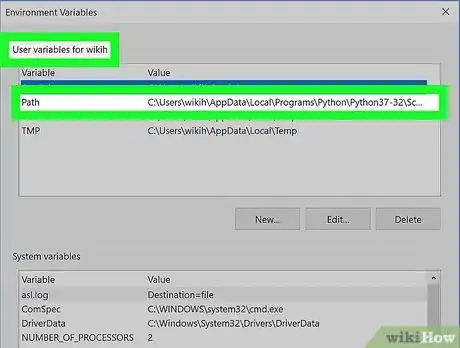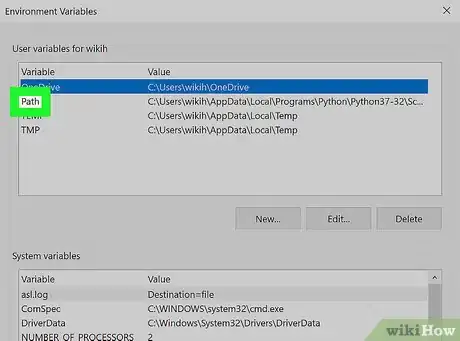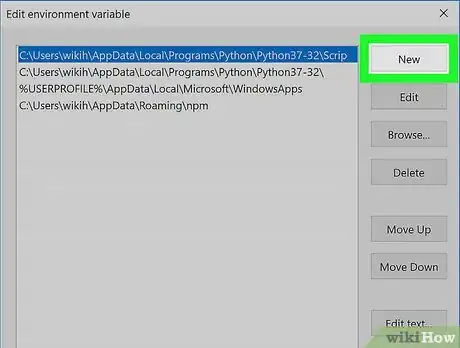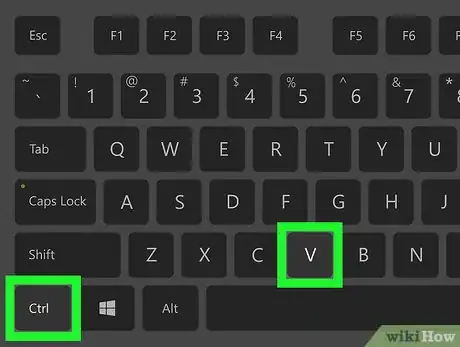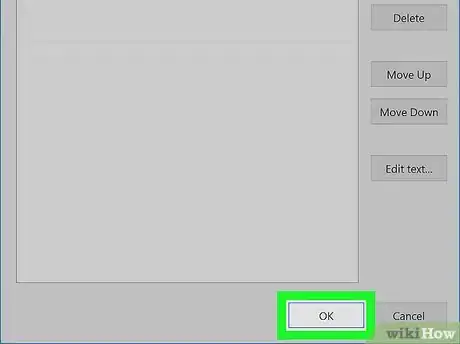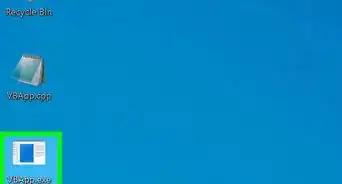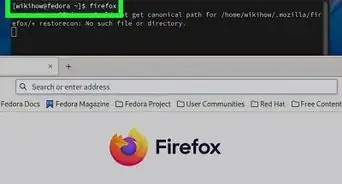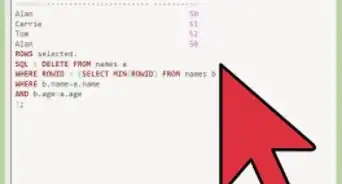Este artículo fue coescrito por Jack Lloyd. Jack Lloyd es escritor y editor de tecnología para wikiHow. Tiene más de dos años de experiencia escribiendo y editando artículos relacionados con tecnología. Es entusiasta de la tecnología y profesor de inglés.
Este artículo ha sido visto 23 238 veces.
Este wikiHow te enseñará cómo abrir un archivo Python con el programa "Símbolo del sistema" que viene preinstalado en todas las computadoras con Windows. En la mayoría de los casos puedes hacerlo sin problemas, siempre y cuando tengas Python instalado. Si has instalado una versión antigua o tu versión personalizada de Python no incluye el comando "python" en la lista de variables "PATH" (ruta) de tu computadora, entonces deberás agregar Python a dicha lista de variables para poder ejecutar el archivo desde el Símbolo del sistema.
Pasos
Parte 1
Parte 1 de 3:Buscar la ruta del archivo Python
-
1Ve a la ubicación del archivo Python. Busca el archivo Python que quieras abrir con el Símbolo del sistema.
- Si ya conoces la ruta de la carpeta donde está el archivo Python que vas a abrir, ve directamente a la parte de abrir el archivo desde el Símbolo del sistema.
-
2Selecciona el archivo Python. Haz clic una vez en el archivo Python cuya ruta quieras ver.
-
3Haz clic derecho en el archivo Python. Al hacerlo, aparecerá un menú desplegable.
-
4Haz clic en Propiedades. Está en el menú desplegable. Se abrirá la ventana de propiedades.
-
5Observa el valor de "Ubicación". La dirección (o "ruta") de la carpeta que aparece a la derecha del título "Ubicación" es la que debes ingresar en el Símbolo del sistema para seleccionar la carpeta donde está guardado el archivo Python.
- Puedes copiar la ubicación seleccionándola y presionando Ctrl+C. Para seleccionarla, haz clic y arrastra el cursor a lo largo del valor de "Ubicación".
Parte 2
Parte 2 de 3:Ejecutar el archivo Python
-
1
-
2Busca el Símbolo del sistema. Para hacerlo, escribe cmd.
-
3
-
4Cambia la carpeta actual por la carpeta donde está el archivo Python. Escribe cd seguido de un espacio e ingresa la dirección de "Ubicación" del archivo Python. Luego presiona ↵ Enter.
- Por ejemplo, si quieres abrir un archivo Python que está en una carpeta llamada "Archivos" ubicada en el Escritorio, aquí deberás escribir cd escritorio/archivos.
- Si habías copiado la ruta del archivo, ahora puedes escribir cd, un espacio y presionar Ctrl+V para pegarla.
-
5Ingresa el comando "python" y luego el nombre del archivo. Escribe python archivo.py, reemplazando archivo por el nombre de tu archivo Python.
- Por ejemplo, si tu archivo Python se llama "script", entonces deberás escribir python script.py.
- Si tu archivo Python tiene uno o más espacios en el nombre, deberás agregar comillas alrededor de su nombre y extensión (p. ej. python "mi script.py").
-
6Presiona ↵ Enter. Al hacerlo, se ejecutará el comando y se abrirá el archivo por medio del programa Python instalado en tu computadora.
- Si aparece el error "python" no se reconoce como un comando interno o externo tras presionar ↵ Enter, entonces tendrás que agregar Python a la lista "PATH" y volver a intentarlo.
Parte 3
Parte 3 de 3:Agregar Python a la lista PATH
-
1Habilita la visualización de carpetas ocultas. Dado que es muy probable que una de las carpetas donde está la carpeta de instalación de Python esté oculta, tendrás que hacerla visible para poder continuar:
- Abre el Explorador de archivos.
- Haz clic en la pestaña Vista.
- Marca la casilla "Elementos ocultos".
-
2Ve a la carpeta de Python. En algunos casos, la ruta hacia esta carpeta es "C:\Python27". Sin embargo, si instalaste la versión más reciente de Python usando las configuraciones predeterminadas, estará al resguardo en una carpeta oculta. Puedes copiar la ruta correspondiente al archivo siguiendo estos pasos:
- Haz clic en Este PC en el lado izquierdo del Explorador de archivos.
- Haz doble clic en tu unidad de disco duro en la sección "Dispositivos y unidades".
- Desplázate hacia abajo y haz doble clic en la carpeta "Usuarios".
- Haz doble clic en la carpeta con tu nombre de usuario.
- Desplázate hacia abajo y haz doble clic en "AppData".
- Haz doble clic en "Local".
- Desplázate hacia abajo y haz doble clic en "Programas".
- Haz doble clic en la carpeta "Python".
- Haz doble clic en la carpeta de Python que tiene el número de versión actual (por ejemplo, "Python36").
-
3Copia la ruta de la carpeta de Python. Haz clic una vez en la barra de direcciones de la parte superior del Explorador de archivos para seleccionar su contenido y luego presiona Ctrl+C para copiar la dirección seleccionada.
-
4
-
5Haz clic en Sistema. Es una de las opciones del menú emergente. Se abrirá una nueva ventana.
-
6Haz clic en Información del sistema. Es un enlace ubicado en la esquina superior derecha de la ventana. Al hacerlo, se abrirá la ventana "Información del sistema".
-
7Haz clic en el enlace Configuración avanzada del sistema. Lo encontrarás en la parte superior izquierda de la ventana "Información del sistema". Una vez más se abrirá una ventana emergente.
-
8Haz clic en Variables de entorno…. Está en la esquina inferior derecha de la ventana emergente.
-
9Busca el título "PATH" en el panel "Variables de usuario". Este panel se encuentra en la parte superior de la ventana "Variables de entorno".
- Tal vez tengas que desplazarte hacia abajo o hacia arriba con el cursor del ratón ubicándolo sobre el panel "Variables de usuario" para encontrar la variable "PATH".
-
10Haz doble clic en el título "PATH". Al hacerlo, se abrirá una ventana emergente.
-
11Haz clic en Nuevo. Está en el lado derecho de la ventana. Aparecerá un campo de texto en el medio.
-
12Pega la ruta que has copiado. Para hacerlo, presiona Ctrl+V. La ruta aparecerá en el campo de texto ubicado en el medio de la ventana.
-
13Haz clic en Aceptar en las tres ventanas abiertas. Una vez que lo hagas, se guardarán los cambios y se cerrarán las ventanas "PATH", "Variables de entorno" y "Propiedades del sistema".