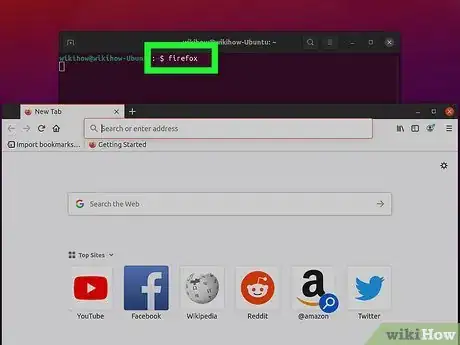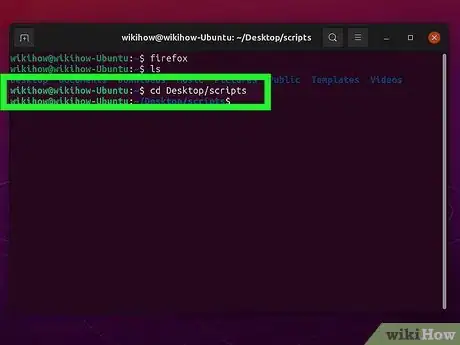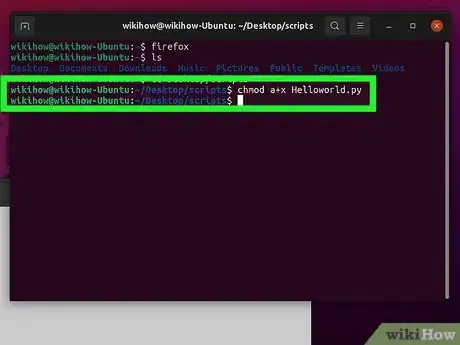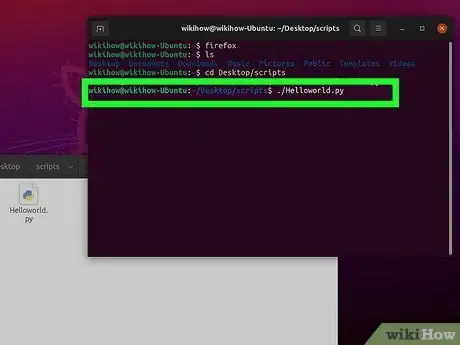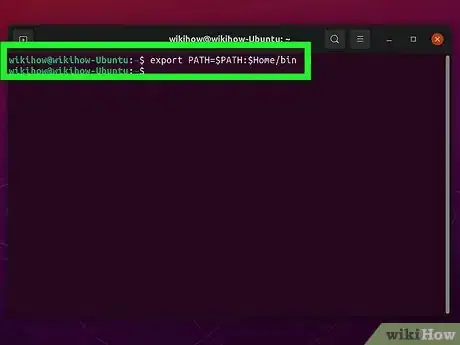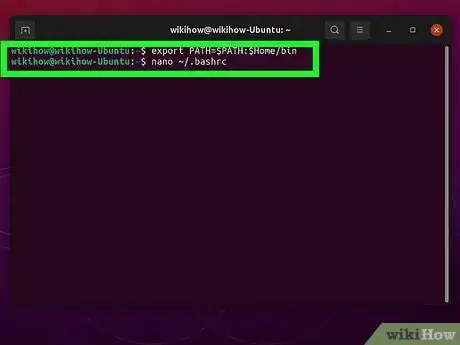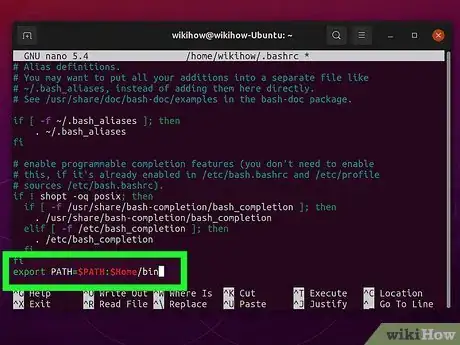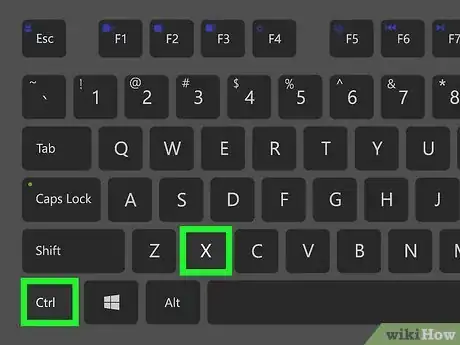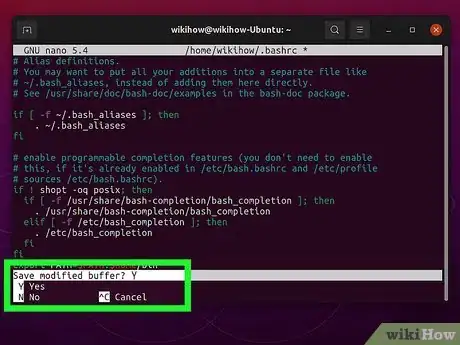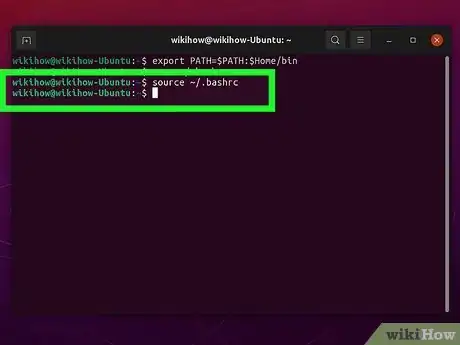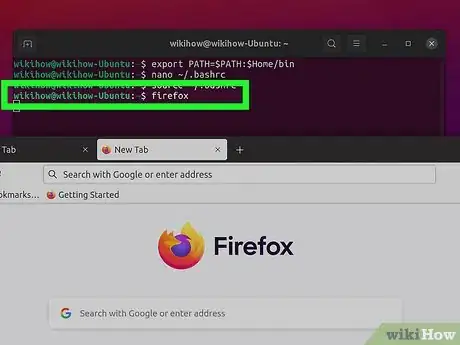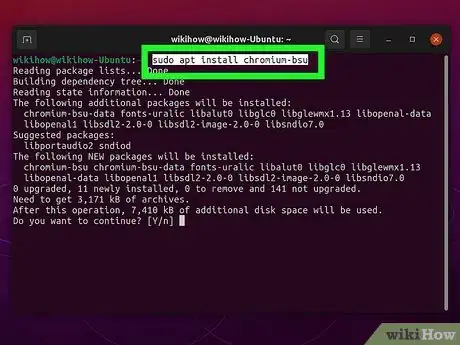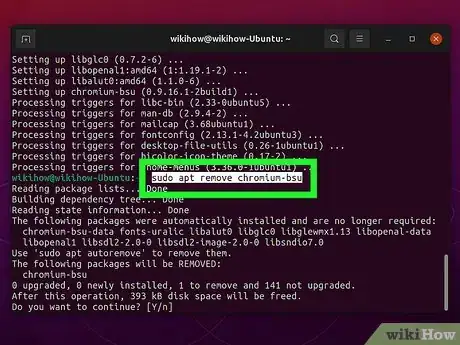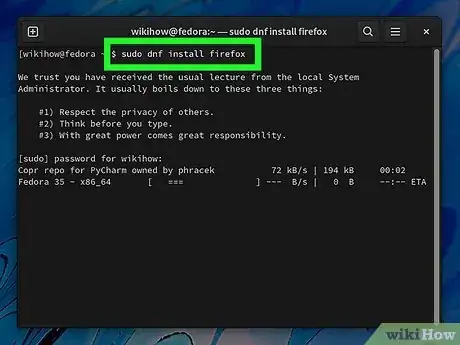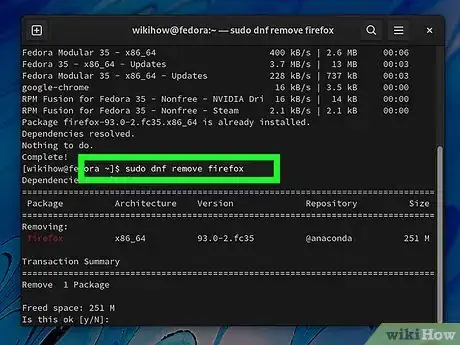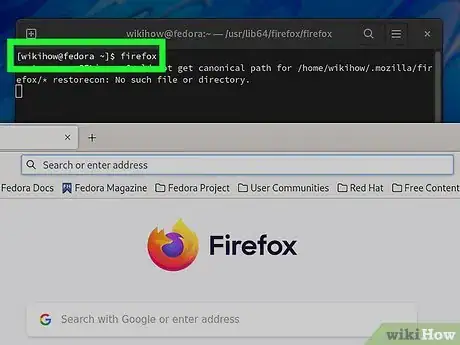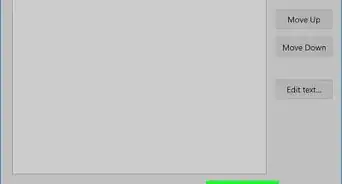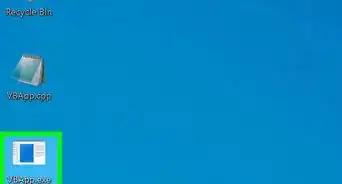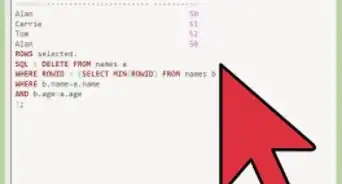Este artículo fue coescrito por Travis Boylls. Travis Boylls es un escritor y editor de tecnología para wikiHow. Travis tiene experiencia escribiendo artículos relacionados con tecnología, brindando servicio al cliente de software y en diseño gráfico. Se especializa en plataformas Windows, macOS, Android, iOS y Linux. Estudió diseño gráfico en Pikes Peak Community College.
Este artículo ha sido visto 2082 veces.
La mayoría de las distribuciones de Linux tienen una interfaz de usuario gráfica que te permite abrir programas simplemente haciendo clic en sus íconos en el menú Aplicaciones. No obstante, existen ocasiones en las que quizás debas ejecutar un programa desde la Terminal. La Terminal es una potente herramienta que te permite ejecutar programas y administrar tu sistema Linux mediante la ayuda de los comandos de teclado. En este wikihow, aprenderás a ejecutar un programa desde la Terminal en Linux.
Pasos
Método 1
Método 1 de 4:Ejecutar un programa desde la Terminal
-
1Presiona Ctrl+Alt+T para abrir la Terminal. Puedes abrirla utilizando atajos del teclado en la mayoría de las distribuciones de Linux. El atajo del teclado es Ctrl + Alt + T. También puedes hacer clic en el ícono de la Terminal ubicado en el menú Aplicaciones. Por lo general, tiene un ícono que se asemeja a una pantalla negra con un cursor de texto blanco.
-
2Escribe el nombre del programa y presiona ↵ Enter. A diferencia de la línea de comandos de Windows (CMD), en Linux no necesitas escribir la ruta completa del directorio o cambiar directorios en la mayoría de los programas. Siempre y cuando un programa se encuentre en la variable de usuario "$PATH", Linux buscará $PATH para dicho programa y lo ejecutará de forma automática.
- Por ejemplo, si deseas ejecutar Firefox desde la Terminal, simplemente escribe firefox y presiona Enter.
- Escribe -h o --help después del nombre del programa para mostrar el menú de ayuda para dicho programa. Muchos programas tienen modificadores de comandos adicionales que puedes utilizar para ejecutarlos de una manera específica. Por ejemplo, puedes ejecutar un sitio web en un navegador escribiendo el nombre de este último seguido de la dirección web y presionando Enter para ejecutar dicho sitio web en él (p.ej. firefox www.wikihow.com.
- Si recibes un mensaje que dice que no tienes permiso para ejecutar un programa o el acceso está denegado, escribe sudo antes del nombre del programa y presiona Enter. El comando "sudo" permite que los usuarios regulares ejecuten comandos de la Terminal con privilegios de administrador o acceso raíz.
- Si quieres ejecutar un programa C o C++ en la Terminal, primero deberás compilarlo antes de poder ejecutarlo.
Método 2
Método 2 de 4:Ejecutar un programa fuera de la variable $PATH
-
1Presiona Ctrl+Alt+T para abrir la Terminal. Puedes abrir la Terminal utilizando el atajo del teclado en la mayoría de las distribuciones de Linux. El atajo de teclado es Ctrl + Alt + T. También puedes hacer clic en el ícono de la Terminal ubicado en el menú Aplicaciones. Por lo general, tiene un ícono semejante a una pantalla negra con un cursor de texto blanco.
-
2Escribe cd seguido de un espacio y la ubicación donde está guardado el archivo de programa. Si el archivo de inicio del programa se guarda en una ubicación que no sea la variable $PATH, deberás dirigirte hacia dicha ubicación en la Terminal. Puedes hacerlo utilizando el comando "cd". Por ejemplo, si tienes una carpeta para los programas de Python guardados en la carpeta "Documentos", puedes dirigirte a ella en la Terminal escribiendo cd ~/Documentos/Python o algo similar, y presionando Enter.
-
3Escribe chmod a+x [nombre de archivo] y presiona ↵ Enter. Sustituye "nombre de archivo" con el archivo de inicio real del programa. El comando "chmod a+x" le indica a Linux que el archivo es uno ejecutable.[1]
-
4Escribe "./" seguido del nombre de archivo de inicio y presiona ↵ Enter. De esta manera, iniciarás el programa. Por ejemplo, si tienes un archivo Python llamado "Helloworld.py", escribirías ./helloworld.py para abrirlo.[2]
Método 3
Método 3 de 4:Agregar un directorio a la variable $PATH
-
1Presiona Ctrl+Alt+T para abrir la Terminal. Si no puedes ejecutar un programa escribiendo simplemente su nombre, probablemente necesites agregar el directorio donde se encuentra instalado en la variable $PATH. También puedes hacerlo desde la Terminal. Utiliza el atajo de teclado para abrir la Terminal en caso de que aún no lo hayas hecho.
-
2Escribe el comando para exportar el directorio de programas a la variable $PATH. Para hacerlo, escribe export PATH=$PATH:[path/to/program] y presiona Enter. Sustituye "[path/to/program]" con el árbol de directorios real en el que está instalado el programa. Esto solo durará hasta el final de tu sesión actual.
- Por ejemplo, si tienes un programa instalado en el directorio "bin" de la carpeta "Inicio", escribe export PATH=$PATH:$Home/bin y presiona Enter. Esto agregará temporalmente el directorio "$Home/bin" a la variable $PATH.
- Puedes ver qué directorios se han agregado actualmente a la variable $PATH escribiendo el comando echo $PATH y presionando Enter.
-
3Escribe nano ~/.bashrc y presiona ↵ Enter. Esto abrirá el archivo ".bashrc" en un editor de texto basado en la Terminal. Puedes utilizar este archivo para agregar de manera permanente el directorio a la variable $PATH.
-
4Agrega el comando "export PATH" al archivo. Para hacerlo, desplázate hacia la parte inferior del archivo utilizando la rueda del ratón y escribe export PATH=$PATH:[path/to/program] en la parte inferior. Sustituye "[path/to/program]" con el árbol de directorios real en el que está instalado el programa.[3]
-
5Presiona Ctrl+X. Al hacerlo, saldrás del editor de texto. Se te preguntará si quieres guardar el archivo.
-
6Presiona Y y luego ↵ Enter. Esto confirmará que quieres guardar y salir del editor de textos. Volverás al símbolo del sistema estándar en la Terminal.
-
7Escribe source ~/.bashrc y presiona ↵ Enter. Esto cargará la variable $PATH en tu sesión actual.[4]
-
8Escribe el nombre del programa y presiona ↵ Enter. Ahora que has agregado el directorio del programa a la variable $PATH, debes iniciarlo simplemente escribiendo el nombre del programa y presionando Enter.
Método 4
Método 4 de 4:Instalar y desinstalar un programa en la Terminal
-
1Presiona Ctrl+Alt+T para abrir la Terminal. Además de ejecutar programas desde el interior de la Terminal, también puedes instalar y desinstalar programas. Utiliza el atajo del teclado para abrir la Terminal en caso de que aún no lo hayas hecho.
-
2Escribe sudo apt install [app_name] y presiona ↵ Enter (Debian). Sustituye "[app_name]" por el nombre real del programa que deseas instalar. Este comando funciona en las distribuciones de Linux basadas en Debian, como Ubuntu y Mint.
-
3Escribe sudo apt remove [app_name] y presiona ↵ Enter (Debian). Sustituye "[app_name]" por el nombre de la aplicación que deseas instalar. Este comando funciona en las distribuciones de Linux basadas en Debian, como Ubuntu y Mint.
-
4Escribe sudo dnf install [app_name] y presiona ↵ Enter (Red Hat). Sustituye "[app_name]" por el nombre real del programa que deseas instalar. Este comando funciona en las distribuciones de Red Hat Linux como RHEL, Fedora y CentOS.
-
5Escribe sudo dnf remove [app_name] y presiona ↵ Enter (Red Hat). Sustituye "[app_name]" por el nombre de la aplicación que deseas instalar. Este comando funciona para las distribuciones de Red Hat Linux como RHEL, Fedora y CentOS.[5]
-
6Escribe el nombre del programa y presiona ↵ Enter. Una vez que el programa esté instalado, puedes ejecutarlo simplemente escribiendo su nombre y presionando Enter en la Terminal.
Referencias
- ↑ https://unix.stackexchange.com/questions/639438/whats-the-difference-between-chmod-ax-and-chmod-x
- ↑ https://ostoday.org/linux/how-to-run-a-program-in-linux-terminal.html
- ↑ https://unix.stackexchange.com/questions/3809/how-can-i-make-a-program-executable-from-everywhere
- ↑ https://linuxize.com/post/how-to-add-directory-to-path-in-linux/
- ↑ https://opensource.com/article/18/8/how-install-software-linux-command-line