Nuestro equipo de editores e investigadores capacitados han sido autores de este artículo y lo han validado por su precisión y amplitud.
wikiHow's Content Management Team revisa cuidadosamente el trabajo de nuestro personal editorial para asegurar que cada artículo cumpla con nuestros altos estándares de calidad.
Este artículo ha sido visto 99 028 veces.
Bloc de notas es un editor de textos que viene preinstalado en las computadoras con Windows. Este software no solo sirve para realizar anotaciones y abrir archivos léeme. También puedes utilizarlo para crear programas de computadora básicos. Para ello, crea archivos batch que ejecuten scripts en el símbolo del sistema de Windows. También puedes escribir líneas de código en el interior del Bloc de notas. Este wikiHow te enseñará a crear programas utilizándolo
Pasos
Parte 1
Parte 1 de 5:Tener en cuenta algunos consejos generales
-
1Abre el Bloc de Notas. Su ícono se asemeja a una libreta azul. Puedes seguir estos pasos para abrir el Bloc de Notas en el menú de inicio de Windows:
- Haz clic en el botón Inicio de Windows.
- Escribe Bloc de Notas.
- Haz clic en el ícono.
-
2Determina el lenguaje de programación. Si bien es posible usar cualquier lenguaje de programación en el Bloc de Notas. No obstante, es necesario que sea coherente en todo el programa. Asimismo, puedes usar una secuencia de comandos batch para crear archivos batch que se ejecuten en el símbolo del sistema de Windows.
-
3Presiona Entrar después de terminar cada línea de código. Al escribir códigos, siempre será necesario que cada línea esté en una línea aparte. De este modo, el código es más fácil de leer y fácil de organizar.
-
4Usa sangría. En la programación, es una práctica común aplicarles sangría a las líneas de código que formen parte del mismo bloque. En ocasiones, quizás incluso haya bloques de código dentro de bloques de código, en cuyo caso quizás debas hacerles sangría doble o triple a las líneas de código. Si una línea de código tiene un corchete o paréntesis abierto, todas las líneas de código posteriores deben tener una sangría hasta que haya un corchete o paréntesis de cierre.
-
5No temas añadir comentarios. En su mayoría, los lenguajes de programación tienen maneras de comentar, lo cual hace que un bloque de texto quede inerte de forma que no se compile ni se interprete. De este modo, puedes añadir comentarios al código. Por ejemplo, puedes añadir un comentario junto a una línea de código para explicar brevemente lo que esa línea haga.
-
6Asegúrate de que la sintaxis esté correcta. El Bloc de Notas no tiene la capacidad para revisar o depurar el código por ti. Es necesario que te asegures por tu cuenta de que el código que vayas a ingresar esté correcto. Revisa mucho. Asegúrate de que todos los comandos estén bien escritos y el uso de mayúsculas sea correcto. Asegúrate de usar los corchetes o paréntesis de apertura correctos para el lenguaje de programación (por ejemplo,
{o[). Asegúrate de que todas las líneas abiertas de código se cierren. Asegúrate de escribir correctamente los caracteres especiales que uses, de ser el caso. -
7Asegúrate de guardar el programa con la extensión de archivo correcta. El Bloc de Notas guarda los archivos por defecto como archivos de texto (.txt), con lo cual no podrás compilar ni ejecutar el programa. Al guardar el programa, debes añadir al final del nombre de archivo la extensión correcta para el lenguaje de programación. Estas son algunas extensiones de archivos que usan los lenguajes de programación comunes:
- Batch (BAT): .bat
- HTML: .html
- CSS: .css
- Java: .java
- Python .py
- Ruby: .rb.
- C: .c
- C++ .cpp
- C#: .cs
-
8Guarda el archivo correctamente. Cuando estés listo para guardar el archivo, sigue estos pasos para añadir la extensión de archivo correcta al programa y guardarlo correctamente:
- Haz clic en Archivo.
- Haz clic en Guardar como.
- Usa el menú desplegable junto a "Guardar como tipo:" para seleccionar Todos los archivos (*.*).
- Escribe un nombre para el programa o el archivo junto a "Nombre de archivo".
- Añade la extensión de archivo correcta al final del nombre de archivo (incluyendo el punto).
- Haz clic en Guardar.
Parte 2
Parte 2 de 5:Crear un programa BAT básico
-
1Abre el Bloc de Notas. Puedes utilizar scripts batch para crear un programa basado en texto básico en el símbolo del sistema.
-
2Ingresa los comandos de la secuencia batch. Puedes usar la secuencia de comandos batch para ejecutar programas y secuencias de comandos básicos para Windows en el símbolo del sistema. Estos son algunos comandos batch básicos:[1]
- @echo off: esto elimina todo el texto innecesario que puede interferir con el programa. Siempre debe ser el primer comando que ingreses.
- echo: este comando muestra el texto que se haya escrito después de él en el símbolo del sistema (por ejemplo, "echo Hola, mundo" mostraría "Hola, mundo" como una línea de texto en el símbolo del sistema).
- echo.: el comando "echo." (con un punto al final) muestra una línea en blanco en el símbolo del sistema. Esto es útil para aislar líneas de texto y hacer que no parezcan abarrotadas.
- pause: este comando muestra la instrucción "Presiona cualquier tecla para continuar…" en el símbolo del sistema. Se usa para crear un descanso en el programa. Puedes usarlo para darle tiempo al usuario de leer texto en el programa.
- cls: este comando es la abreviatura en inglés de "despejar pantalla". Despeja todo el texto de la pantalla.
- title: este comando muestra el texto que le sigue en la barra de título del símbolo del sistema.
- color: con este comando, puedes cambiar el color del texto en el símbolo del sistema si ingresas la letra o número correspondiente después del comando. Puedes ver las letras y números que correspondan a cada color si escribes "color/?" en el símbolo del sistema.
- exit: este comando sale del programa.
-
3Haz una secuencia de comandos completa. Puedes hacer mucho solo con secuencias de comandos batch. Puedes hacer una calculadora o un programa que bloquee y oculte carpetas en tu computadora. Incluso puedes hacer un juego. Este es un ejemplo de una secuencia de comandos que crea un juego de adivinanzas básico:[2]
-
@echo off color 0e title Juego de Adivinanzas por seJma set /a guessnum=0 set /a answer=%RANDOM% set variable1=surf33 echo ------------------------------------------------- echo ¡Bienvenidos al juego de adivinanzas! echo. echo ¡Intenten adivinar mi número! echo ------------------------------------------------- echo. :top echo. set /p guess= echo. if %guess% GTR %answer% ECHO ¡Más alto! if %guess% LSS %answer% ECHO ¡Más bajo! if %guess%==%answer% GOTO EQUAL set /a guessnum=%guessnum% +1 if %guess%==%variable1% ECHO ¿Encontraste la puerta trasera?, la respuesta es: %answer% goto top :equal echo Felicidades, ¡¡¡adivinaste correctamente!!! echo. echo Te tomó %guessnum% intentos. echo. pause
-
-
4Guarda el archivo como un archivo batch. Sigue estos pasos para guardar la secuencia de comandos como un archivo batch:
- Haz clic en Archivo.
- Haz clic en Guardar como.
- Usa el menú desplegable junto a "Guardar como tipo:" para seleccionar Todos los archivos (*.*).
- Escribe un nombre para el programa o el archivo junto a "Nombre de archivo".
- Escribe ".bat" después del nombre de archivo.
- Haz clic en Guardar.
-
5Ejecuta el archivo batch. Una vez que lo hayas guardado, tan solo dirígete al lugar en donde lo hayas guardado, y haz doble clic en él para abrir el símbolo del sistema y ejecutar la secuencia de comandos batch.
Parte 3
Parte 3 de 5:Crear un programa HTML básico
-
1Abre el Bloc de Notas. El HTML se usa principalmente para el diseño web. Es un lenguaje muy fácil de aprender y un buen punto de partida si eres nuevo en la programación.
-
2Escribe <!DOCTYPE html> y presiona Entrar. Esta línea le indica al navegador web que es un documento HTML.
-
3Escribe <html> y presiona Entrar. Esta es la etiqueta de apertura para todo el código HTML. Será necesario que haya una etiqueta de cierre al final del documento. Todo el código HTML se encontrará entre estos dos corchetes.
-
4Escribe <body> y presiona Entrar. Esta es la etiqueta de apertura para el cuerpo del documento HTML. El cuerpo contiene todos los detalles visuales del documento, lo cual abarca el texto, las imágenes, los enlaces y los medios insertados.
-
5Escribe <h1>Texto</h1> y presiona Entrar. Esta es la etiqueta de apertura y cierre para el encabezado de texto del documento. Esto muestra texto en letras grandes y en negrita. Reemplaza "Texto" por lo que quieras que se muestre en el texto del encabezado.
- Por ejemplo: si quieres crear una página cuyo encabezado diga "¡Hola!", debes escribir "
<h1>¡Hola!</h1>" en el Bloc de Notas.
- Por ejemplo: si quieres crear una página cuyo encabezado diga "¡Hola!", debes escribir "
-
6Escribe <p>Texto</p> y presiona Entrar. Esta es la etiqueta de apertura y cierre para el texto del párrafo. Esto muestra texto en letra pequeña normal. Reemplaza "Texto" por lo que quieras que diga el texto del párrafo.
- Por ejemplo, escribirías
<p>¿Cómo estás hoy?</p>en el Bloc de Notas para que se muestre la frase "¿Cómo estás hoy?" debajo del encabezado.
- Por ejemplo, escribirías
-
7Escribe </body> y presiona Entrar. Esta es la etiqueta de cierre del cuerpo. Con esto, finalizarás la sección del cuerpo del documento HTML.
-
8Escribe </html> en el Bloc de Notas. Esta es la etiqueta de cierre del documento HTML. Con esto, se cierra todo el documento. Suele ser la última línea de código en un documento HTML.
- El HTML es uno de los lenguajes de programación más fáciles de aprender. Si quieres aprender más sobre él, se recomienda que leas más al respecto en línea.
-
9Revisa el código del programa. Debe verse así:
-
<!DOCTYPE html> <html> <body> <h1>¡Hola!</h1> <p>¿Cómo estás hoy?</p> </body> </html>
-
-
10Guarda el archivo como un archivo HTML. Sigue estos pasos para guardar el texto como un archivo HTML:
- Haz clic en Archivo.
- Haz clic en Guardar como.
- Usa el menú desplegable junto a "Guardar como tipo:" para seleccionar Todos los archivos (*.*).
- Escribe un nombre para el programa o el archivo junto a "Nombre de archivo".
- Escribe ".html" después del nombre de archivo.
- Haz clic en Guardar.
-
11Abre el archivo HTML en un navegador web. Si quieres ver lo que hayas creado, dirígete a donde hayas guardado el archivo HTML, hazle clic derecho y selecciona Abrir con…. Luego, selecciona el navegador web que quieras. Con esto se abrirá el archivo HTML en el navegador.
Parte 4
Parte 4 de 5:Crear un programa básico de Python
-
1Instala Python. Si quieres ejecutar archivos Python en tu computadora, primero debes instalar Python. Puedes descargarlo en Python.org.
-
2Abre el Bloc de Notas. Con el comando "print" en Python, puedes mostrar cualquier texto que desees.
-
3Escribe print(" en el Bloc de Notas. Asegúrate de que no haya espacios al escribir el comando de apertura.
-
4Escribe ¡Hola, mundo! después de las comillas. Este es el texto que se mostrará cuando se ejecute el programa.
- Si deseas, puedes reemplazar "¡Hola, mundo!" por cualquier otro texto que desees.
-
5Escribe ") al final del texto. Para este programa, solo se necesita una línea de código. Debe verse algo así:
-
print("¡Hola!")
-
-
6Guarda el archivo como un archivo Python. Sigue estos pasos para guardar el programa como un archivo Python:
- Haz clic en Archivo.
- Haz clic en Guardar como.
- Usa el menú desplegable junto a "Guardar como tipo:" para seleccionar Todos los archivos (*.*).
- Escribe un nombre para el programa o el archivo junto a "Nombre de archivo".
- Escribe ".py" después del nombre de archivo.
- Haz clic en Guardar.
-
7Abre el símbolo del sistema. Sigue estos pasos para abrir el símbolo del sistema en Windows:
- Haz clic en el ícono Inicio de Windows.
- Escribe CMD.
- Haz clic en el ícono del Símbolo del sistema.
-
8Cambia la ubicación del archivo Python en el símbolo del sistema. Será necesario que sepas con exactitud la ubicación en donde hayas guardado el archivo Python. Sigue estos pasos para navegar hasta el lugar en donde hayas guardado el archivo Python en el símbolo del sistema:
- Navega hasta el archivo Python en el explorador de archivos.
- Haz clic derecho en el nombre de la carpeta en la barra de direcciones en la parte superior.
- Haz clic en Copiar dirección.
- Escribe cd en el símbolo del sistema (si se encuentra en una unidad distinta, como en una unidad D:, deberás escribir "D:" y presionar Entrar para cambiar a la ubicación de esa unidad).
- Presiona Ctrl + V para pegar la dirección de la carpeta.
- Presiona Entrar.
-
9Escribe el nombre del archivo Python y presiona Entrar. Con esto se ejecuta el archivo en el símbolo del sistema. Por ejemplo, si el archivo tiene el nombre "hola.py", debes escribir "hola.py" y presionar Entrar para ejecutarlo.
Parte 5
Parte 5 de 5:Crear un programa C++ básico
-
1Descarga e instala un compilador de C++. Es posible escribir un archivo C++ en el Bloc de Notas, pero no podrás compilar un programa C++. Para ello, se necesitará un compilador aparte. Existen varios compiladores de C++ para Windows, entre ellos Cygwin, Visual Basic y GCC. Descarga e instala el compilador que elijas.
-
2Abre el Bloc de Notas. Usarás el Bloc de Notas para crear un programa básico de C++ que muestre "¡Hola, mundo!" al ejecutarlo.
-
3Escribe // y luego el título del programa. Escribir dos barras oblicuas es la forma de comentar en C++. El compilador no compilará ningún texto escrito después de estas dos marcas. Escribe dos barras oblicuas después del nombre del programa en la parte superior de la página.
-
4Escribe #include <iostream> y presiona Entrar. Este es el comando de preprocesador. Este comando le indica a C++ que ejecute las siguientes líneas de código como un programa.
-
5Escribe int main () y presiona Entrar. Esto declara la función del programa.
-
6Escribe { y presiona Entrar. Con esto se crea una apertura de corchete. El código principal del programa se encontrará entre esta apertura de corchete y el cierre.
-
7Escribe std::cout << "¡Hola, mundo!"; y presiona Entrar. Este es el código de ejecución del programa.
-
8Escribe }. Esto añade el cierre de corchetes y cierra la fase de ejecución del programa.
-
9Revisa el programa. Debe verse así:
-
//Título del programa #include <iostream> int main () { std::cout << "¡Hola, mundo!"; }
-
-
10Guarda el archivo como un archivo C++. Sigue estos pasos para guardar el programa como un archivo C++:
- Haz clic en Archivo.
- Haz clic en Guardar como.
- Usa el menú desplegable junto a "Guardar como tipo:" para seleccionar Todos los archivos (*.*).
- Escribe un nombre para el programa o el archivo junto a "Nombre de archivo".
- Escribe ".cpp" después del nombre de archivo.
- Haz clic en Guardar.
-
11Compila el programa. La forma de compilar el programa dependerá del compilador que hayas descargado. En el caso de algunos compiladores, será necesario que abras el archivo C++ en el compilador en sí. En algunos programas, quizás debas navegar hasta el archivo en el símbolo del sistema y escribir un comando específico para compilar el archivo. Después de que se haya compilado, se creará un archivo ejecutable (.exe) a partir del archivo C++.
-
12Abre el archivo ejecutable. Después de compilar el archivo C++, hazle doble clic al archivo ejecutable (.exe) para ejecutar el programa.
Consejos
- C++ y HTML son dos de los lenguajes de programación de uso más común que existen.
- Es posible crear la mayoría de los programas usando prácticamente cualquier lenguaje de programación. Sin embargo, algunos lenguajes son más apropiados para funciones específicas (por ejemplo, el HTML es ideal para la creación de páginas web).
- Si estás listo para algunas técnicas de programación más avanzadas, prueba con crear un juego en el Bloc de Notas.
- También puedes instalar Notepad++, el cual contiene más funciones de programación y permite complementos que puedan compilar programas en él.
Advertencias
- Siempre debes revisar el código antes de guardarlo. Si guardas un programa estropeado, esto puede ocasionarle problemas al compilador por defecto de programas.




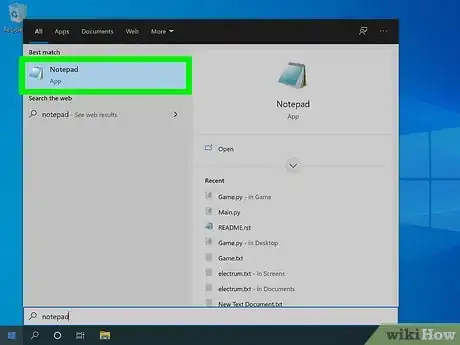
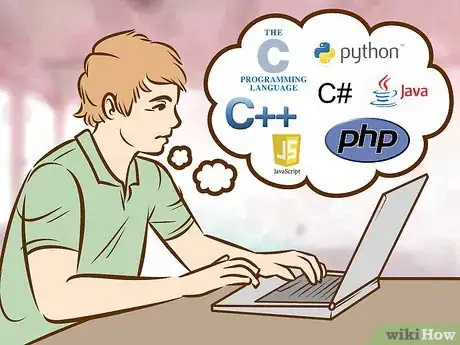
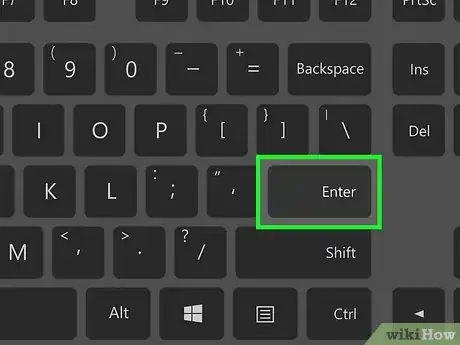
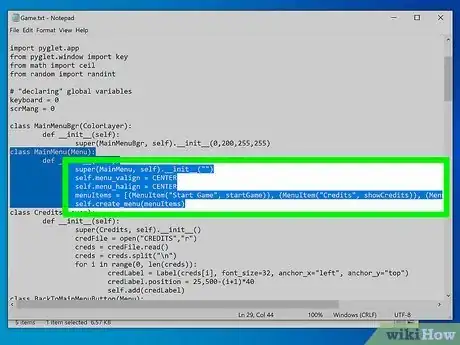
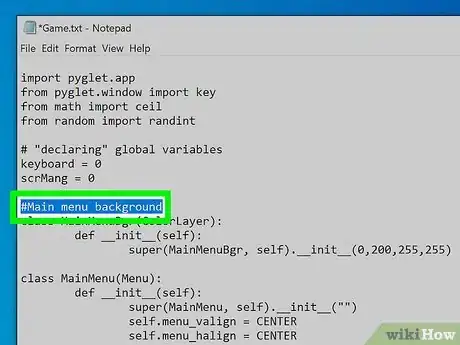
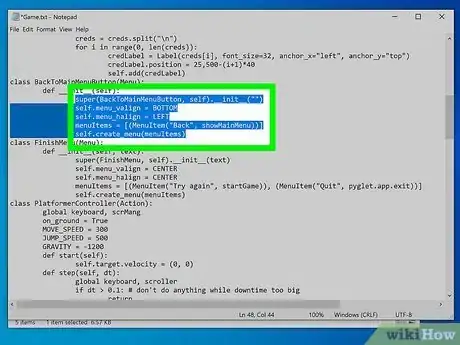
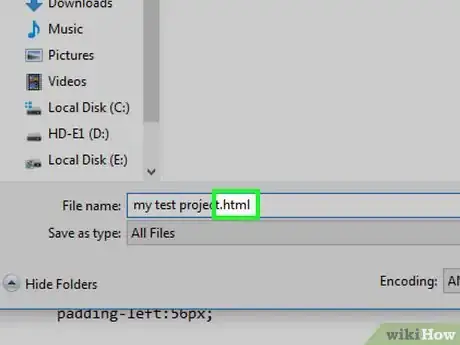
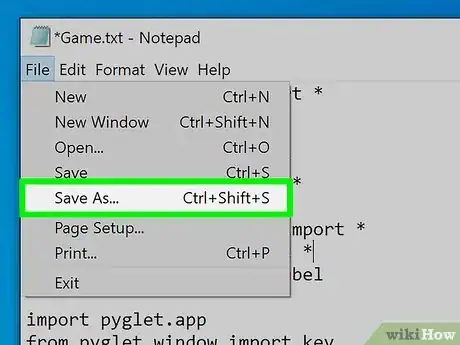
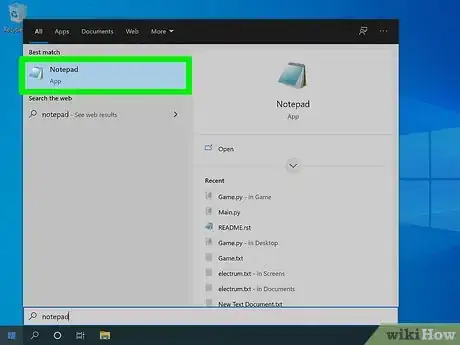
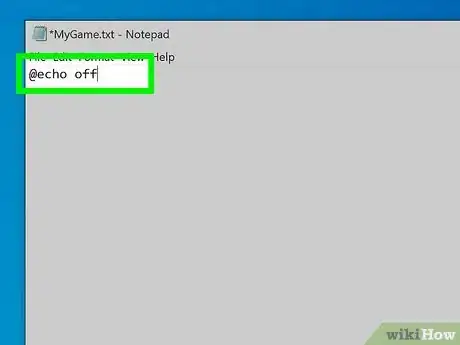
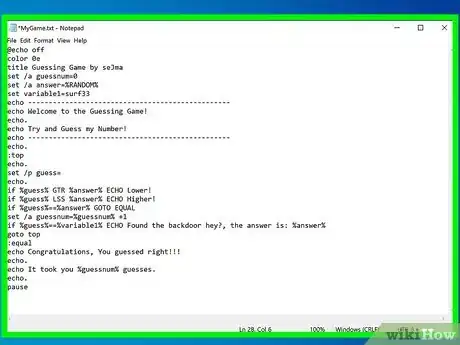
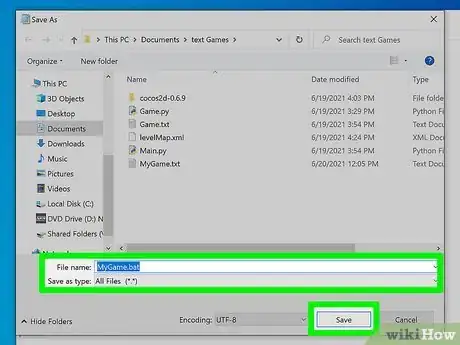
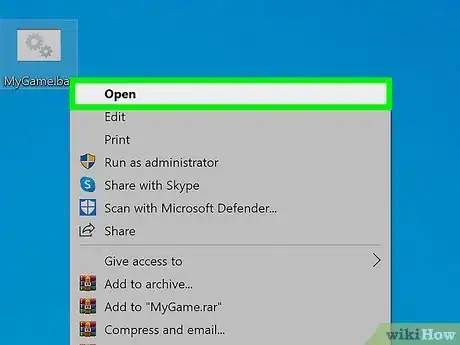
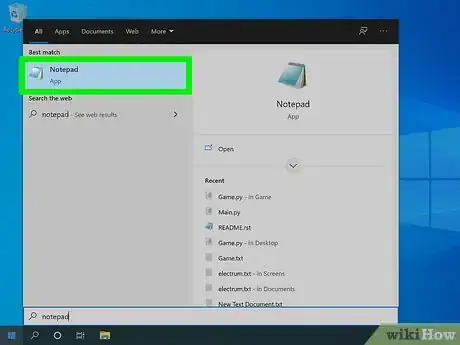
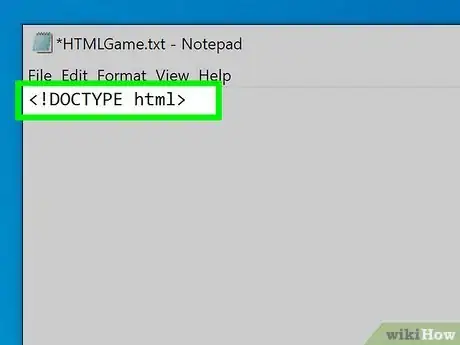
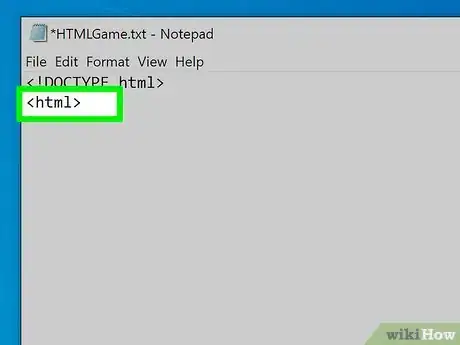
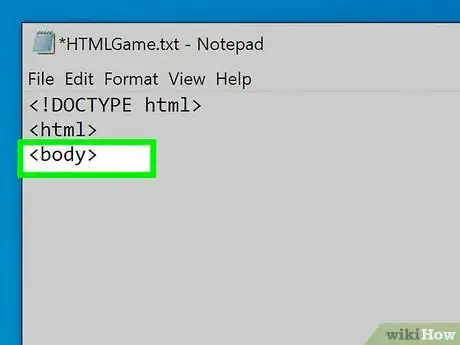
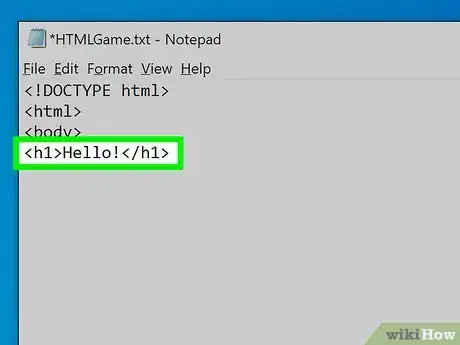
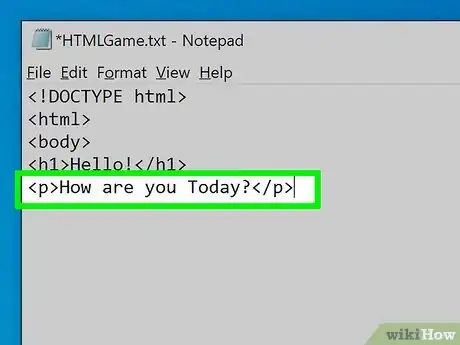
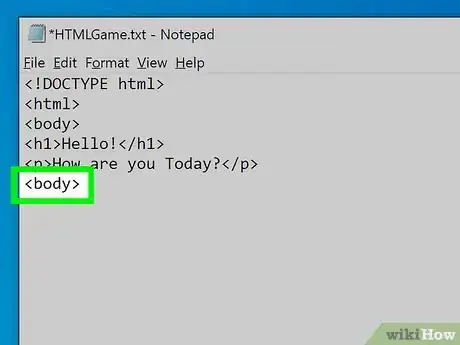
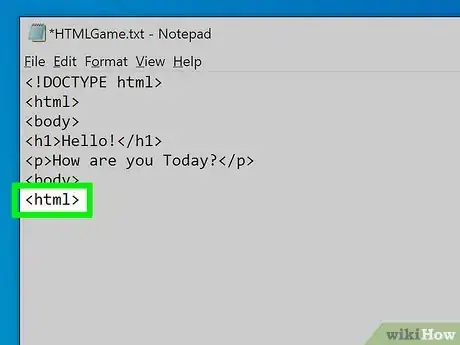
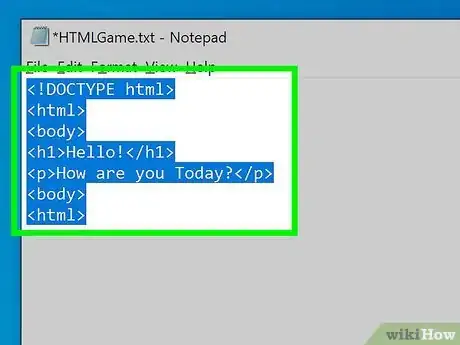
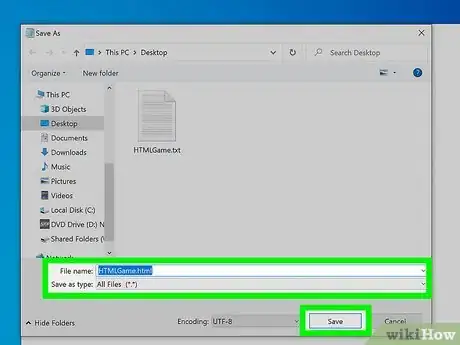
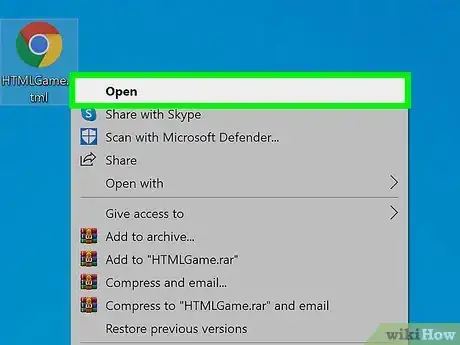
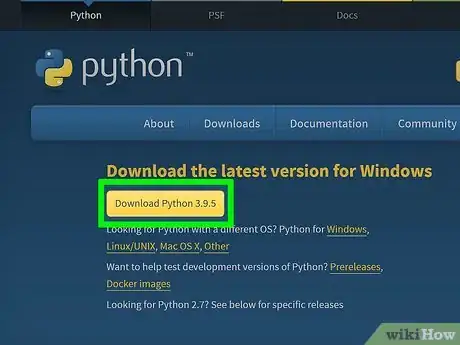
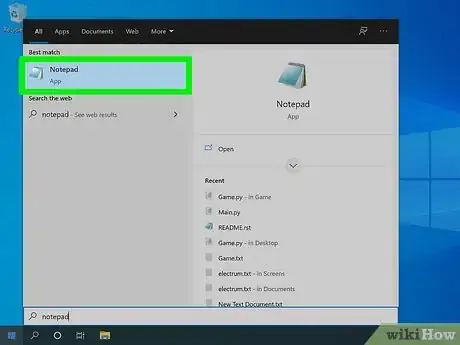
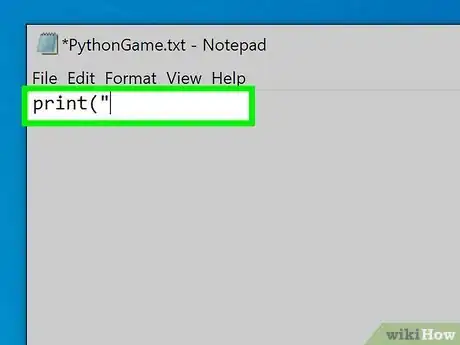
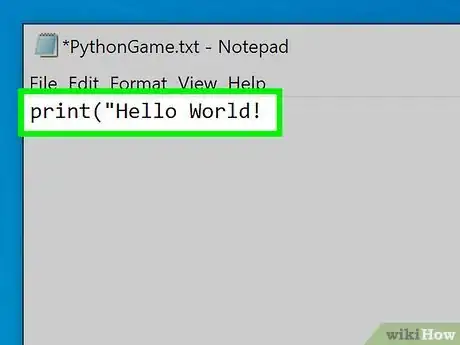
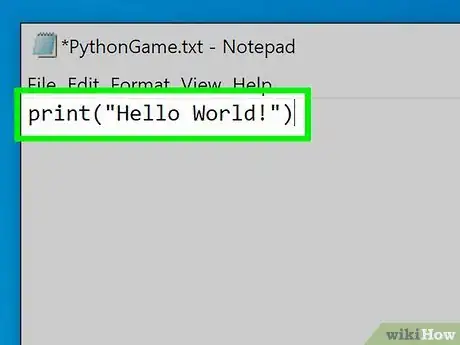
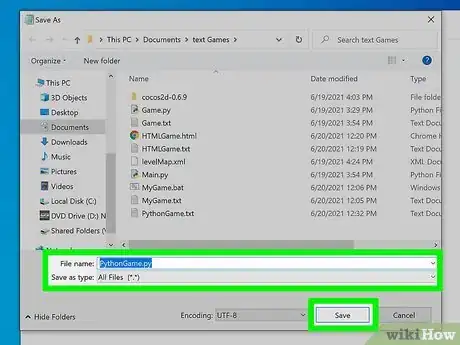
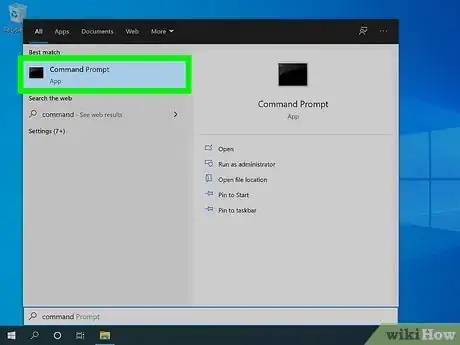
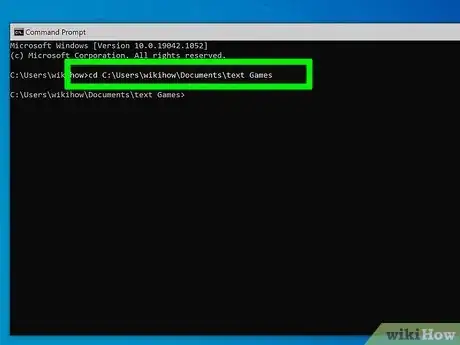
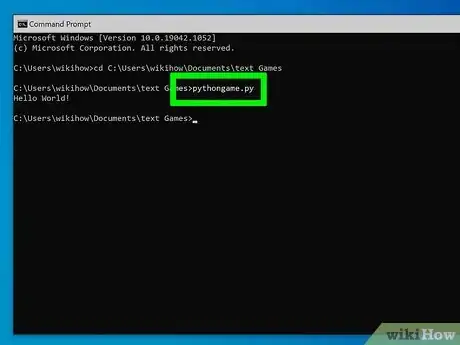
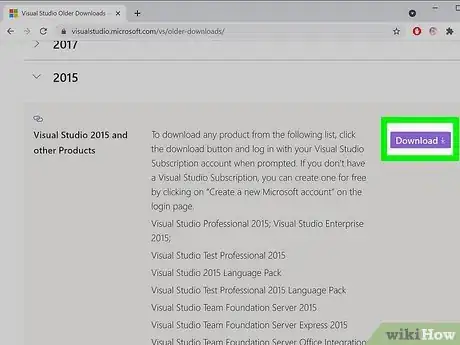
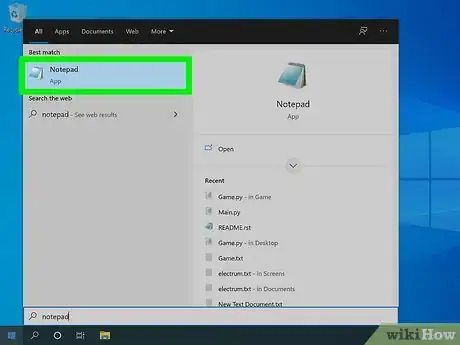
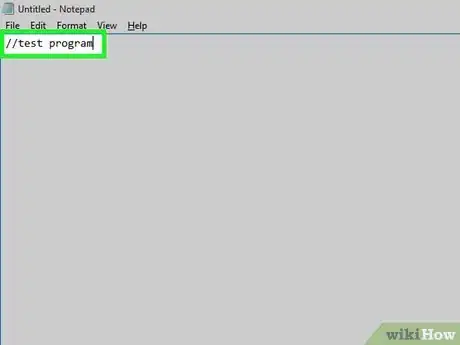
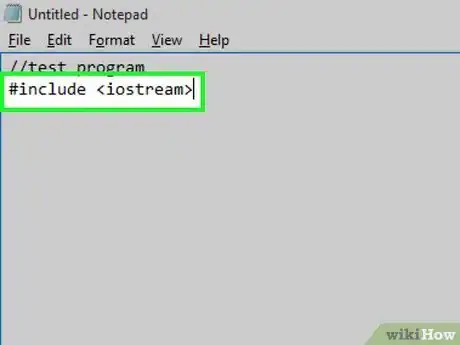
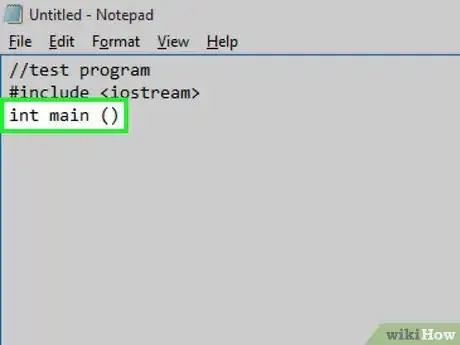
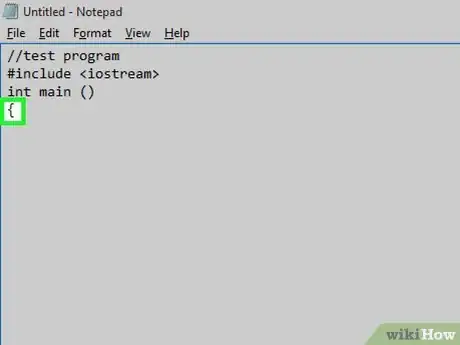
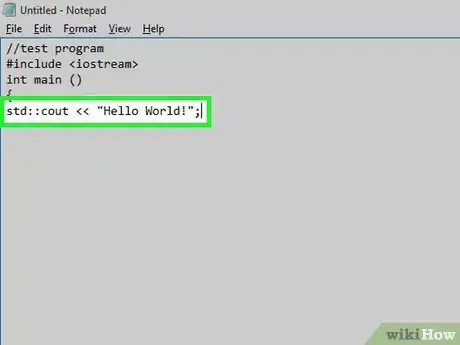
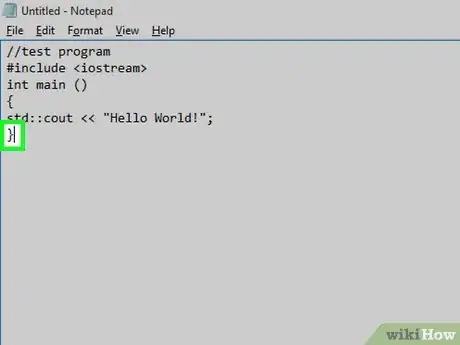
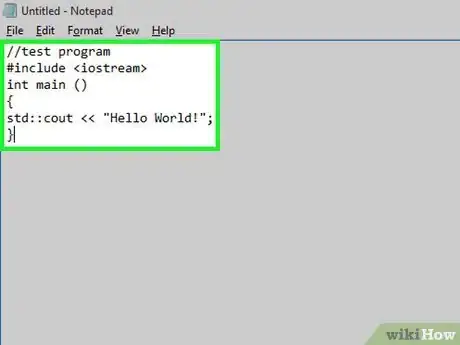
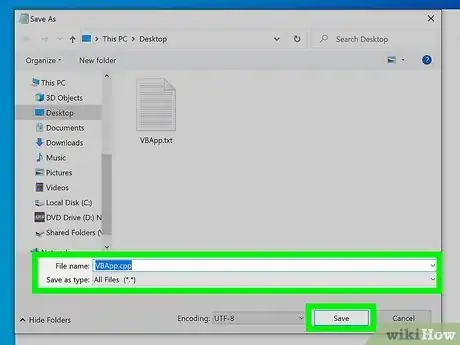
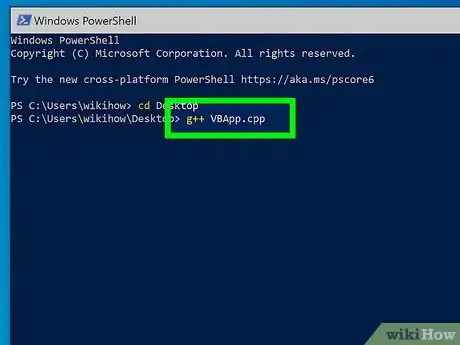
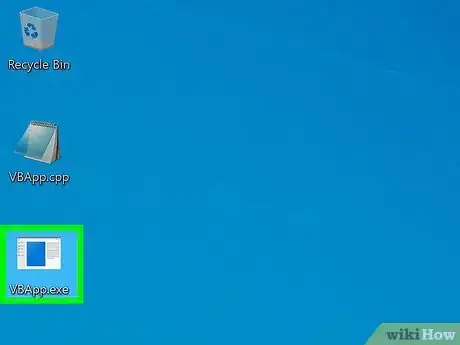




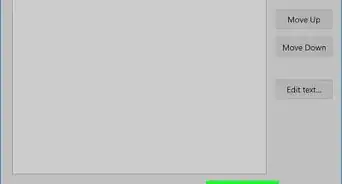






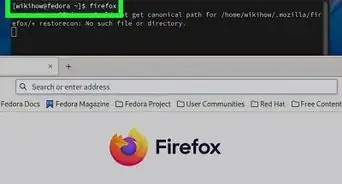

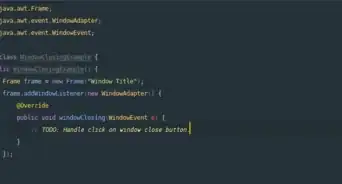





wikiHow's Content Management Team revisa cuidadosamente el trabajo de nuestro personal editorial para asegurar que cada artículo cumpla con nuestros altos estándares de calidad. Este artículo ha sido visto 99 028 veces.