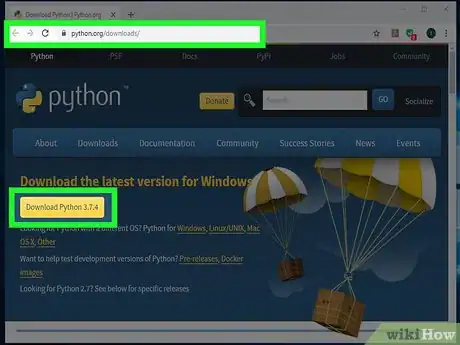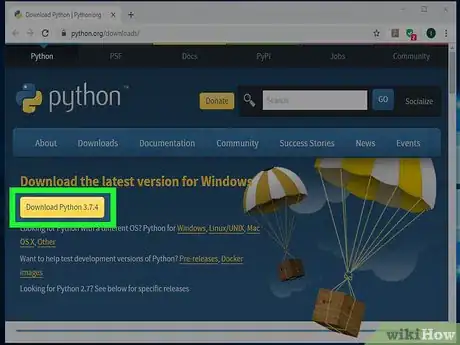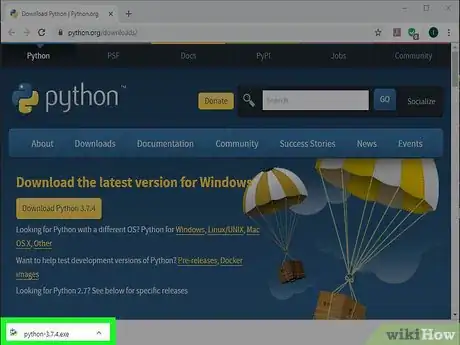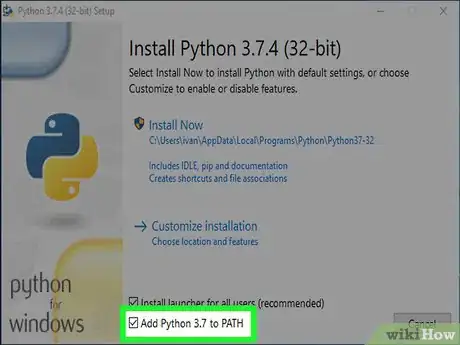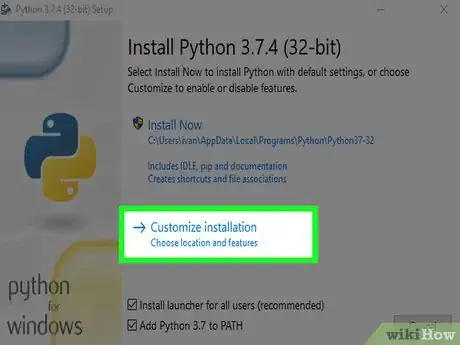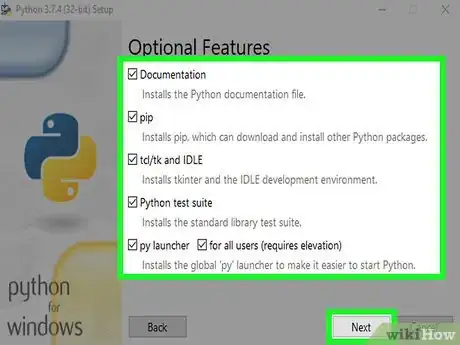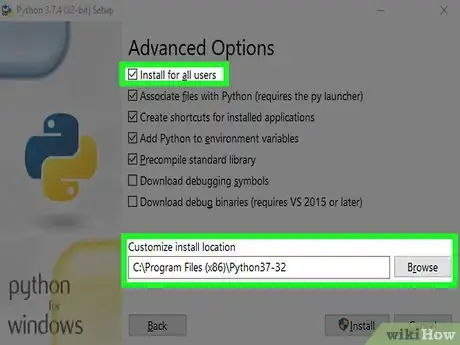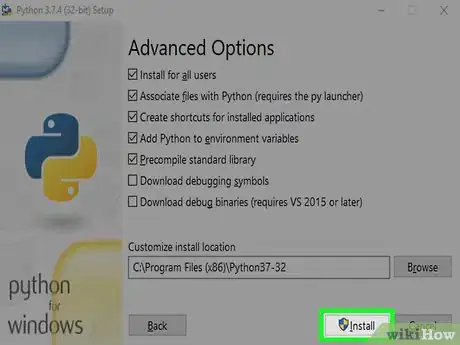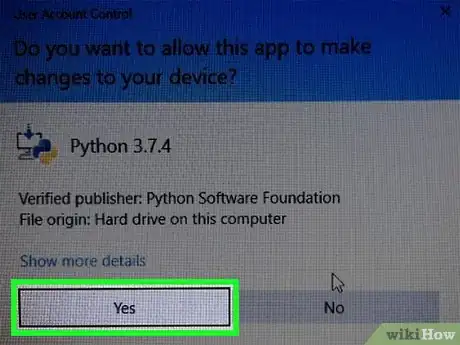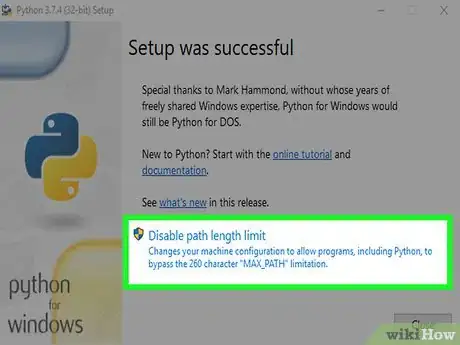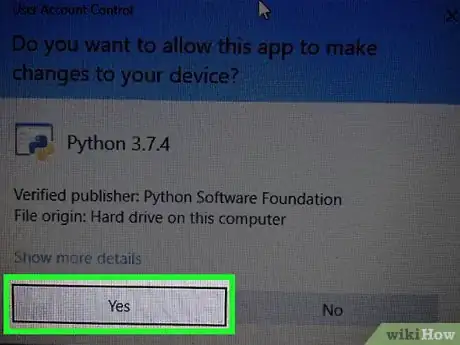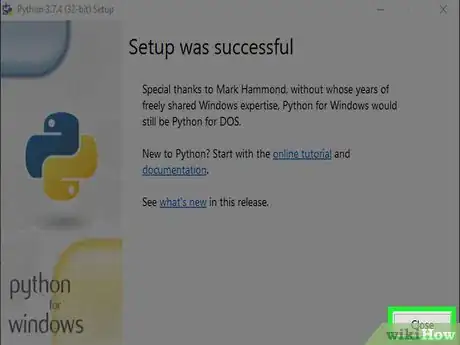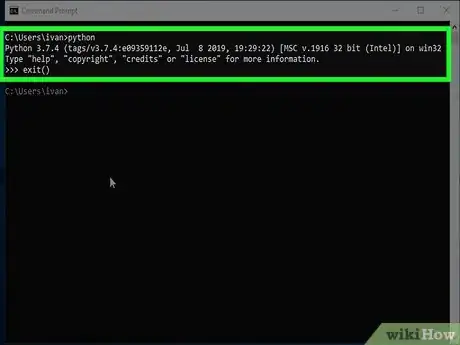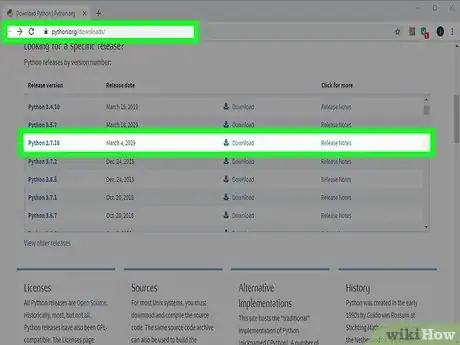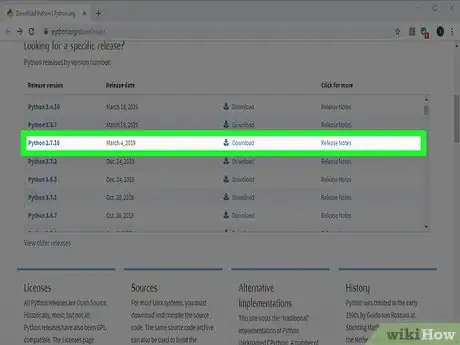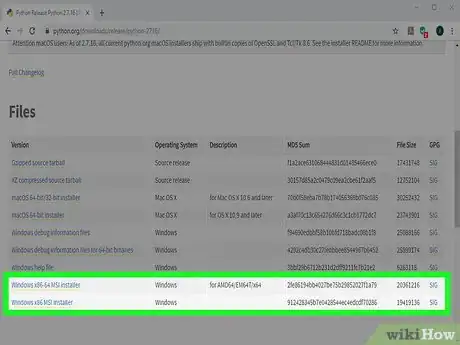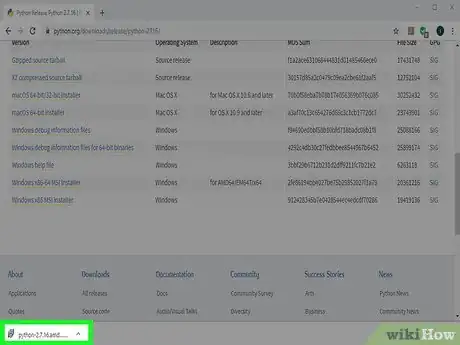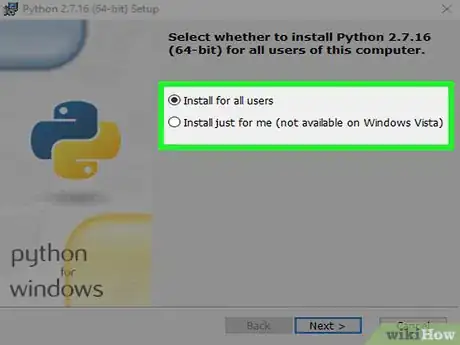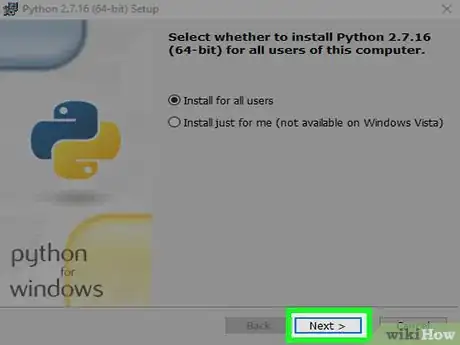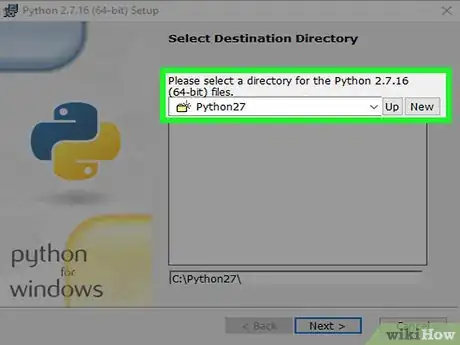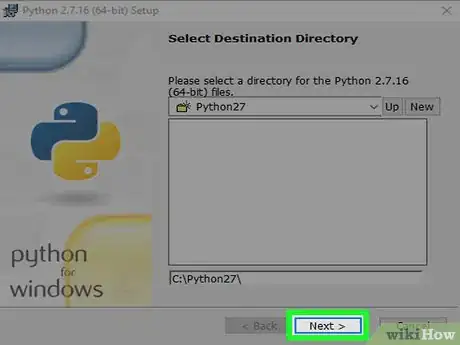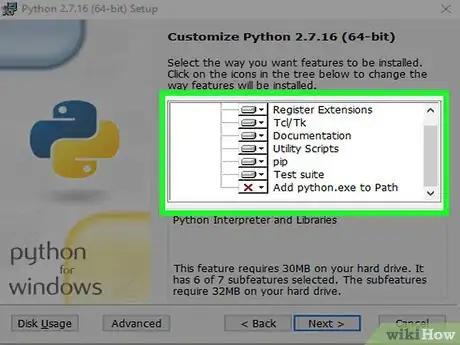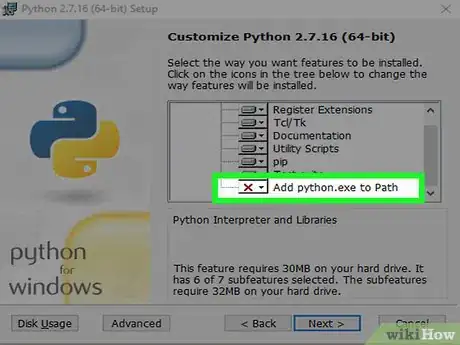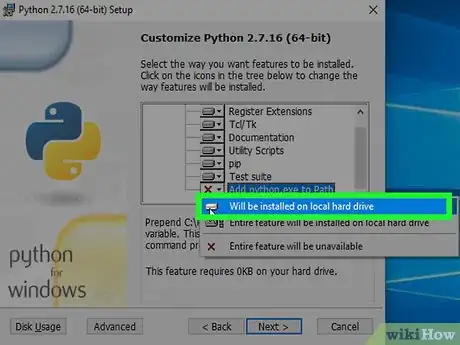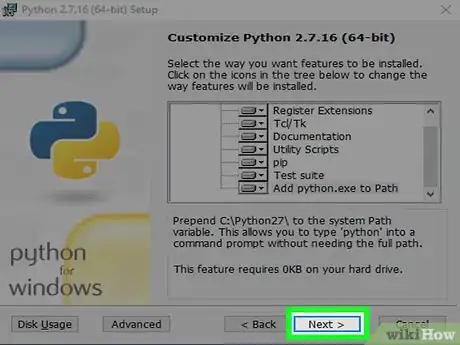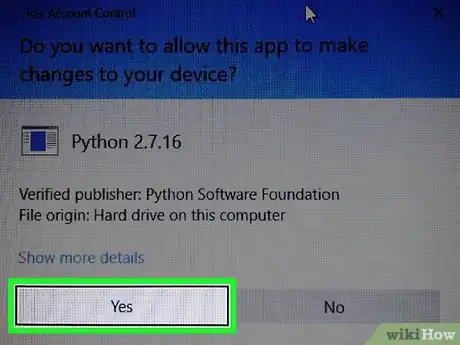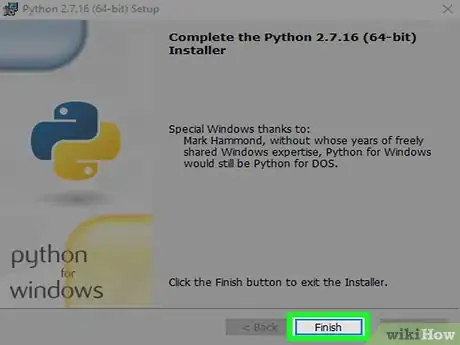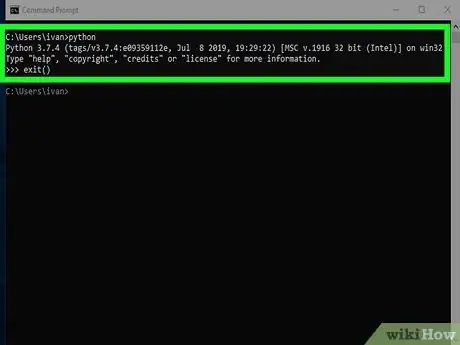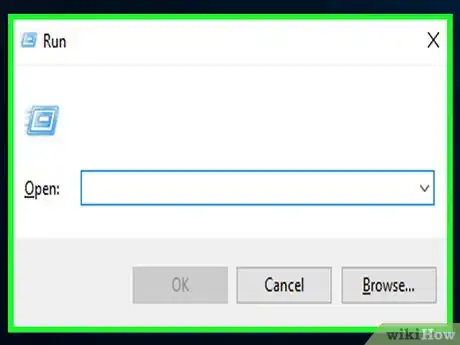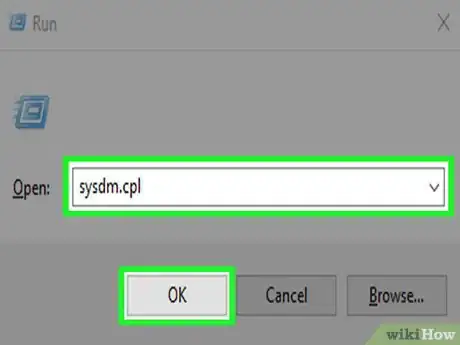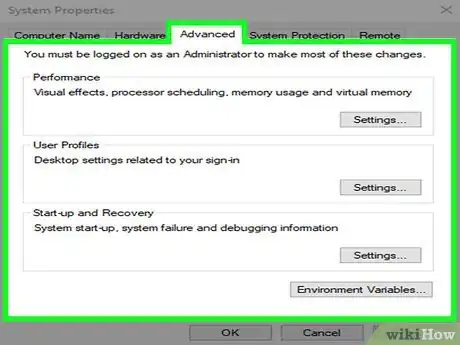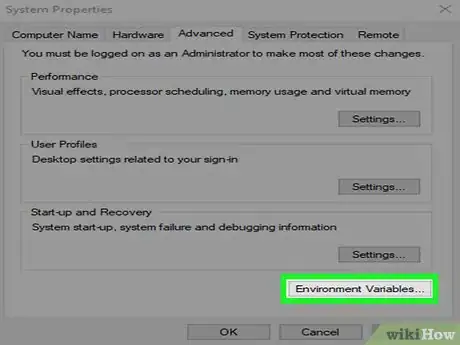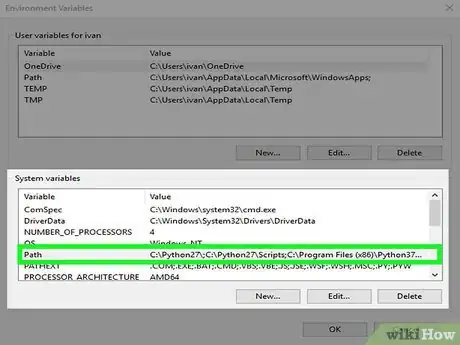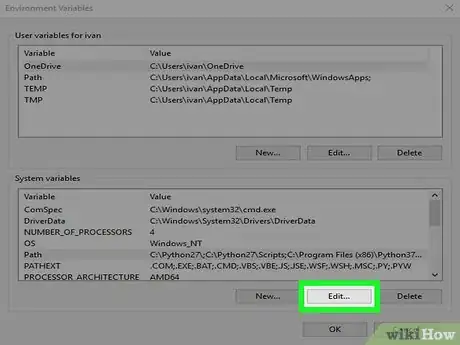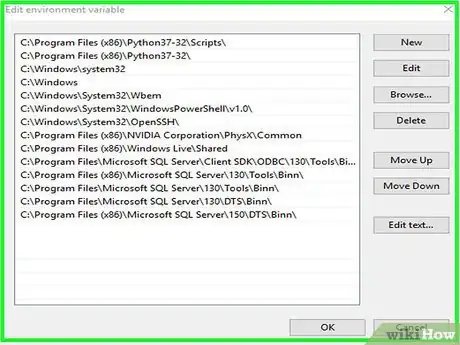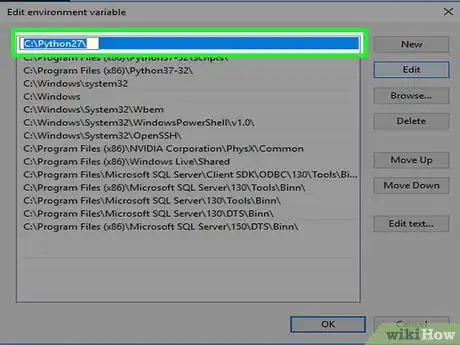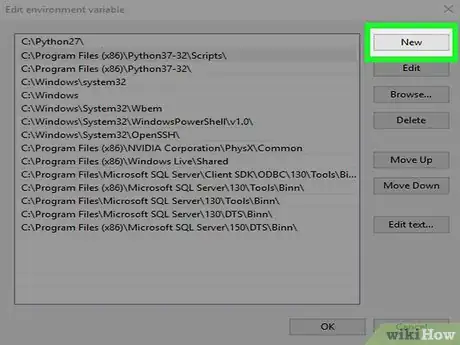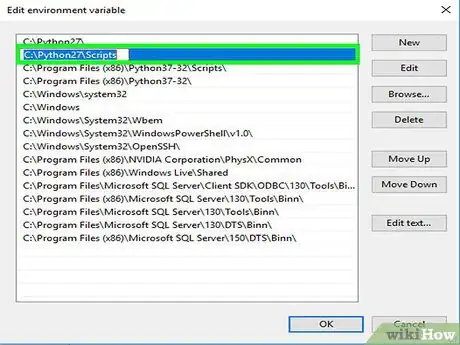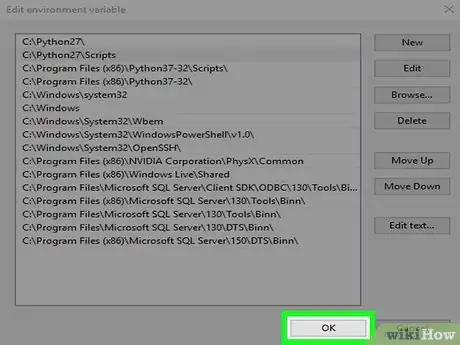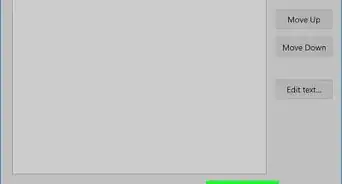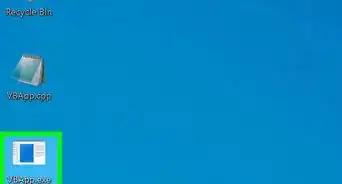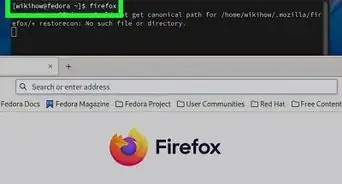Este artículo fue coescrito por Nicole Levine, MFA. Nicole Levine es una escritora y editora de tecnología en wikiHow. Tiene más de 20 años de experiencia creando documentación técnica y liderando equipos de soporte en las principales empresas de alojamiento web y software. Asimismo, Nicole tiene una maestría en Escritura Creativa de la Universidad Estatal de Portland, y da clases de composición, escritura de ficción y creación de revistas en varias instituciones.
Este artículo ha sido visto 1934 veces.
Si deseas comenzar a programar en Python en una computadora con Windows, necesitarás descargar e instalar una versión de Python. Este wikiHow te enseñará cómo instalar Python (2 o 3) usando el instalador oficial de Windows, así como también cómo arreglar el error "python no es reconocido como un comando interno o externo" que algunos usuarios encuentran después de instalarlo.
Pasos
Método 1
Método 1 de 3:Instalar Python 3
-
1Dirígete a https://www.python.org/downloads. La versión más reciente de Python siempre aparecerá en el botón "Descargar" cerca de la parte superior de la página.
- Si deseas usar Python 2, mira el método "Instalar Python 2".
-
2Haz clic en Descargar Python <versión>. Si esto no inicia la descarga inmediatamente, haz clic en Guardar en la ventana emergente para iniciarla.
- La versión de Python 3,7 y superiores se ejecutarán en cualquier sistema operativo Windows excepto Windows XP. Si necesitas instalar Python 3 en XP, desplázate hacia abajo y haz clic en Descargar junto a la versión más reciente de Python 3,4.[1]
-
3Ejecuta el instalador. Puedes hacerlo haciendo doble clic en python-<versión>.exe en la carpeta de descargas.
-
4Marca la casilla junto a "Añadir Python <versión> a RUTA. Esto se encontrará en la parte inferior de la ventana.
- Si no ves esta opción, tendrás que completar este método después de terminar de instalar Python.
-
5Haz clic en Personalizar la instalación. Será el segundo enlace azul de la ventana.
-
6Revisa las opciones de instalación y haz clic en Siguiente. Todas las características de Python estarán seleccionadas por defecto. A menos que tengas una necesidad específica de omitir la instalación de cualquier parte de este paquete, deja estos ajustes tal como se encuentren.
-
7Marca la casilla junto a "Instalar para todos los usuarios". Si eres administrador del sistema, esta opción asegurará que otros usuarios de dicha computadora puedan usar Python. Esto también cambiará la ubicación de la instalación hacia Archivos de Programa\\N-(x86)\N-Python(version) en lugar de la biblioteca personal.
- Si antes no tenías la opción de seleccionar "Añadir Python <versión> a RUTA", toma nota del directorio de instalación que aparezca aquí. Necesitarás añadirlo a las variables del sistema después de la instalación.
- Si no deseas que nadie más en la computadora pueda usar Python, puedes dejar la casilla sin marcar.
-
8Haz clic en Instalar. Estará en la parte inferior de la ventana.
-
9Haz clic en Sí para confirmar. Esto instalará Python en la computadora. Una vez que la instalación se complete, verás una ventana con el mensaje "La instalación fue exitosa", la cual no deberás cerrar todavía.
-
10Haz clic en Deshabilitar límite de longitud del camino. Se encontrará cerca de la parte inferior de la ventana "La configuración fue exitosa". Este último paso asegurará que Python (y otras aplicaciones) utilicen rutas de más de 260 caracteres de longitud.
-
11Haz clic en Sí para confirmar. Python ya estará instalado y listo para usar.
-
12Haz clic en Cerrar para salir del instalador.
-
13Evalúa la instalación de Python. De esta manera podrás asegurarte de que la ruta esté bien configurada:
- Escribe cmd en la barra de búsqueda de Windows y presiona ↵ Enter.
- Escribe python y presiona ↵ Enter. Verás >>> al principio de la línea actual. Esto significa que Python se encontrará funcionando y la ruta estará establecida correctamente.
- Si ves un error que diga "python no se reconoce como un comando interno o externo", revisa el método "Añadir la ruta de Python a Windows".
- Escribe exit() para volver a la línea de comandos.
Anuncio
Método 2
Método 2 de 3:Instalar Python 2
-
1Dirígete a https://www.python.org/downloads en un navegador web. Usa este método si deseas escribir código en Python 2 en lugar de (o además de) Python 3 en Windows.
-
2Desplázate hacia abajo y haz clic en una versión de Python 2. Las versiones aparecerán bajo el encabezado "¿Buscando una versión específica?".
- Si no sabes qué versión de Python 2 instalar, solamente haz clic en la primera versión que empiece con "2" en la lista. Esto asegurará que vas a usar la versión más reciente.
-
3Desplázate hacia abajo y elige un instalador. Esto descargará el instalador en la computadora, aunque es posible que tengas que hacer clic en Guardar para iniciar la descarga.
- Si tienes una computadora de 64 bits, elige Windows x86-64 MSI installer.
- Si utilizas una computadora de 32 bits, elige Windows x86 MSI installer.
-
4Ejecuta el instalador de Python. Puedes hacerlo haciendo doble clic en python-(versión).msi en la carpeta de descargas.
-
5Elige una opción para la instalación. Si deseas que otros usuarios de este equipo puedan utilizar Python, elige Instalar para todos los usuarios. Si no, selecciona Instalar solo para mí.
-
6Haz clic en Siguiente. Estará en la esquina inferior derecha.
-
7Selecciona un directorio de instalación (opcional). El directorio por defecto será el adecuado para la mayoría de las personas, pero puedes cambiarlo si lo deseas seleccionando una carpeta diferente en el menú.
-
8Haz clic en Siguiente.
-
9Desplázate hacia abajo hasta la parte inferior de la lista de características de "Personalizar Python". Verás una opción llamada "Añadir python.exe a la ruta". Probablemente habrá una "X" en el botón correspondiente.
- Si no ves esta opción, mira este método después de instalar Python.
-
10Haz clic en el botón X al costado de "Añadir python.exe a ruta". Verás un menú expandirse.
-
11Haz clic en Se instalará en el disco duro local. Esto asegurará que puedas ejecutar los comandos de Python desde cualquier lugar sin tener que escribir la ruta completa hacia Python.
-
12Haz clic en Siguiente. Aparecerá un mensaje emergente de seguridad en la mayoría de los sistemas en este punto.
-
13Haz clic en Sí para continuar. Esto instalará Python 2 en el equipo. Luego de unos momentos, verás una ventana que dirá "Completar la instalación de Python".
-
14Haz clic en Finalizar en el instalador. Python se habrá instalado.
-
15Evalúa la instalación Python. De esta manera podrás asegurarte de que la ruta esté configurada correctamente:
- Escribe cmd en la barra de búsqueda de Windows y presiona ↵ Enter.
- Escribe python y presiona ↵ Enter. Verás >>> al principio de la línea actual. Esto significa que Python funciona y la ruta está establecida correctamente.
- Si ves un error que diga "python no se reconoce como un comando interno o externo", dirígete al método "Añadir la ruta de Python a Windows".
- Escribe exit() para volver a la línea de comandos.
Anuncio
Método 3
Método 3 de 3:Añadir la ruta de Python a Windows
-
1Presiona ⊞ Win+R para abrir el cuadro de diálogo Ejecutar. Usa este método si vas a instalar una versión antigua o si ves el error "python no se reconoce como un comando interno o externo" al intentar usar Python.
-
2Escribe sysdm.cpl y haz clic en Aceptar. Esto abrirá el diálogo de Propiedades del Sistema.
-
3Haz clic en la pestaña Avanzado. Estará en la parte superior de la ventana.
-
4Haz clic en Variables de entorno. Estará cerca de la parte inferior de la ventana.
-
5Elige la variable Ruta en "Variables del sistema". Esto se encontrará en el segundo grupo de variables (no en el grupo de "Variables de usuario" de arriba).
-
6Haz clic en Editar. Estará en la parte inferior de la ventana.
-
7Edita las variables en Windows Vista y versiones anteriores. Si usas Windows 10, 8 o 7, salta al siguiente paso. Si vas a usar XP o Vista:
- Haz clic dentro del cuadro "Valor variable" para deseleccionar el texto seleccionado.
- Desplázate hasta el final del texto que ya se encuentra en el cuadro "Valor variable".
- Escribe un punto y coma ; al final del texto (sin espacios).
- Escribe la ruta completa hacia Python (por ejemplo, C:\Python27) justo después del punto y coma.
- Escribe un punto y coma ; al final de lo que hayas acabado de escribir (sin espacios).
- Escribe la ruta completa de nuevo, pero añade al final. Ejemplo: C:\Python27\Scripts;C:\Python27\Scripts.
- Haz clic en Aceptar hasta que hayas cerrado todas las ventanas, y luego reinicia la computadora. No es necesario continuar con este método.[2]
-
8Haz clic en Nuevo. Será el primer botón cerca de la esquina superior derecha de la ventana.
-
9Ingresa la ruta completa hacia Python. Por ejemplo, si Python está instalado en C:\Python27, escríbelo en el campo.
-
10Presiona ↵ Enter. Ahora tendrás que introducir solamente una ruta más.
-
11Haz clic en Nuevo otra vez.
-
12Introduce la ruta completa al directorio de "Scripts" de Python. Esta es la misma ruta que has escrito antes, excepto que tendrás que añadir \Scripts al final.
- Por ejemplo, C:\Python27\Scripts.
-
13Presiona ↵ Enter. Las nuevas variables se guardarán.
-
14Haz clic en Aceptar y luego Aceptar otra vez. Ahora podrás ejecutar Python desde la línea de comandos con solamente teclear python.Anuncio