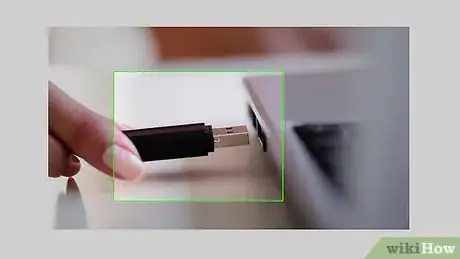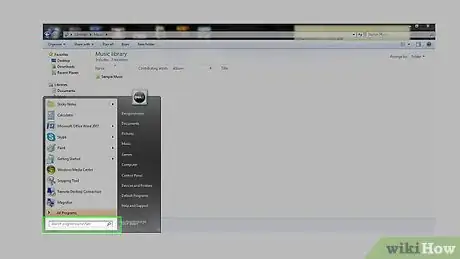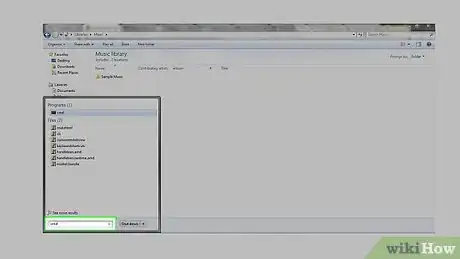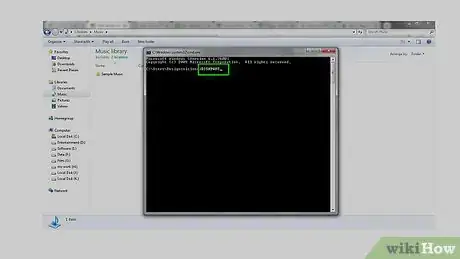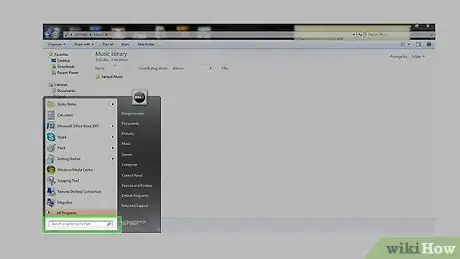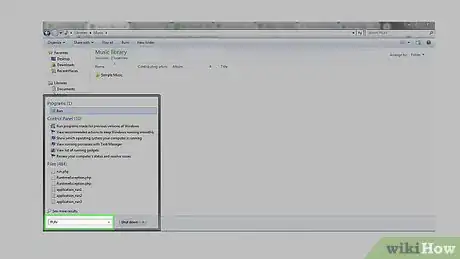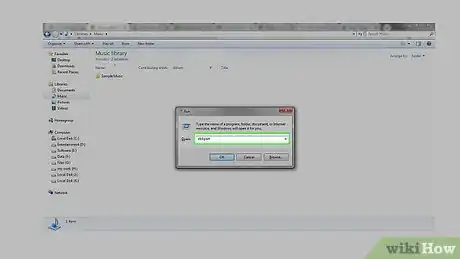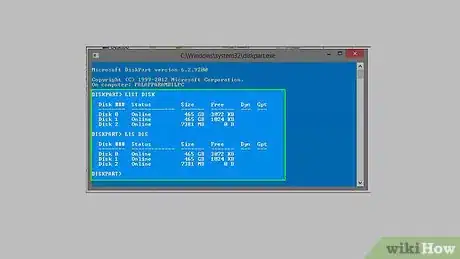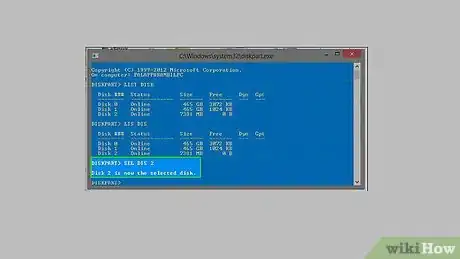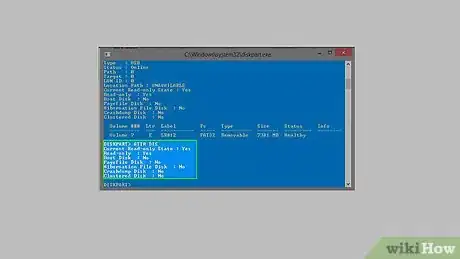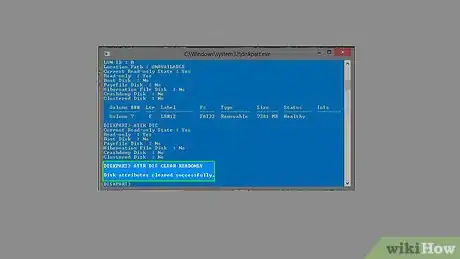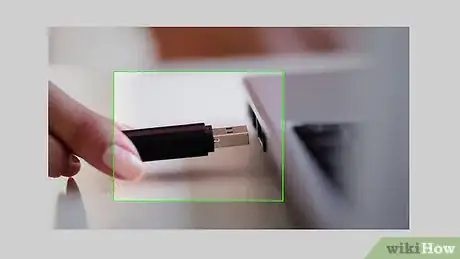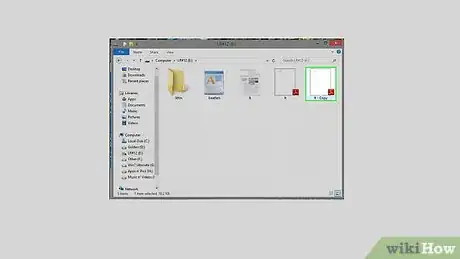wikiHow es un "wiki", lo que significa que muchos de nuestros artículos están escritos por varios autores. Para crear este artículo, 9 personas, algunas anónimas, han trabajado para editarlo y mejorarlo con el tiempo.
Este artículo ha sido visto 37 887 veces.
Si intentas hacer algo en un USB de solo lectura, puede suceder lo siguiente: 1. Si intentas copiar algo en ese USB, aparecerá una notificación de error. 2. Si intentas darle formato a la unidad, aparecerá una leyenda diciendo que está “Protegido contra escritura”. Esto significa que el USB es de solo lectura. Si necesitas cambiarlo para poder editar el contenido de la unidad USB, puedes cambiar su estado en un sistema Windows usando el “Símbolo del sistema”.
Pasos
Método 1
Método 1 de 1:Windows
-
1Conecta tu USB.
-
2Ve a "Buscar".
-
3Escribe CMD en la barra de búsqueda y selecciona “Símbolo del sistema”.
-
4Escribe DISKPART en el Símbolo del sistema. En el punto en el que aparezca la ventana emergente, deberás hacer clic en Sí para aceptar..
-
5También puedes regresar a “Buscar”.
-
6Allí deberás escribir RUN
-
7Asimismo, puedes presionar las teclas “Windows” + “R” para abrir la herramienta “Ejecutar”. Después escribe diskpart y presiona OK.
-
8Escribe LIST DISK o LIS DIS en la consola. Esto mostrará todas las unidades que están conectadas, incluido el USB. El USB que acabas de conectar debe estar al final de la lista. También puedes encontrarlo observando el tamaño de las unidades.
-
9Escribe SELECT DISK # o SEL DIS # (“#” significa el número de la unidad, la cual en este ejemplo es la unidad número 2).
-
10Escribe ATTRIBUTES DISK o ATTR DIS, lo que mostrará todos los atributos de la unidad. En el ejemplo, el atributo “Solo lectura” dice “On”, lo que significa que la unidad solo se puede leer.
-
11Escribe ATTR DIS CLEAR READONLY. Esto eliminará el atributo de “Solo lectura” de la unidad.
-
12Escribe ATTR DIS nuevamente. Esto mostrará el cambio.
-
13Escribe EXIT para salir del Símbolo del sistema.
-
14Ahora extrae el USB y vuelve a conectarlo.
-
15Realiza alguna tarea para notar el cambio.