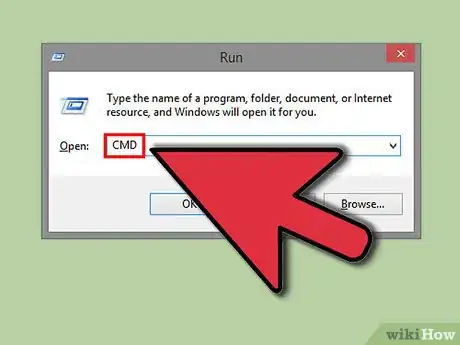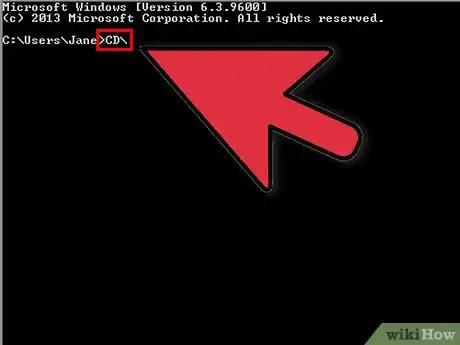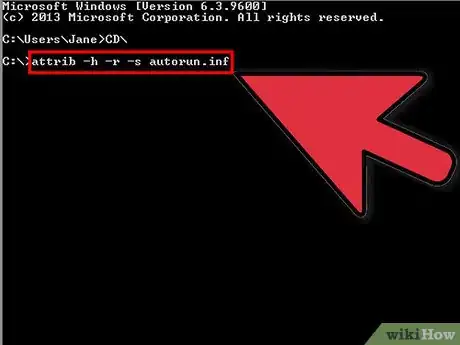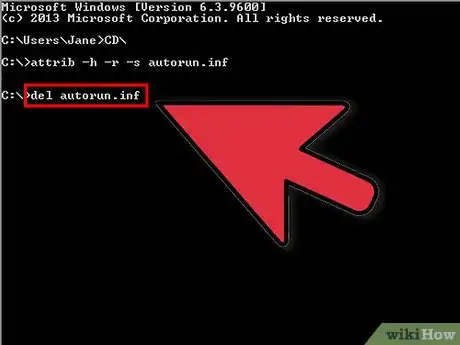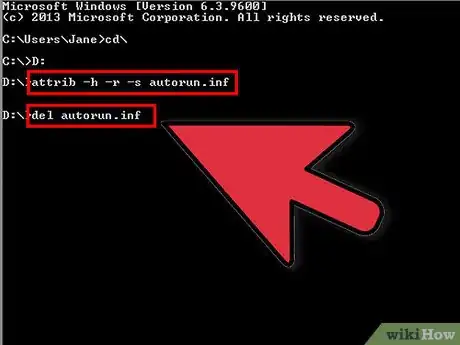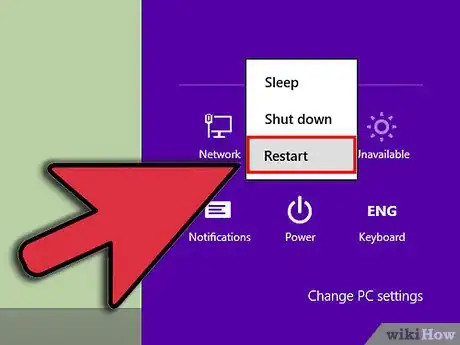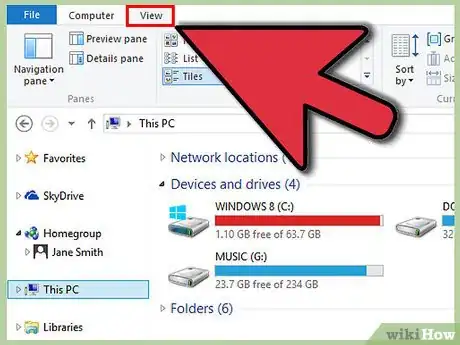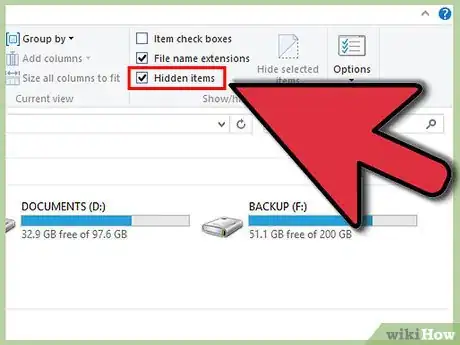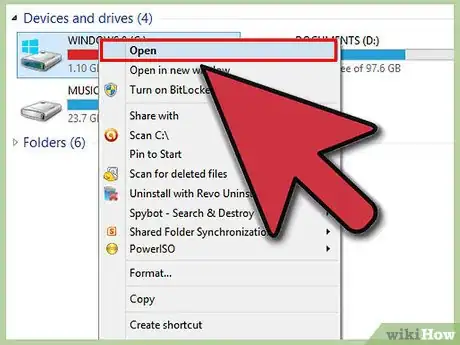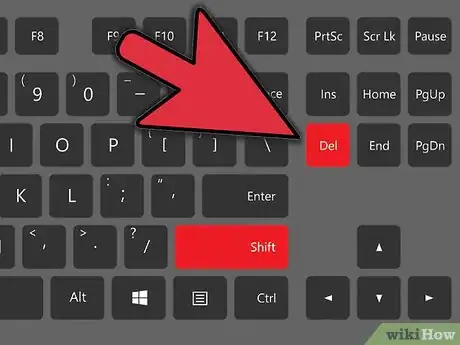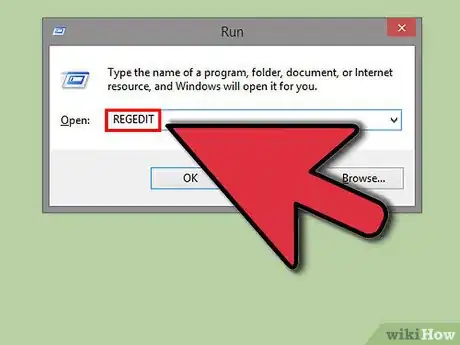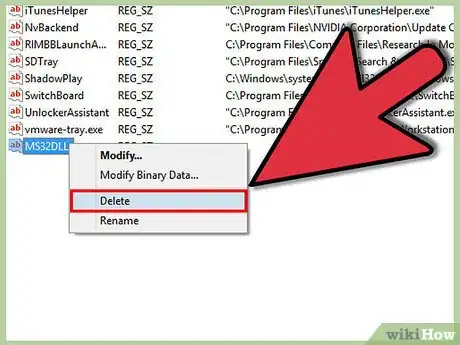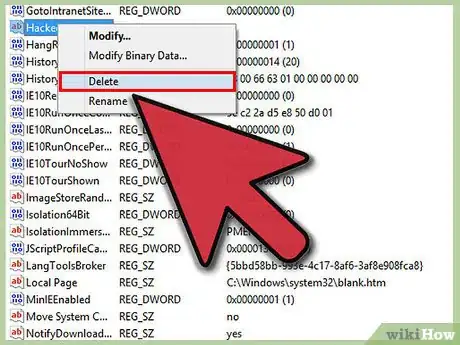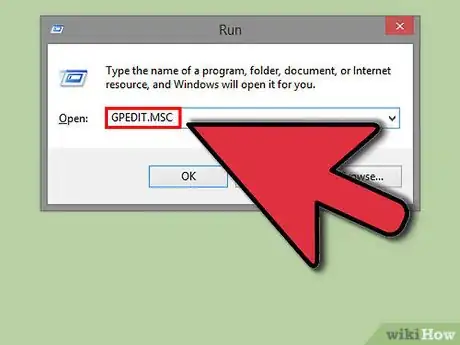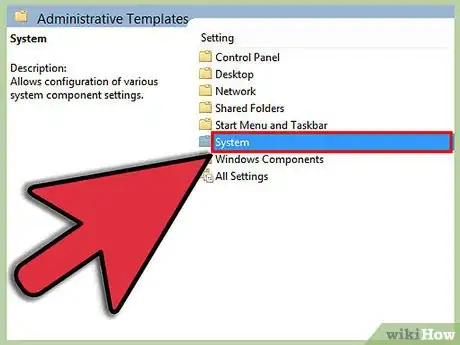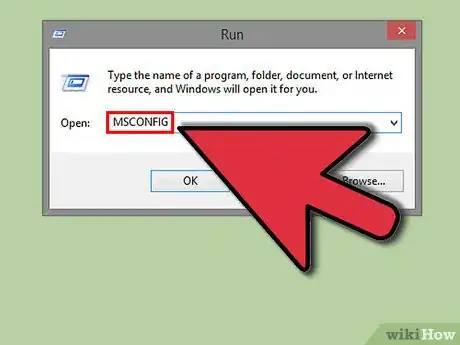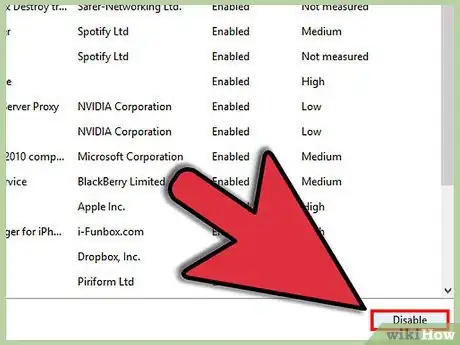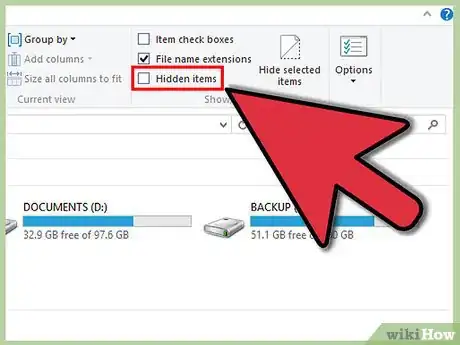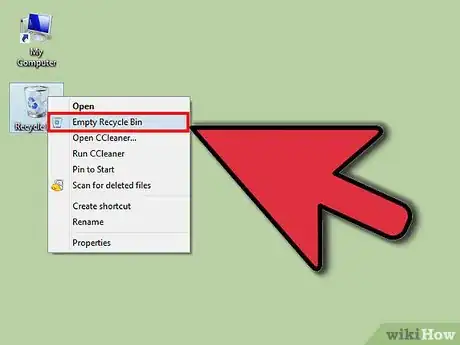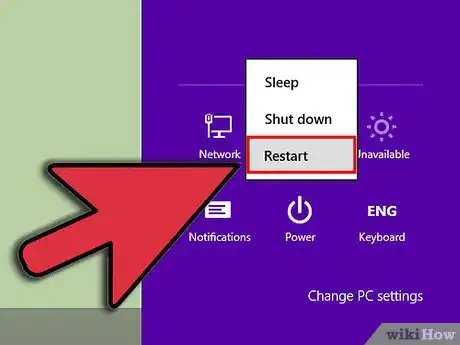X
wikiHow es un "wiki", lo que significa que muchos de nuestros artículos están escritos por varios autores. Para crear este artículo, 12 personas, algunas anónimas, han trabajado para editarlo y mejorarlo con el tiempo.
Este artículo ha sido visto 63 108 veces.
Si tu antivirus eliminó exitosamente los archivos infectados o los programas intrusos malignos, pero aun así no logras recuperar la funcionalidad de abrir un disco externo o incluso el disco duro de tu máquina haciendo clic, sólo sigue el sencillo procedimiento que se describe a continuación para solucionar el problema.
Pasos
Método 1
Método 1 de 2:Utilizar el terminal de comandos
Método 1
-
1Abre la terminal de comandos. Ve a tu menú de inicio Windows, y después a Ejecutar. Teclea "cmd" y presiona a continuación la tecla “Enter”.
-
2Escribe "cd" y presiona Enter para acceder al directorio raíz en c: .
-
3Teclea "attrib -h -r -s autorun.inf" y presiona Enter de nuevo.
-
4Escribe "del autorun.inf"; vuelve a presionar Enter.
-
5Repite el mismo proceso con otros discos; escribe "d:" y sigue el mismo procedimiento. A continuación haz lo mismo para "e:" y cualquier otro disco que desees abrir con doble clic. El siguiente paso será reiniciar tu sistema.
-
6Una vez que la computadora se haya reiniciado tienes de nuevo la libertad para abrir cualquier disco haciendo doble clic.Anuncio
Método 2
Método 2 de 2:Editar el registro
Método 2
-
1Entra a cualquier carpeta de tu computadora, y usa el Menú Herramientas en la parte superior para acceder a Opciones de Carpeta. En Windows 7 encontrarás este menú al dar clic en “Organizar”, el primero de los menús desplegables debajo de la barra de dirección.
-
2Cuando se abra una nueva ventana con las Opciones de Carpeta, dirígete a la pestaña “Ver”, y selecciona la opción “Mostrar archivos, carpetas y unidades ocultos”. Ahora quita la palomita de selección en la casilla “Ocultar archivos protegidos del sistema operativo”, si es que está seleccionada.
-
3Ahora abre los discos a los que buscas acceder (aún no puedes usar doble clic, así que tendrás que elegir la opción “Explorar” después de desplegar el menú de clic derecho). Borra los archivos autorun.inf y MS32DLL.dll.vbs o MS32DLL.dll (usa Shift+Delete para borrarlos permanentemente en lugar de enviarlos a la Papelera.) de cada disco, incluyendo los externos.
-
4Abre la carpeta C:WINDOWS para borrar también MS32DLL.dll.vbs o MS32DLL.dll (Usa Shift+Delete).
-
5Ve al Menú de Inicio --> Ejecutar. Ahora escribe “Regedit” y se abrirá el Editor de Registro del sistema.
-
6Ahora navega por el panel de la izquierda siguiendo la siguiente ruta: HKEY_LOCAL_MACHINE --> Software --> Microsoft --> Windows --> Versión Actual --> Ejecutar. Ahora borra el registro MS32DLL (usa la tecla Delete del teclado).
-
7Ahora ve a HKEY_CURRENT_USER --> Software --> Microsoft --> Internet Explorer --> Main, y borra el registro de Window Title “Hacked by Godzilla”
-
8Ahora abre el editor de políticas globales escribiendo gpedit.msc después de ir de nuevo a Inicio --> Ejecutar; presiona Enter cuando hayas escrito el comando.
-
9Ahora podrás acceder a un nuevo menú en inglés, y habilitar la apertura con doble clic para todos los discos siguiendo esta ruta: User Configuration --> Administrative Templates --> System. Da doble clic sobre el campo “Turn Off Autoplay” y se desplegará la ventana de opciones “Turn Off Autoplay Properties”. Sigue el siguiente proceso:
- Selecciona “Enabled”
- Selecciona “All drives”
- Da clic en OK
-
10Regresa de nuevo al Menú Inicio --> Ejecutar, escribe msconfig y presiona Enter. Se abrirá un cuadro de diálogo con la configuración de funciones del sistema.
-
11En la pestaña de inicio con que abra la ventana, podrás desmarcar la opción MS32DLL . Ahora da clic en Aceptar, y cuando el cuadro de diálogo te solicite reiniciar el equipo para activar los cambios, da clic en “Salir” sin aceptar el reinicio.
-
12Ahora ve a Opciones de Carpeta de nuevo desde una carpeta abierta o desde el panel de control, y selecciona esta vez “No mostrar archivos, carpetas y unidades ocultos”, al tiempo que vuelves a marcar la carpeta “Ocultar archivos protegidos del sistema operativo”.
-
13Ve a tu Papelera de Reciclaje y vacíala para eliminar cualquier posibilidad de que el archivo eliminado MS322DLL.dll.vbs permanezca ahí.
-
14Ahora reinicia el equipo y podrás sin ningún problema abrir todos tus discos usando doble clic.Anuncio
Consejos
- A veces al teclear "cmd prompt" aparecerá una leyenda de error indicando: "file not found autorun.inf”. Puede que algunos de tus discos no contengan el archivo autorun.inf, así que simplemente deberás continuar el proceso con el siguiente disco.
Anuncio
Advertencias
- Después de borrar los archivos que causaban el problema en cada uno de tus discos, reinicia el sistema de inmediato. No intentes abrir con doble clic los discos antes de reiniciar el sistema o tendrás que completar todo el proceso de nuevo.
Anuncio
Acerca de este wikiHow
Anuncio