Nuestro equipo de editores e investigadores capacitados han sido autores de este artículo y lo han validado por su precisión y amplitud.
wikiHow's Content Management Team revisa cuidadosamente el trabajo de nuestro personal editorial para asegurar que cada artículo cumpla con nuestros altos estándares de calidad.
Este artículo ha sido visto 2671 veces.
Una de las características que ha convertido a Snapchat en una de las aplicaciones más populares para compartir imágenes, es la facilidad con la que puedes dibujar sobre tus fotos y videos. Solo tienes que tocar el botón del lápiz y ya puedes usar tu dedo para dibujar lo que quieras sobre tu Snap. También puedes ajustar el color de las líneas tanto en las versiones de Android como en las de iPhone, aunque el proceso varía un poco según el sistema operativo que uses.
Pasos
Método 1
Método 1 de 2:iPhone
-
1Haz un Snap tomando una foto o grabando un video. Snapchat te permite dibujar en cualquier Snap que crees, tanto de foto como de video. Toca el botón del obturador en la pantalla de la cámara de Snapchat para hacer un Snap de foto o mantenlo presionado si quieres hacer un Snap de video.
-
2Toca el botón del lápiz para habilitar el modo de dibujo. Ahora podrás dibujar sobre tu Snap usando tu dedo. Aparecerá también un deslizador de colores en el lado derecho de la pantalla.
-
3Para seleccionar un color, arrastra cuidadosamente tu dedo hacia arriba y hacia abajo por el deslizador. Arrastra el dedo lentamente para ver cómo cambian los colores. Al deslizarlo lentamente podrás escoger el color exacto con el matiz que quieras usar. El color que elijas aparecerá como color de fondo en el botón del lápiz.
-
4Una vez que hayas seleccionado el color, arrastra tu dedo directamente hacia la izquierda para aclararlo. Mientras más a la izquierda de desplaces, más claro se volverá. Asegúrate de permanecer en una línea perfectamente horizontal, ya que si te mueves hacia arriba o hacia abajo comenzará a cambiarse el color por otro diferente.
-
5Para seleccionar el color negro, arrastra tu dedo hacia la parte inferior de la pantalla. Comienza colocando tu dedo sobre el deslizador de color y bájalo hasta llegar el extremo inferior de la pantalla. De esta forma el negro quedará seleccionado como tu color de dibujo.
-
6Para seleccionar el color blanco, arrastra tu dedo hacia el lado izquierdo de la pantalla. Comienza colocando tu dedo sobre el deslizador de color y desplázate hasta el extremo izquierdo de la pantalla. De esta forma el blanco quedará seleccionado como tu color de dibujo.[1]
- Puedes arrastrar tu dedo hacia la izquierda y luego hacia abajo para elegir un color gris.
- La versión para iPhone de Snapchat no permite dibujar líneas semitransparentes. La versión de Android sí.
Anuncio
Método 2
Método 2 de 2:Android
-
1Haz un Snap de foto o video. Puedes dibujar sobre cualquier Snap que hagas, incluso en Snaps de video. Para hacer un Snap de foto, toca el botón del obturador en la pantalla de la cámara de Snapchat. Para hacer un Snap de video, presiona y mantén presionado el botón del obturador.
-
2Toca el botón del lápiz para habilitar el modo de dibujo. Ahora podrás arrastrar tu dedo por la pantalla para hacer dibujos sobre tu Snap.
-
3Presiona y mantén presionada la cinta de colores de la esquina superior derecha. Al hacerlo, la cinta se expandirá en tres columnas y aparecerán 33 colores distintos.
-
4Desplaza tu dedo para seleccionar el color que quieras usar y levántalo. El botón del lápiz ahora cambiará su color por el que hayas elegido con el dedo al arrastrarlo por la paleta. Una vez que hayas encontrado el color que quieras usar, levanta tu dedo para seleccionarlo.
-
5Selecciona el color de la parte central inferior si quieres usar un color transparente. Esta opción te permitirá dibujar una línea semitransparente. Igualmente podrás ver lo que esté por debajo de esta línea, incluyendo la imagen o video original y otras líneas que hayas dibujado. Utiliza la opción de transparencia para hacer sombreado y otros efectos.[2]
- La opción "negro" de la columna izquierda, cerca de la parte inferior, en realidad es un color de transparencia más oscura, por lo cual tienes dos opciones de transparencias diferentes.
-
6Arrastra tu dedo hacia afuera de la columna para crear un color personalizado. No estás limitado a usar los colores que aparecen en las columnas. Mientras las columnas estén abiertas, arrastra tu dedo hacia afuera de una columna hasta llegar al centro de la imagen. De esta forma podrás comenzar a elegir un color personalizado:
- Arrastra tu dedo hacia arriba y hacia abajo en la pantalla para seleccionar el color. En el botón del lápiz verás el color que esté seleccionado en ese momento.
- Arrastra tu dedo hacia la izquierda y hacia la derecha para cambiar el matiz del color seleccionado. Si lo arrastras hacia la izquierda el color se volverá más oscuro, mientras que si lo arrastras hacia la derecha se volverá más claro.
Anuncio





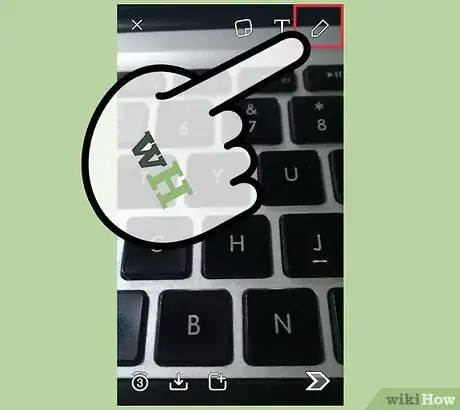




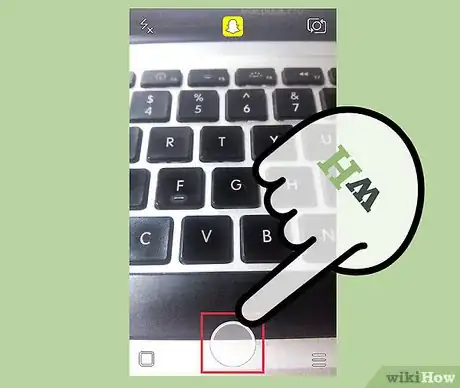
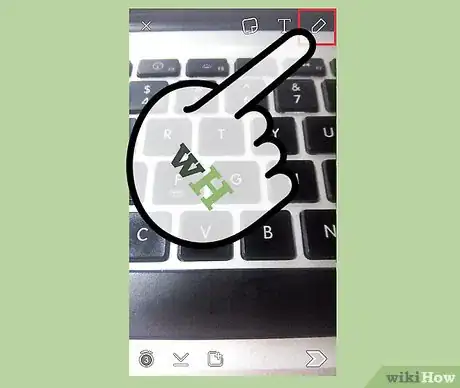
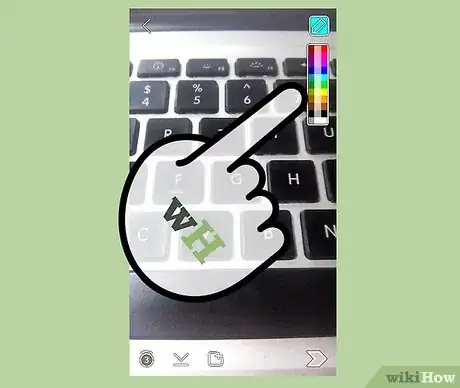
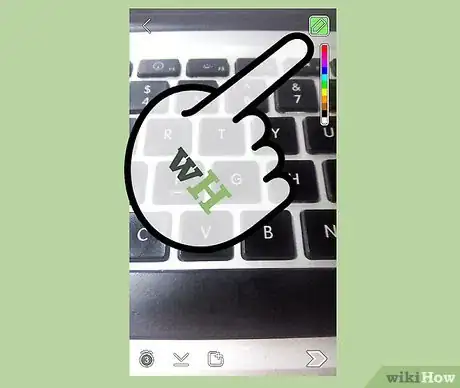


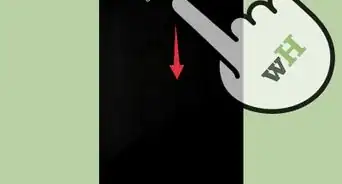
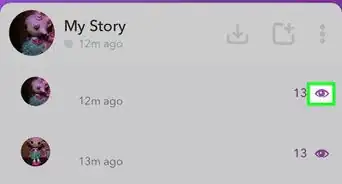
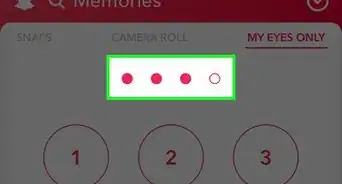
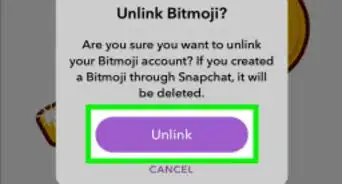
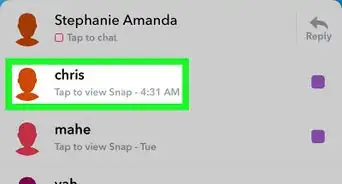
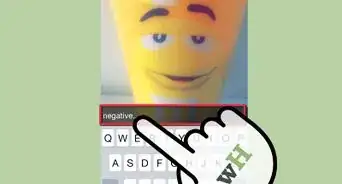
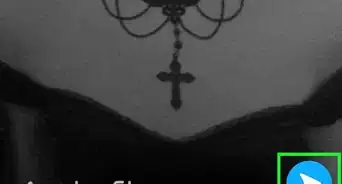

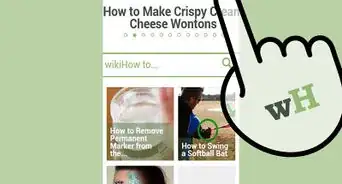
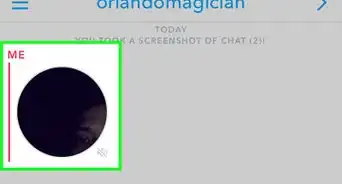
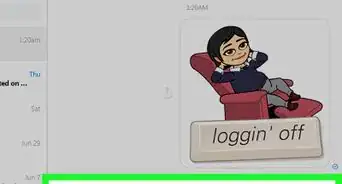

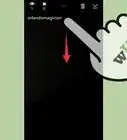
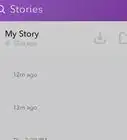
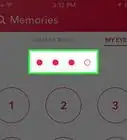
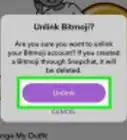

wikiHow's Content Management Team revisa cuidadosamente el trabajo de nuestro personal editorial para asegurar que cada artículo cumpla con nuestros altos estándares de calidad. Este artículo ha sido visto 2671 veces.