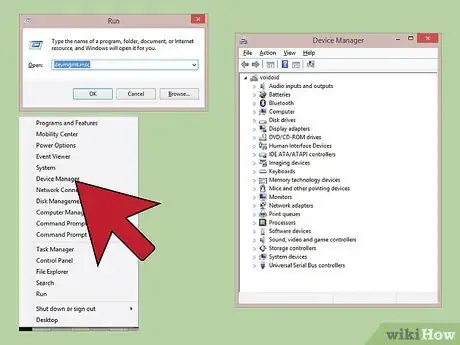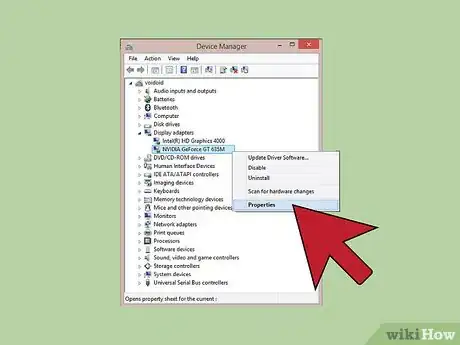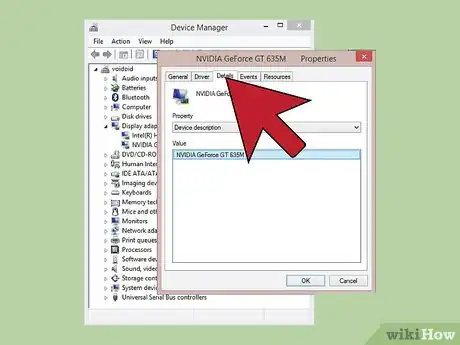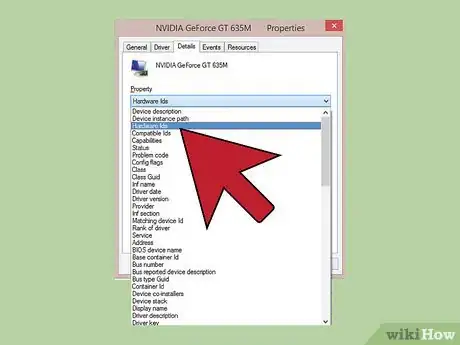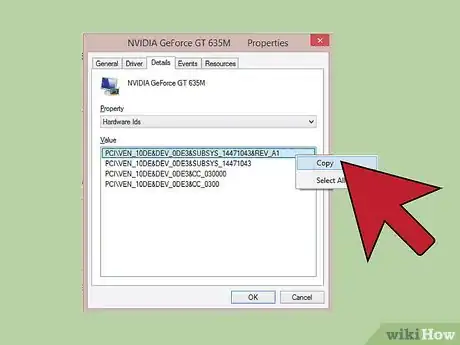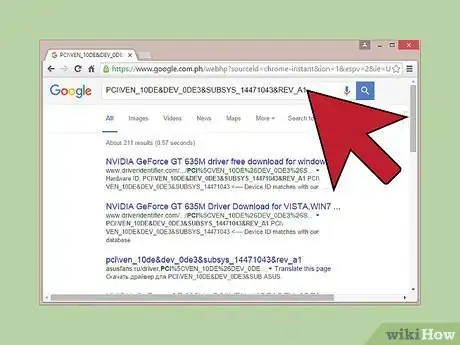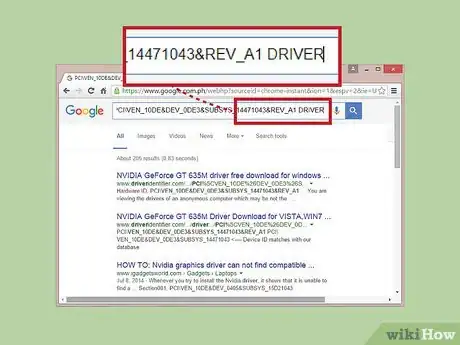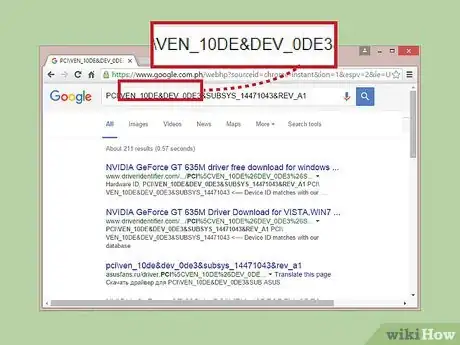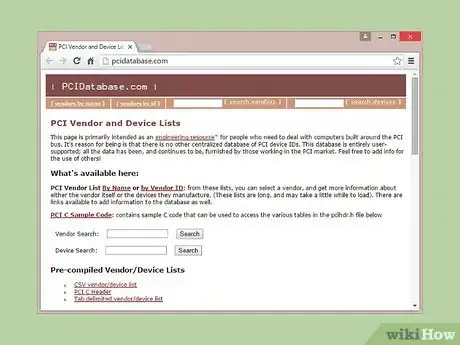X
wikiHow es un "wiki", lo que significa que muchos de nuestros artículos están escritos por varios autores. Para crear este artículo, 13 personas, algunas anónimas, han trabajado para editarlo y mejorarlo con el tiempo.
Este artículo ha sido visto 56 805 veces.
En caso de que tengas un hardware en la computadora que no funcione correctamente y no estés seguro de qué o cuál sea la causa, es posible usar el ID del hardware para identificarlo. El ID del hardware te permitirá averiguar el fabricante y modelo de cualquier pieza de hardware de la computadora incluso aunque el dispositivo no funcione.
Pasos
Método 1
Método 1 de 2:Averiguar el ID del hardware
Método 1
-
1Abre el "Administrador de dispositivos". Esta utilidad enumera todo el hardware conectado y mostrará los dispositivos que no funcionen correctamente. Existen dos formas diferentes de abrir el "Administrador de dispositivos".[1]
- Cualquier versión de Windows: presiona ⊞ Win+R e introduce devmgmt.msc. Se iniciará el "Administrador de dispositivos".
- Cualquier versión de Windows: abre el "Panel de control" y cambia la vista a "Iconos grandes" o "Iconos pequeños" usando el menú desplegable en la esquina superior derecha. Selecciona "Administrador de dispositivos".
- Windows 8.1: haz clic derecho en el botón "Inicio" y selecciona "Administrador de dispositivos".
-
2Haz clic derecho en cualquier dispositivo que quieras comprobar y selecciona "Propiedades". Es posible hacerlo en cualquiera de los "Dispositivos desconocidos" u otros dispositivos con errores para ayudarte a intentar buscar los controladores correctos.
- Los dispositivos con errores tendrán un icono pequeño de "!".
- Es posible expandir las categorías haciendo clic en "+".
-
3Haz clic en la pestaña .Detalles. Esto mostrará el menú desplegable de "Propiedades" y un marco de "Valor".
-
4Selecciona "ID de hardware" en el menú desplegable. Este mostrará varias entradas en el marco "Valor". Son los ID del hardware. Es posible usar estos ID para ayudarte a identificar el dispositivo y encontrar los controladores correctos para él. Echa un vistazo a la siguiente sección para obtener más detalles.[2]
Método 2
Método 2 de 2:Usar los ID de hardware para encontrar controladores
Método 2
-
1Haz clic derecho en el ID que esté más arriba y selecciona "Copiar". Este ID suele ser el principal y tendrá la mayoría de caracteres. Haz clic derecho en este ID y cópialo en el portapapeles.
-
2Pega el ID de hardware en una búsqueda de Google. Mostrará de qué dispositivo se trata, lo que será de ayuda a la hora de determinar cuál es el hardware que no funciona correctamente.[3]
-
3Añade "controlador" al final de la búsqueda. Así obtendrás resultados que contengan los archivos de los controladores para tu hardware. También es posible usar la información que hayas obtenido en el paso anterior para descargar el controlador correcto desde la página de soporte del fabricante.
-
4Comprende cómo se formatean los ID de hardware. No tienes que preocuparte de descifrarlo todo, aunque hay dos aspectos que podrán ayudarte a identificar el producto en caso de que falle la búsqueda en Google. VEN_XXXX es un código que indica cuál es el fabricante o vendedor. DEV_XXXX es el modelo específico de un hardware (dispositivo). A continuación encontrarás algunos de los códigos VEN_XXXX más comunes:
- Intel: 8086
- ATI o AMD: 1002/1022
- NVIDIA: 10DE
- Broadcom: 14E4
- Atheros: 168C
- Realtek: 10EC
- Creative: 1102
- Logitech: 046D
-
5Usa la base de datos PCI para buscar el hardware. Es posible usar los ID de fabricante y dispositivo que hayas encontrado en los pasos anteriores para buscar en la base de datos de pcidatabase.com. Introduce el ID de cuatro dígitos del vendedor (VEN_XXXX) en el campo de búsqueda de "Vendedor", o el ID de cuatro dígitos del dispositivo (DEV_XXXX) en el campo correcto y haz clic en el botón "Buscar".[4]
- La base de datos es muy extensa pero no contiene cada pieza de hardware. Es posible que tu búsqueda no devuelva ningún resultado.
- Las base de datos está diseñada para ranuras PCI de hardware, lo que incluye tarjetas gráficas, de sonido y adaptadores de red.
Referencias
- ↑ http://www.mcci.com/mcci-v5/support/howtos1.html
- ↑ http://www.pcworld.com/article/2089404/how-to-easily-find-drivers-for-unknown-devices-in-windows.html
- ↑ http://www.howtogeek.com/193798/how-to-find-drivers-for-unknown-devices-in-the-device-manager/
- ↑ http://www.sevenforums.com/tutorials/73420-hardware-identification.html