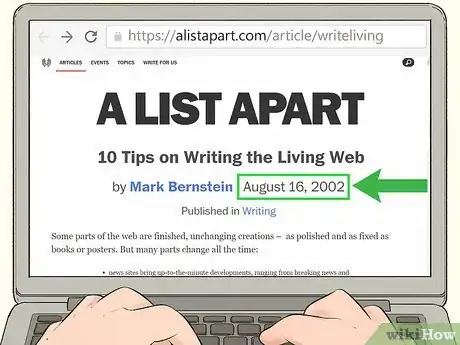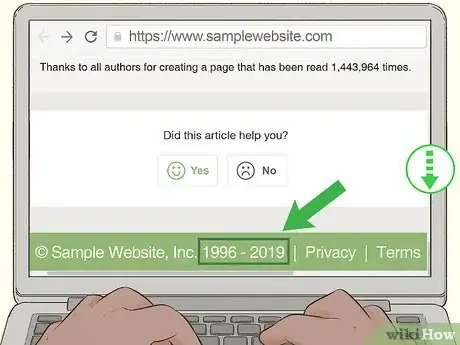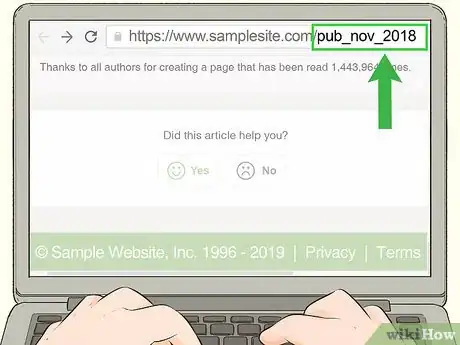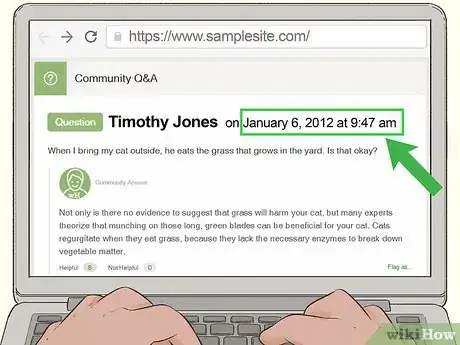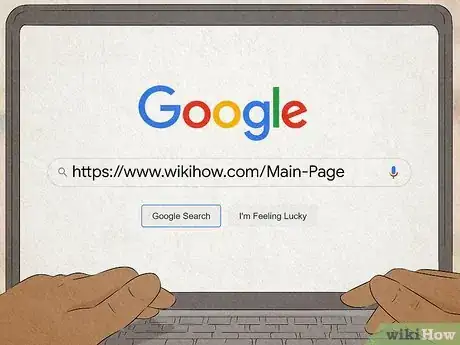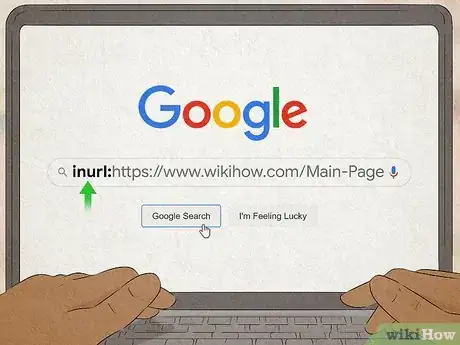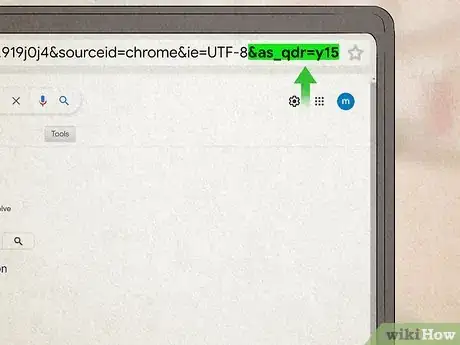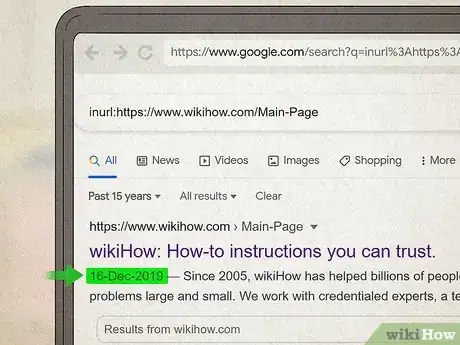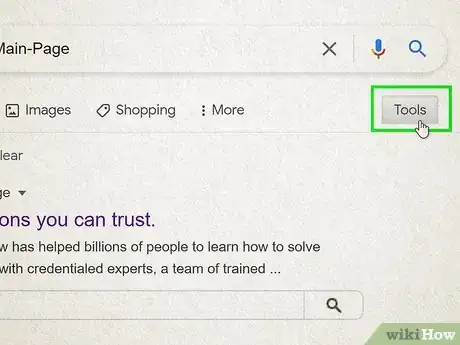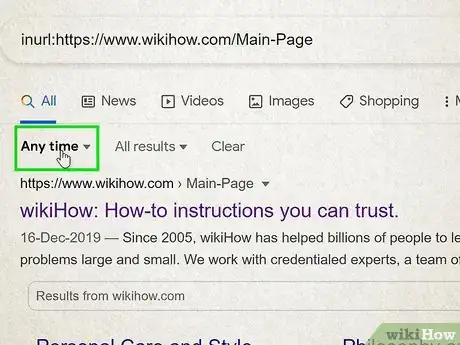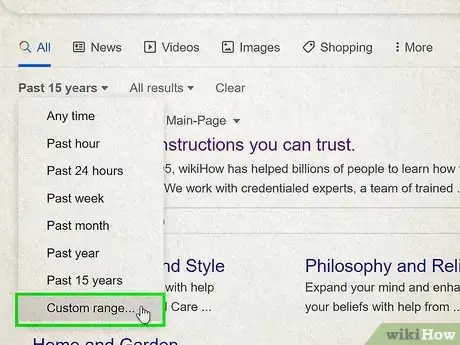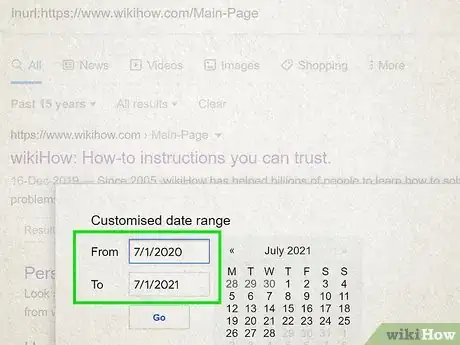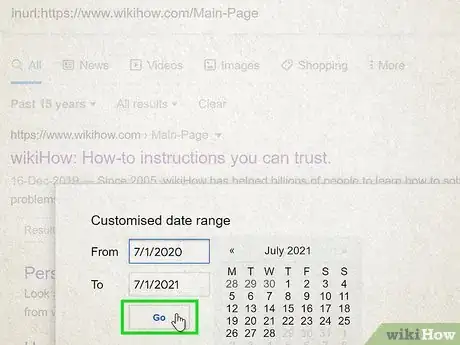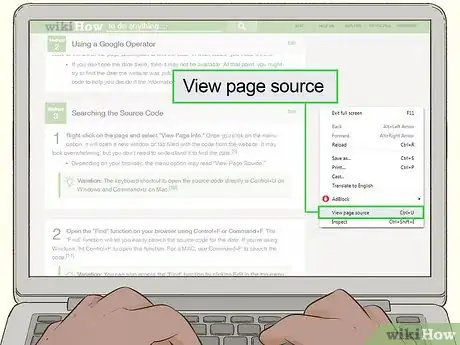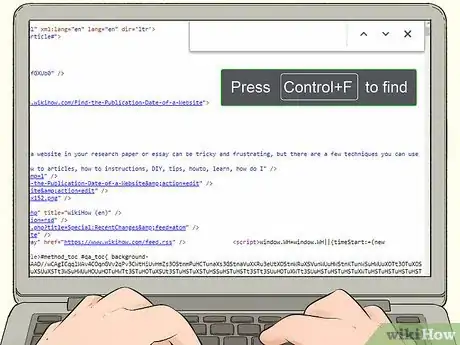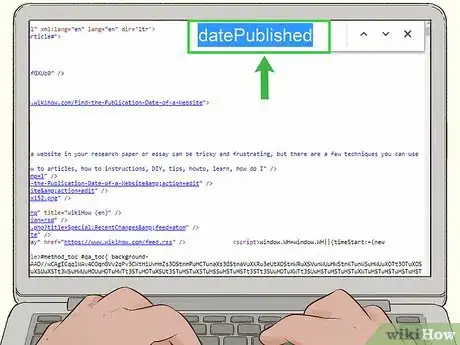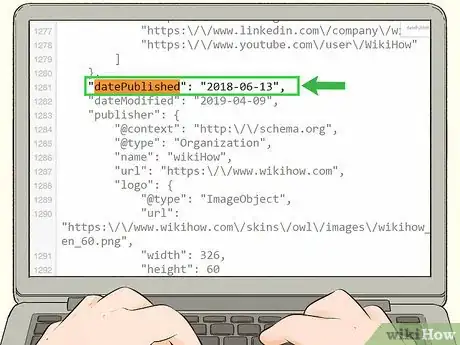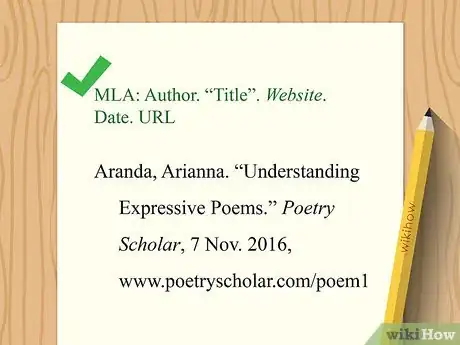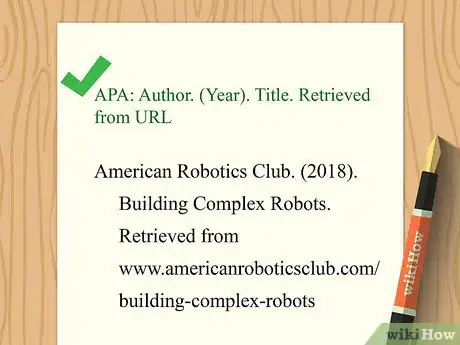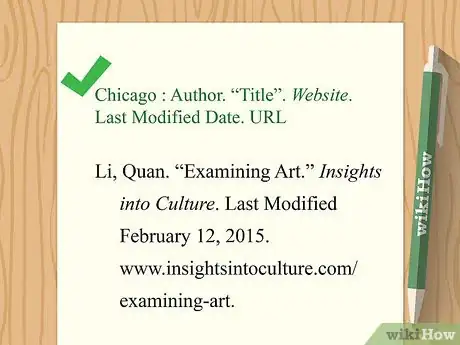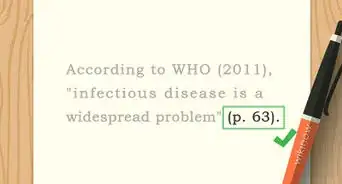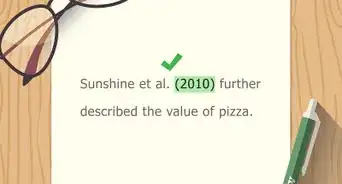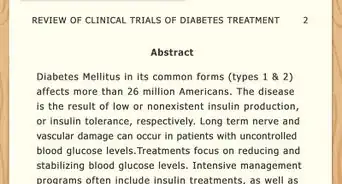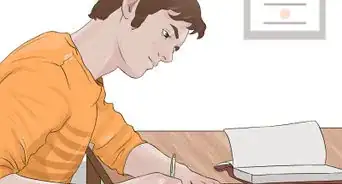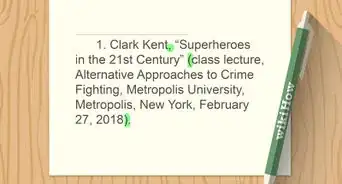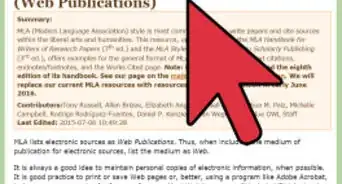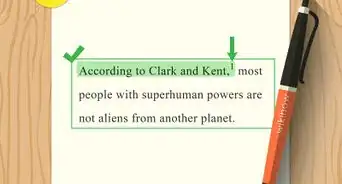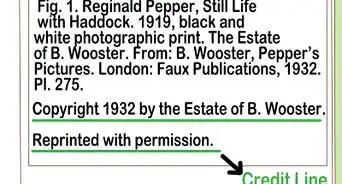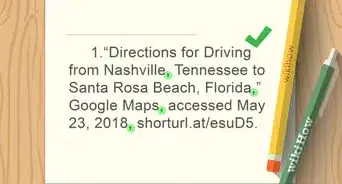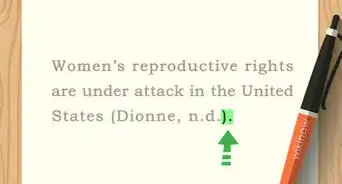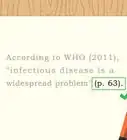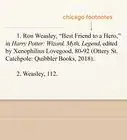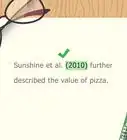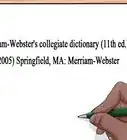Este artículo fue coescrito por Christopher Taylor, PhD. Christopher Taylor es un profesor asistente adjunto de inglés en Austin Community College en Texas. Recibió su PhD en Literatura Inglesa y Estudios Medievales en la Universidad de Texas en Austin en 2014.
En este artículo, hay 7 referencias citadas, que se pueden ver en la parte inferior de la página.
Este artículo ha sido visto 86 007 veces.
Citar un sitio web en una investigación o ensayo puede ser engañoso y frustrante, pero existen algunas técnicas que puedes usar para encontrar la fecha de publicación. Para encontrar cuando fue publicado un artículo o página, revisa el sitio y su dirección de internet o URL para buscar la fecha. Como alternativa, realiza una búsqueda simple en Google usando una operadora de URL especial que puede revelar la fecha de creación. Si necesitas saber cuándo fue creado el sitio mismo, puedes buscar en el código fuente del sitio. Aunque puedes encontrar la fecha de publicación de la mayoría de los sitios, este no siempre es el caso. Si no puedes encontrar la fecha que buscas, cita el sitio como una página “sin fecha”.
Pasos
Método 1
Método 1 de 4:Revisar la página y URL
-
1Busca bajo el encabezado o una entrada de blog. La mayoría de los sitios de noticias y blogs listan la fecha bajo el título del artículo, junto con el nombre del autor. Revisa la fecha justo bajo el título o al empezar el texto del artículo.[1]
- Podría haber una oración como segundo encabezado o una imagen entre el título de la publicación y la fecha. Sigue navegando para ver si la fecha está listada bajo el segundo encabezado o imagen.
- Puede ser que algunos artículos hayan sido actualizados tras su publicación. En estos casos, debe de haber un aviso al principio o al final del artículo diciendo que fue editado y por qué.
Variación: si no ves la fecha en el artículo, trata de regresar a la página de inicio del sitio o motor de búsqueda para buscar el artículo por ahí. Puede que veas la fecha de publicación listada junto al enlace al artículo o la vista en miniatura.
-
2Busca la fecha de derechos de autor en el fondo de la página web. Navega al final de la página y busca la información enlistada ahí. Puede ser que encuentres información de derechos de autor o una nota de publicación. Lee esta información para ver si tiene la fecha de publicación original. Pero, ten en mente que esta fecha puede ser la última vez que el sitio fue actualizado en vez de la fecha de publicación del artículo.[2]
- La fecha en que el sitio fue actualizado es la última vez que algo fue agregado o cambiado en el sitio. Esto quiere decir que la información que estás leyendo puede haber sido publicada en una fecha anterior. Pero, un registro de derechos reciente o actualización quiere decir que el sitio es activo y es actualizado, así que puede ser que la información que contiene sea confiable.
- Mira en la sección del artículo que contiene una biografía corta del autor. A veces, la fecha puede estar justo arriba o abajo de esta.
Nota: una fecha de registro de derechos reciente normalmente solo es el año y no contiene un mes o día específicos.
-
3Determina si la fecha es parte de la URL. Mira en la barra de dirección y navega por la URL. Algunos blogs y sitios web llenan automáticamente la dirección web con la fecha en la que una publicación fue escrita. Puede que encuentres la fecha completa, o puede que únicamente encuentres el mes y el año.[3]
- Asegúrate de estar en el sitio web dedicado a la publicación específica y no en un archivo o página índice. Dale clic al encabezado de la publicación para confirmar que estás en la página específica de la publicación.
- Muchos blogs editan la URL para hacerla más corta y que sea más fácil de buscar, así que puede que no encuentres la fecha ahí.
-
4Observa las etiquetas de fecha en los comentarios para darte una aproximación. Aunque este no es el método más exacto, te puede dar una idea de cuándo fue publicado el artículo por primera vez. Revisa junto al nombre de usuario en los comentarios para encontrar cuando fue escrito este. Navega hasta que encuentres la fecha más temprana. Si el usuario interactuó con el artículo cuando este fue publicado, esta será la fecha más cercana a la de la publicación.[4]
- No puedes usar esto para citar el sitio web. Pero te puede ayudar a aproximar cuando fue publicado el sitio y tendrás una idea de que tan vieja es la información. Si parece ser reciente, puedes decidir usar el sitio, pero citarlo como “sin fecha”.
Anuncio
Método 2
Método 2 de 4:Usar un operador de Google
-
1Copia la URL del sitio en el diálogo de búsqueda de Google. Utiliza tu cursor para iluminar la URL, luego dale clic derecho y selecciona copiar. Luego ve a la página de inicio de Google y pega la URL en la caja de búsqueda. No le des clic a buscar aún porque vas a agregarle datos a la URL.[5]
- Asegúrate de copiar y pegar la dirección completa.
-
2Escribe “inurl:” en frente del URL de la página y da clic en buscar. Este es un operador que te ayudará a encontrar más información sobre el enlace URL del sitio. Primero coloca el cursor frente al URL del sitio. Luego, escribe “inurl:” en frente del sitio. No dejes espacios. Después de que agregues el operador, dale clic a buscar.[6]
- No incluyas las comillas.
- Esto podría parecer complicado, pero no tienes que hacer nada en especial para usar este operador. Únicamente tienes que escribirlo y Google se encargará de lo demás.
-
3Agrega “&as_qdr=y15” tras la URL y realiza la búsqueda de nuevo. Inserta el cursor en la barra de dirección del navegador después de la URL que acabas de buscar. Luego escribe “&as_qdr=y15” sin las comillas. Da clic a buscar otra vez para obtener el listado final de resultados.[7]
- Esta es la segunda parte del operador “inurl:”.
- Puedes copiar y pegar el código si esto se te facilita más.
Variación: puedes usar las funciones Ctrl+L en Firefox y Chrome o Alt+D en Internet Explorer para poner el cursor en el lugar correcto del cuadro de búsqueda.
-
4Revisa los resultados para encontrar la fecha enlistada en la descripción del sitio. Navega por los resultados. Verás un enlace a la página que intentas citar en el principio. Mira a la izquierda de la descripción de la página para encontrar la fecha. En la mayoría de los casos, la encontrarás ahí.[8]
- Si no ves la fecha ahí, podrías agregar una búsqueda personalizada por rango de fecha para determinar cuándo se publicó el artículo. Sigue al paso siguiente en caso de que la fecha siga sin estar disponible.
-
5Haz clic en Herramientas. Se encuentra debajo de la barra de búsqueda de Google a la derecha en la parte superior de la página. La barra de búsqueda aún debe contener la etiqueta "inurl:" con la URL después.
-
6Haz clic en Cualquier momento⏷. Es la primera opción que aparece al a izquierda debajo de la barra de búsqueda al hacer clic en el botón “Herramientas”. Esto mostrará un menú desplegable que te permita realizar la búsqueda por fecha.
-
7Haz clic en Rango personalizado. Esto te permitirá elegir un rango de fecha para tu artículo y verificar si el sitio web se publicó dentro de dicho rango.
- También puedes hacer clic en Año pasado para realizar una búsqueda rápida a fin de ver si el sitio web se publicó dentro del año pasado. Esta es una buena forma de verificar si un artículo es actual.
-
8Ingresa la fecha de inicio junto a "De:" y la fecha de finalización junto a "Para:" Puedes utilizar el calendario a la derecha para seleccionar una fecha o puedes ingresar manualmente una fecha en el campo. Puedes ingresar la fecha completa (dd/mm/aaaa), solo el mes y año (mm/aaaa) o simplemente el año.
-
9Haz clic en Ir. Esto buscará la URL dentro del rango de fechas. Si el sitio web se publicó dentro del rango de fechas, aparecerá en la lista con la fecha debajo de la URL. Si recibes un mensaje de error que indica que la búsqueda no coincide con ningún documento, significa que la página web se publicó fuera del rango de fechas. Haz clic en Limpiar debajo del a barra de búsqueda e intenta realizar la búsqueda nuevamente con un rango de fechas más amplio.Anuncio
Método 3
Método 3 de 4:Buscar en el código fuente
-
1Da clic derecho en la página y selecciona “Ver información de página”. Una vez que le des clic a la opción en el menú, abrirá una ventana o pestaña nueva llena del código del sitio. Puede que se vea muy pesado, pero no necesitas entenderlo para encontrar la fecha.[9]
- Dependiendo de tu navegador, la opción en el menú puede decir “Ver fuente de página.”
Variación: el acceso directo en el teclado para abrir el código fuente directamente es Control+U en Windows y tecla comando+U en Mac.[10]
-
2Abre la función “Buscar” en tu navegador usando control+F o comando+F. La función de “buscar” te permitirá buscar la fecha fácilmente en el código fuente. Si estás usando Windows, teclea Control+F para abrir la búsqueda. Para MAC, usa Comando+F para abrir esta función.[11]
Variación: también puedes acceder a la función de búsqueda dándole clic a Editar en la parte superior de la barra de menú y dándole clic a “Buscar…” en el menú cascada.
-
3Busca el término “date” o “published”. Teclea cualquiera de estos términos y teclea Enter. La función buscará en todo el código de la página para encontrar el término buscado. Luego, navegará directamente a donde se encuentra la información.[12]
- Si ninguno de los términos funciona, teclea “datePublished”, “publishdate” o “published_time” en la función de búsqueda. Puede que esto te lleve a la información de la publicación.
- Si quieres saber cuándo fue la última vez que la página fue modificada o actualizada, busca “modified” en el código fuente.
-
4Busca la fecha listada en el formato día-mes-año. Lee la parte del código que encontró la función de búsqueda. La fecha estará inmediatamente después del término que buscaste. El año estará en listado primero, seguido por el mes y el día.[13]
- Puedes usar esta fecha para citar el sitio o para determinar qué tan vieja es la información en él.
Anuncio
Método 4
Método 4 de 4:Citar el sitio web
-
1Incluye el autor, título, sitio web, fecha y URL para el formato MLA. Escribe el nombre del autor, empezando por el apellido y luego el nombre, separados por una coma. Pon un punto, luego sigue el título en mayúsculas rodeado por comillas, seguido por otro punto. Agrega el nombre del sitio web en cursiva, seguido por una coma y la fecha en el formato día-mes-año. Escribe una coma, seguido de la URL y finaliza con un punto.[14]
- Aquí hay un ejemplo: Aranda, Arianna. “Understanding Expressive Poems.” Poetry Scholar, 7 Nov. 2016, www.poetryscholar.com/understanding-expressive-poems.
Variación: si no hay fecha, no te preocupes. Puedes usar en su lugar la fecha en la que accediste el sitio, la cual pondrás después de la URL. Aquí hay un ejemplo: Aranda, Arianna. “Understanding Expressive Poems.” Poetry Scholar, www.www.poetryscholar.com/understanding-expressive-poems. Accedido el 9 de abril de 2019.
-
2Escribe el nombre del autor, año, título, y la URL para citar en formato APA. Escribe el apellido del autor, una coma, luego su primer nombre seguido por un punto. Luego, pon la fecha de publicación del sitio entre paréntesis, seguida por un punto. Agrega el título escrito en una oración, seguido por un punto. Al final, escribe “obtenido de” y escribe la URL por la cual accediste al sitio. No pongas un punto final.[15]
- Este es un ejemplo: American Robotics Club. (2018). Building Complex Robots. Obtenido de www.americanroboticsclub.com/building-complex-robots
Variación: si no hay una fecha, puedes usar “s.f.” en lugar del año. Por ejemplo, escribirías: American Robotics Club. (s.f.). Building Complex Robots. Obtenido de www.americanroboticsclub.com/building-complex-robots
-
3Usa el nombre del autor, título de la página, nombre del sitio web, fecha, y URL para el estilo Chicago. Pon el nombre del autor empezando por el apellido, una coma, y el nombre. Pon un punto luego el título de la página empezando con mayúsculas enmarcado en comillas, seguido por otro punto. Agrega el nombre del sitio en cursiva. Pon un punto, luego escribe “Modificado por última vez” y pon la fecha de publicación del sitio como mes, día y año, seguido por un punto. Al final, escribe la URL y pon un punto.[16]
- Aquí hay un ejemplo: Li, Quan. “Examining Art.” Insights into Culture. Modificado por última vez febrero 12, 2015. www.insightsintoculture.com/examining-art.
Variación: si no tienes una fecha, entonces puedes usar la fecha en la que entraste al sitio. Usa el mismo formato, pero escribe “Accedido en” en lugar de “Modificado por última vez” antes de la fecha. Por ejemplo: Li, Quan. “Examining Art.” Insights into Culture. Accedido el 9 de abril de 2019. www.insightsintoculture.com/examining-art.
Anuncio
Consejos
- Algunos sitios web tienen diferentes fechas asociadas. Por ejemplo, la fecha en la que el sitio fue creado originalmente, y la fecha en la que una página en específico fue publicada. Utiliza la fecha que sea más relevante a la información que estás citando, la cual normalmente es la fecha de la página individual.[17]
- Revisar la fecha del sitio te ayudará a saber si la información es actual o si es obsoleta.
- Algunos sitios ocultan su fecha de publicación para que su página parezca actual aunque no lo sea.[18]
Advertencias
- No intentes adivinar la fecha cuando estés citando un sitio. Si crees que la información es válida pero no puedes hallar la fecha, simplemente utiliza el método para citar sin fecha de acuerdo con la guía de estilo que estés usando.
Referencias
- ↑ http://seorave.com/how-to-find-out-the-publication-date-on-a-website/
- ↑ http://seorave.com/how-to-find-out-the-publication-date-on-a-website/
- ↑ http://seorave.com/how-to-find-out-the-publication-date-on-a-website/
- ↑ http://seorave.com/how-to-find-out-the-publication-date-on-a-website/
- ↑ https://www.labnol.org/internet/search/find-publishing-date-of-web-pages/8410/
- ↑ https://www.labnol.org/internet/search/find-publishing-date-of-web-pages/8410/
- ↑ https://www.labnol.org/internet/search/find-publishing-date-of-web-pages/8410/
- ↑ https://www.labnol.org/internet/search/find-publishing-date-of-web-pages/8410/
- ↑ https://blog.kissmetrics.com/how-to-read-source-code/
- ↑ https://blog.kissmetrics.com/how-to-read-source-code/
- ↑ http://seorave.com/how-to-find-out-the-publication-date-on-a-website/
- ↑ http://seorave.com/how-to-find-out-the-publication-date-on-a-website/
- ↑ http://seorave.com/how-to-find-out-the-publication-date-on-a-website/
- ↑ https://owl.purdue.edu/owl/research_and_citation/mla_style/mla_formatting_and_style_guide/mla_works_cited_electronic_sources.html
- ↑ https://owl.purdue.edu/owl/research_and_citation/apa_style/apa_formatting_and_style_guide/reference_list_electronic_sources.html
- ↑ https://owl.purdue.edu/owl/research_and_citation/chicago_manual_17th_edition/cmos_formatting_and_style_guide/web_sources.html
- ↑ https://morningside.libguides.com/MLA8/date
- ↑ http://seorave.com/how-to-find-out-the-publication-date-on-a-website/