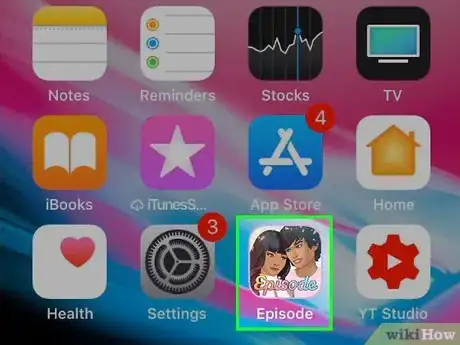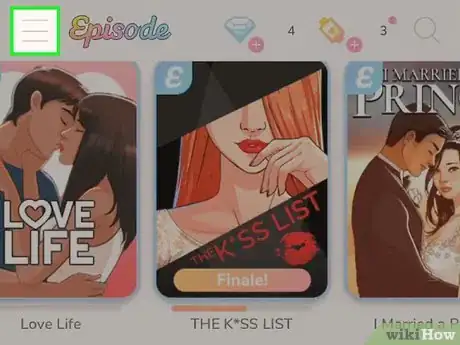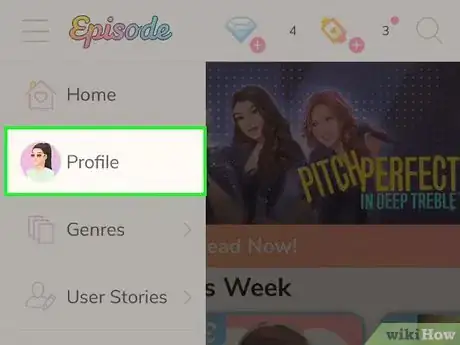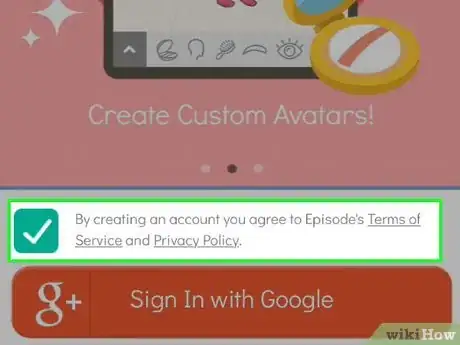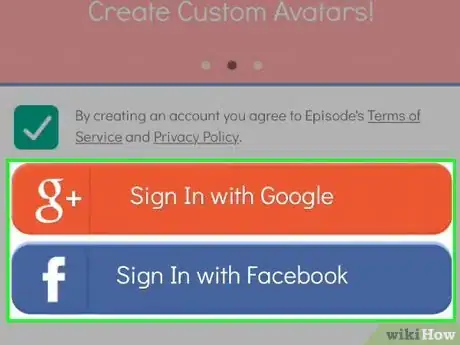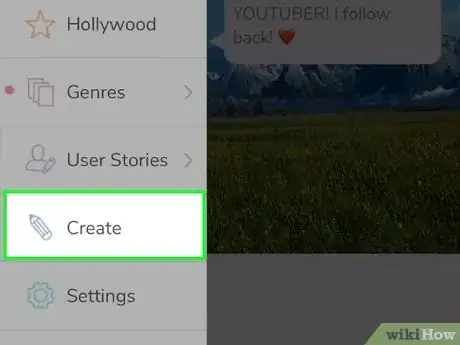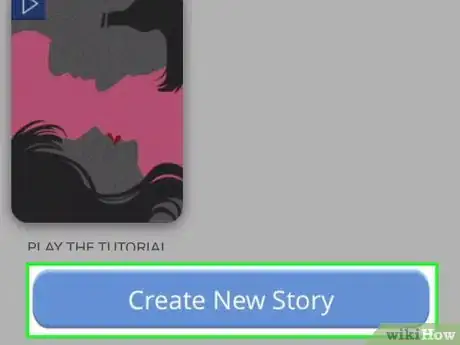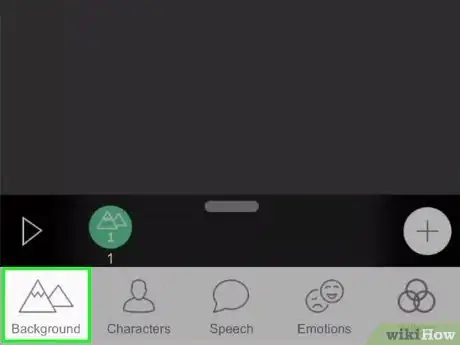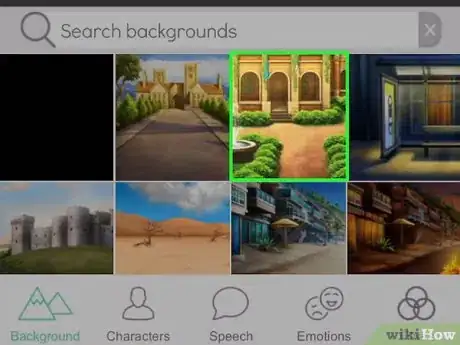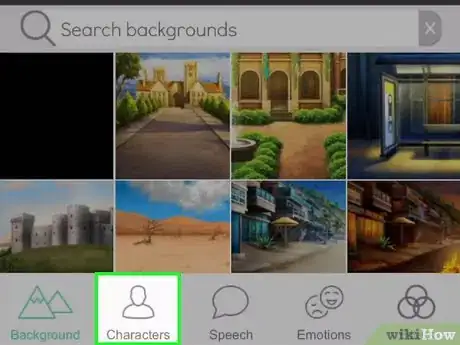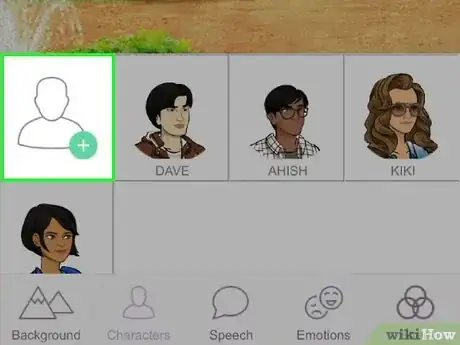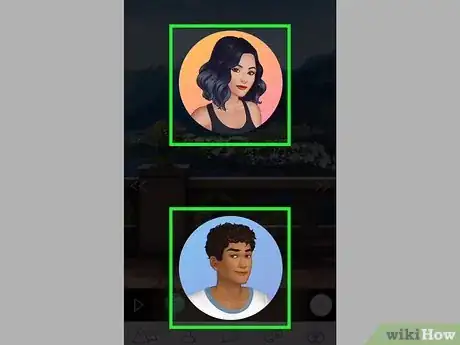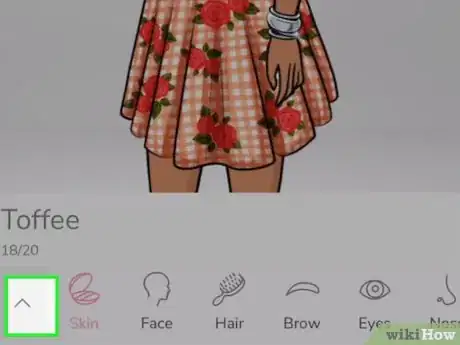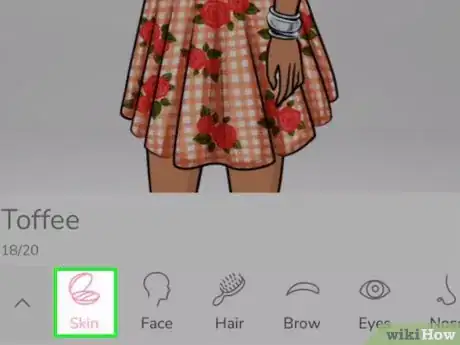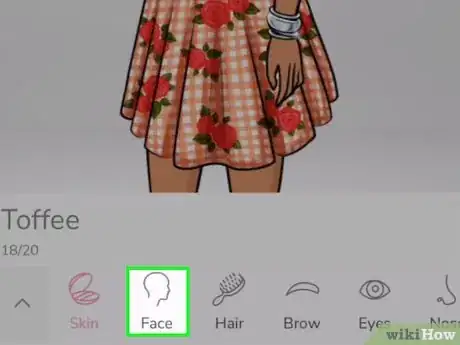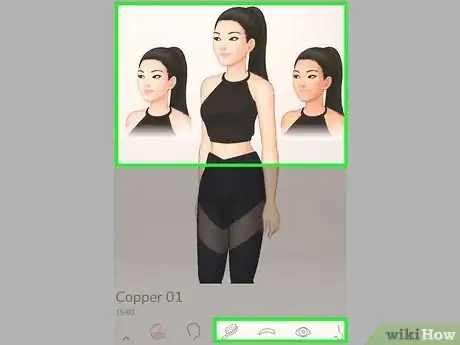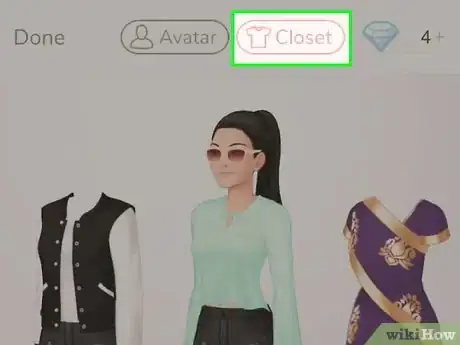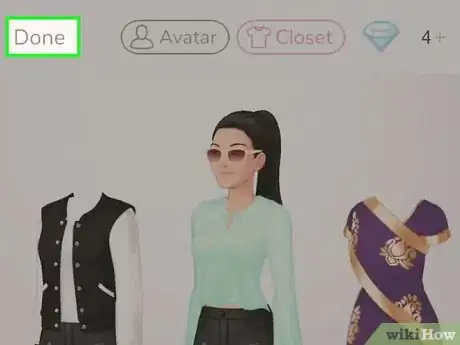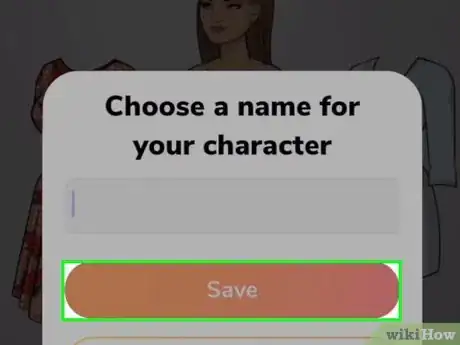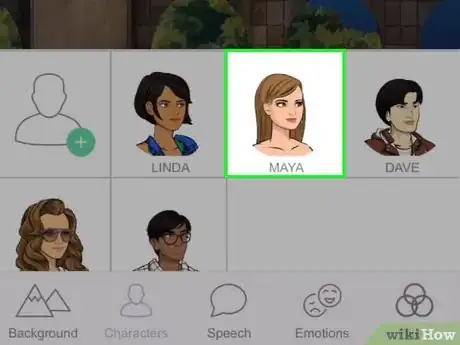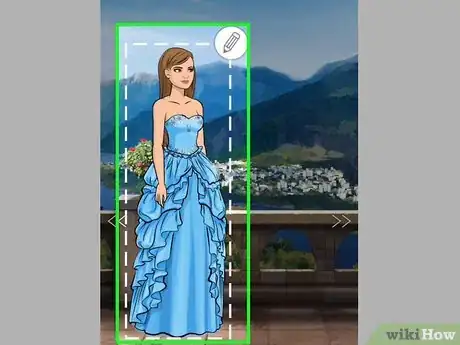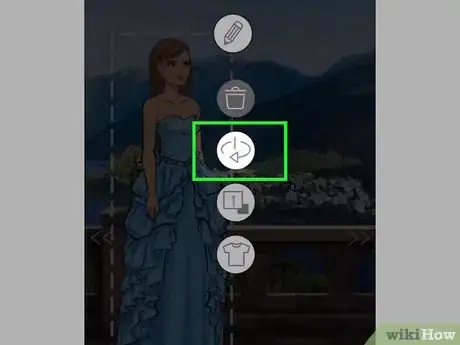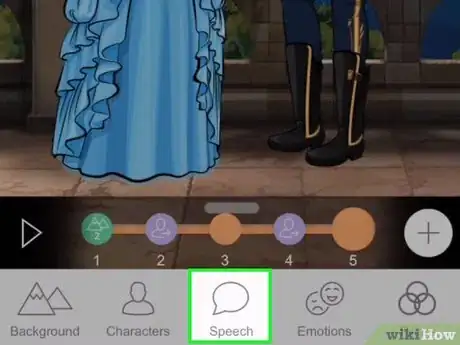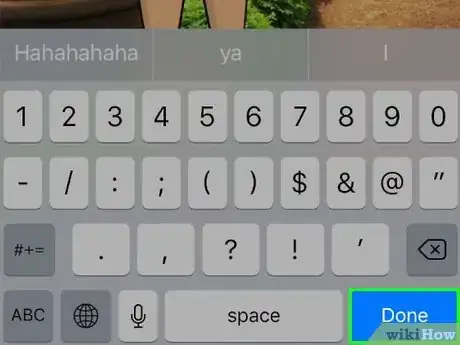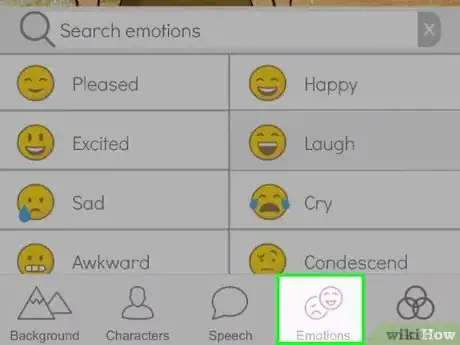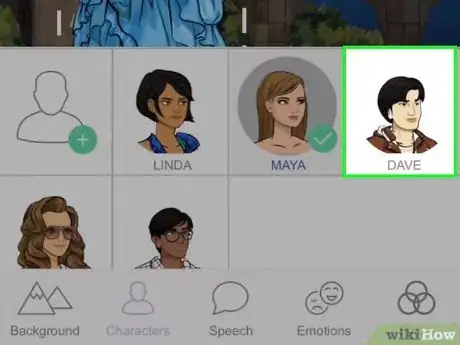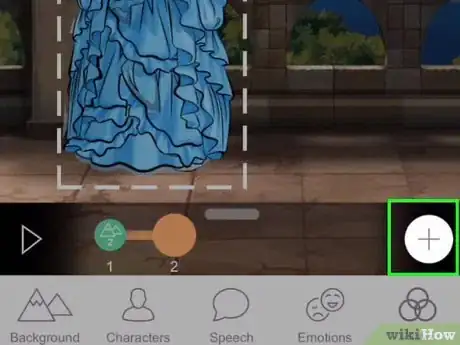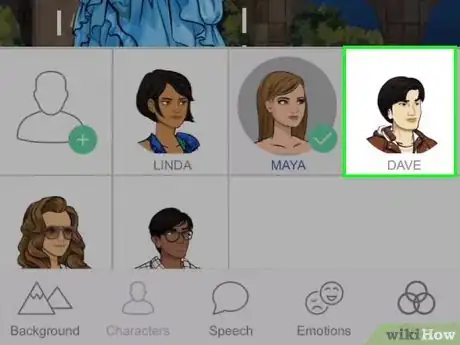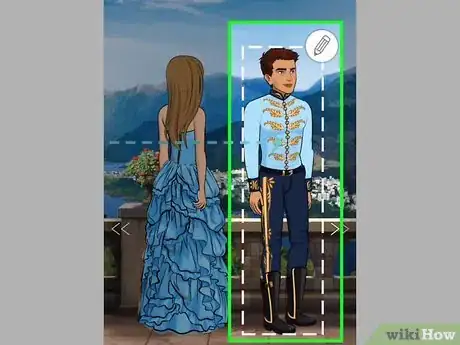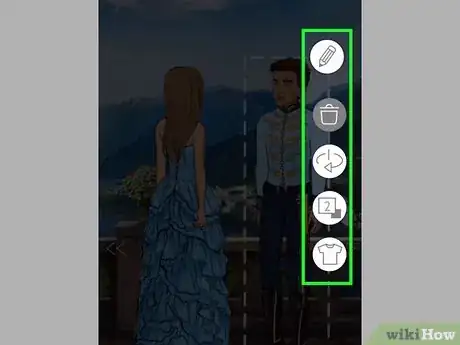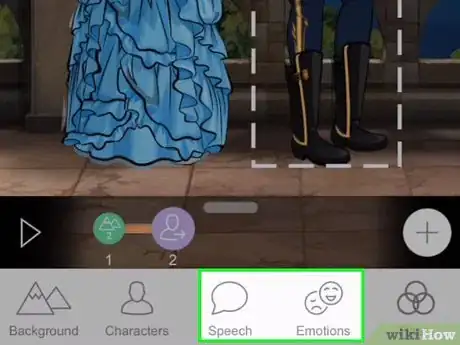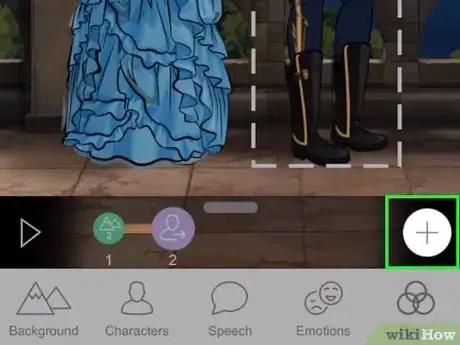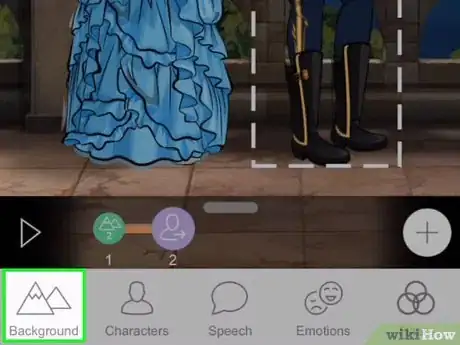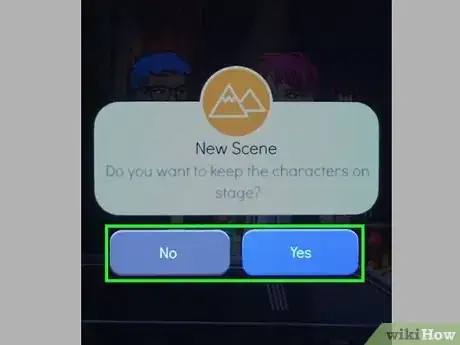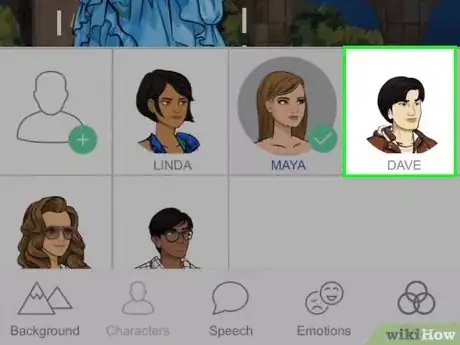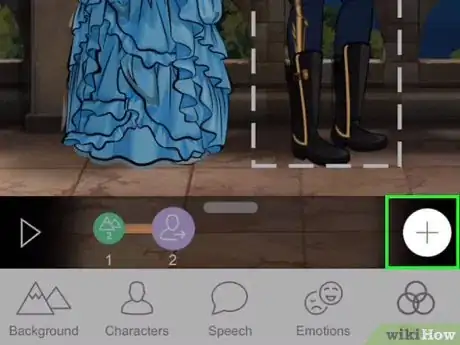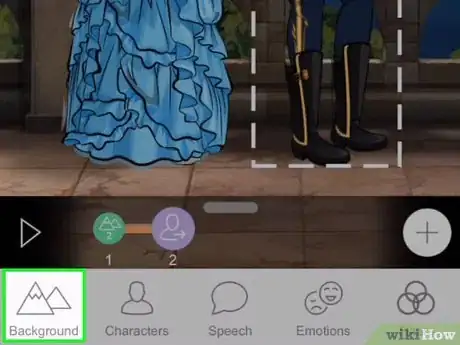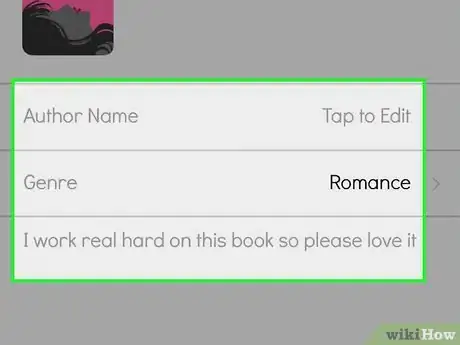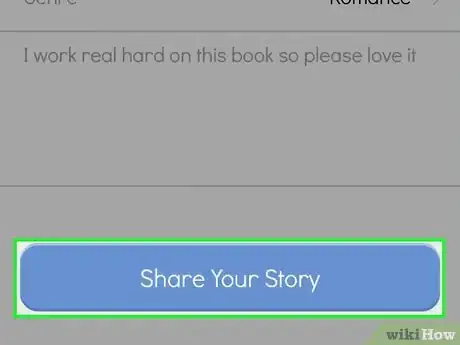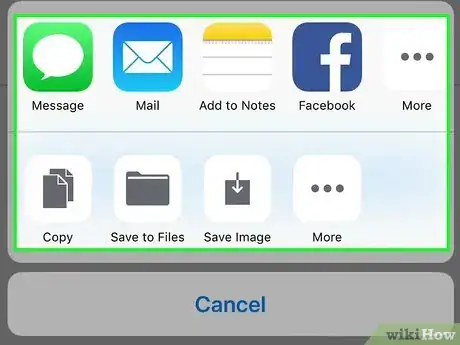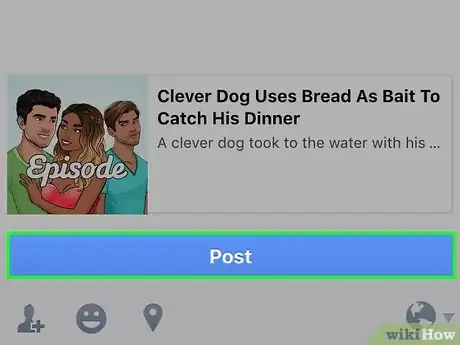X
Este artículo fue coescrito por Nicole Levine, MFA. Nicole Levine es una escritora y editora de tecnología en wikiHow. Tiene más de 20 años de experiencia creando documentación técnica y liderando equipos de soporte en las principales empresas de alojamiento web y software. Asimismo, Nicole tiene una maestría en Escritura Creativa de la Universidad Estatal de Portland, y da clases de composición, escritura de ficción y creación de revistas en varias instituciones.
Este artículo ha sido visto 13 428 veces.
Este wikiHow te enseñará cómo usar la aplicación de edición móvil Episode para crear tu primera historia en un iPhone o un iPad.
Pasos
Parte 1
Parte 1 de 6:Crear una historia nueva
Parte 1
-
1Abre Episode en el iPhone o el iPad. Es el ícono que tienes dos personas de dibujos animados y la palabra “Episode” en el interior. Por lo general, lo encontrarás en la pantalla de inicio.[1]
- Si aún no has descargado y configurado Episode, puedes descargarlo de manera gratuita de la App Store .
- La aplicación móvil sirve para crear historias que puedes guardar o compartir con amigos. Si quieres crear y publicar una serie de muchos episodios, tendrás que usar el portal del escritor de Episode en una computadora.[2]
-
2Pulsa el menú ≡. Está en la esquina superior izquierda de la pantalla.
-
3Pulsa Perfil. Está en la parte superior del menú. Aparecerá la pantalla de inicio de sesión.
-
4Pulsa la casilla de verificación para aceptar las condiciones del servicio.
-
5Selecciona un método para inicio de sesión. Tendrás que iniciar sesión con una cuenta de Facebook o de Google (o Gmail). Selecciona la opción que quieras usar, luego sigue las instrucciones que aparecen en la pantalla para iniciar sesión.
-
6Pulsa el menú ≡ nuevamente y selecciona Crear. Está en la parte inferior del menú.
-
7Pulsa Crea tu historia. Es el botón azul que está en la parte inferior de la pantalla. Ahora crearás la primera escena.
- Las historias están divididas en escenas, que son partes de la historia y que se desarrollan en un solo lugar (con un solo fondo). Las escenas están divididas en “beats”, que son cada fragmento de acción o diálogo que surja en la escena.[3]
- Para crear la primera escena, tendrás que seleccionar un fondo. Cada cosa que suceda en la primera escena será añadida a su propio beat, el cual tendrá el mismo fondo.
-
8Pulsa Fondo. Son las montañas que están en la esquina inferior izquierda de la pantalla. Se expandirá una lista de imágenes de fondo.
-
9Pulsa un fondo para seleccionarlo. Si no ves uno que te guste, trata de hacer una búsqueda escribiendo una palabra clave en la barra “Buscar fondos”.
- Ahora que has creado un fondo, verás que hay un círculo verde en la esquina inferior izquierda de la pantalla (a la derecha del botón de reproducción). Este círculo representa el primer beat. Cada beat tendrá finalmente su propio círculo.
Parte 2
Parte 2 de 6:Crear personajes
Parte 2
-
1Pulsa Personajes. Es la silueta de una persona que está en la parte inferior de la pantalla. Aparecerá una lista de personajes de ejemplo. Puedes usar cualquiera de estos personajes en la historia, aunque probablemente desees crear los tuyos propios.
-
2Pulsa la silueta de la persona que tiene un signo +. Está al comienzo de la lista de personajes en la parte inferior de la pantalla.
-
3Selecciona un género. Esta acción te llevará a la pantalla de diseño de avatar.
-
4Pulsa la flecha que apunta hacia arriba. Está en la esquina inferior izquierda de la pantalla. Esta acción abrirá el editor de avatar en una ventana más grande para que puedas ver mejor las opciones.
-
5Pulsa Piel para seleccionar un tono de piel. Es el primer ícono del menú que está en la parte superior de la pantalla.
- Desliza el dedo hacia la izquierda o la derecha para ver una vista previa del personaje en el tono seleccionado.
- Para ver todos los tonos de piel a la vez, pulsa la flecha que apunta hacia arriba en la esquina inferior izquierda de la pantalla para abrir todas las opciones en una ventana.
-
6Pulsa Cara para escoger una forma de cara. Así como hiciste con el tono de piel, desliza las opciones hasta que la vista previa te muestre la que desees usar.
-
7Pulsa cada opción adicional para personalizar el resto del aspecto del personaje. Cada una de las opciones de la parte inferior de la pantalla modifica un aspecto distinto de la apariencia del personaje, pero todas funcionan de la misma manera.
-
8Pulsa Armario para editar al atuendo del avatar. Esta opción está en la parte superior de la pantalla (a la derecha de “Avatar”).
-
9Desliza los atuendos para probárselos al personaje. Así como hiciste con la apariencia física del personaje, desliza el dedo a la izquierda o la derecha a lo largo de las opciones hasta que encuentres el estilo adecuado para este.
- Las opciones que están en la parte inferior de la pantalla son categorías distintas de atuendo. Pulsa cada categoría para explorar sus opciones.
-
10Pulsa Aceptar cuando el personaje esté completo. Está en la esquina superior izquierda de la pantalla. Aparecerá la pantalla del nombre del personaje.
-
11Ingresa un nombre para el personaje y pulsa Guardar. El nuevo personaje está guardado ahora.
- Repite estos pasos para crear personajes adicionales.
Parte 3
Parte 3 de 6:Crear el primer beat
Parte 3
-
1Inserta un personaje en el primer beat. El primer beat es lo primero que sucederá en la escena. Los beats son los círculos en la parte inferior de la pantalla que representan cada paso de la escena. El primer beat generalmente es un personaje que dice o hace algo, algunas veces a otro personaje y otras a un grupo de personajes. Puedes insertar un personaje de la siguiente manera:
- Pulsa Personajes en la parte inferior de la pantalla. El(los) personaje(s) nuevo(s) aparecerá(n) en la lista.
- Pulsa un personaje para insertarlo.
-
2Pulsa un personaje para seleccionarlo. Ahora que has colocado al personaje, es momento de hacer que haga algo. Una línea punteada de color blanco rodeará al personaje seleccionado.[4]
-
3Cambia la posición de personaje. Si el personaje interacciona con otro o si debe estar orientado en una dirección determinada, usa esta característica para posicionarlo correctamente.
- Pulsa el ícono del lápiz al lado de la cabeza del personaje para abrir el menú, y luego pulsa el ícono en la parte inferior de la lista (una línea vertical con una flecha curva) para recorrer las distintas posiciones de pie.
- Cuando la posición del personaje sea adecuada, pulsa el ícono del lápiz para cerrar la pantalla de posicionamiento.
-
4Pulsa Hablar. Es el ícono de la burbuja de diálogo en la parte inferior de la pantalla. Aparecerá un cuadro de texto.
-
5Escribe lo que este personaje dice o piensa, y pulsa Aceptar. Ahora el texto aparecerá en la pantalla con el nombre del personaje encima. Puedes arrastrar el texto al lugar de la pantalla que quieras.
-
6Selecciona una emoción. Esta es una mezcla de expresiones faciales y posiciones que ayudan al personaje a expresar alguna emoción cuando habla o piensa.
- Pulsa al personaje (si aún no ha sido seleccionado).
- Pulsa Emociones en la parte inferior de la pantalla.
- Pulsa la emoción que se adecúe al personaje que habla.
- Pulsa Emociones nuevamente para salir del selector.
-
7Añade otros personajes. Si quieres incluir otro personaje en el primer beat, puedes añadirlo ahora. Solo puedes añadirlo ahora si quieres que aparezca en la pantalla mientras el primer personaje habla.
Parte 4
Parte 4 de 6:Añadir más beats
Parte 4
-
1Pulsa +. Está en la esquina inferior derecha de la pantalla. Esta opción añade otro beat, que se representa con un círculo en la parte inferior de la pantalla (junto al botón de reproducción). Ahora que has añadido la primera parte del diálogo y la emoción, es posible que desees añadir otra reacción del personaje (o más diálogo o emoción).
-
2Añade otro personaje. Si un personaje debe aparecer por primera vez en este beat, añádelo ahora.
-
3Pulsa al personaje que hablará o que expresará una emoción. Puede ser cualquier personaje de la escena (quien sea que deba hablar o mostrar una emoción a continuación). El personaje estará rodeado de una línea punteada de color blanco.
-
4Posiciona al personaje. Como hiciste anteriormente, pulsa el lápiz y luego el ícono de posicionamiento para cambiar la dirección en que estará el personaje en este beat.
-
5Añade diálogo y emoción en el segundo beat. Puede ser una respuesta a algo que el primer personaje haya dicho o hecho, pero también puede ser el primer personaje hablando nuevamente.
- No todos los beats requieren un diálogo.
-
6Añade más beats hasta que termines la escena. Cuando hayas terminado, puedes ver una vista previa de la historia tocando el primer beat y luego el botón de reproducción.
Parte 5
Parte 5 de 6:Añadir otra escena
Parte 5
-
1Pulsa Fondo para empezar una escena nueva. Cuando termines con la parte de la historia que ocurrió en el último fondo, empieza una escena nueva seleccionando un fondo nuevo. Pulsar un fondo nuevo abre la ventana emergente “Escena nueva”.
-
2Decide si deseas mantener a los personajes en el escenario. Si quieres colocar a los mismos personajes de la primera escena en la segunda, selecciona Sí. Si no, pulsa No.[5]
-
3Crea el primer beat. Como hiciste anteriormente, añade y coloca a un personaje, luego edita el diálogo y la emoción.
-
4Pulsa + cuando estés listo para crear el segundo beat. Repite estos pasos hasta que hayas terminado de añadir beats.
-
5Pulsa Fondo cuando estés listo para crear la siguiente escena. Sigue añadiendo escenas y beats hasta que hayas terminado con la creación.
Parte 6
Parte 6 de 6:Compartir la historia
Parte 6
-
1Pulsa el ícono de compartir. Ahora que has creado una obra maestra, es posible que desees compartirla con los demás. Pulsa el cuadrado blanco con una flecha que apunta hacia arriba que está en la esquina superior derecha de la pantalla. Dependiendo del fondo y la ubicación del personaje, puede ser difícil de ver. Al pulsarlo, se abrirá la pantalla “Compartir tu historia”.[6]
-
2Llena el formulario. La historia necesita título, autor, descripción y género.
- Puedes usar tu nombre real o un seudónimo si lo deseas.
- Pulsa el menú Género para ver una lista de géneros de historias, luego pulsa tu selección.
-
3Pulsa Compartir tu historia. Es el botón azul que está en la parte inferior de la pantalla. Esta acción abrirá el menú Compartir.
-
4Selecciona un método para compartir. Puedes enviar un enlace a la historia mediante cualquier aplicación de mensajería o de redes sociales.
- Para guardar la historia en el teléfono, en la tableta o en iCloud, selecciona Guardar en archivos, luego sigue las instrucciones que aparecen en la pantalla para guardarla.
-
5Usa la aplicación seleccionada para enviar o publicar la historia. Si usas una aplicación de mensajería o de correo, selecciona un destinatario, luego pulsa el botón Enviar. Si usas una aplicación de redes sociales como Facebook, añade texto adicional a la publicación si lo deseas, luego pulsa Publicar.
Referencias
- ↑ https://episodesupport.zendesk.com/hc/en-us/articles/115004083514-What-is-Mobile-Creator-
- ↑ https://episodesupport.zendesk.com/hc/en-us/articles/115004083494-What-can-I-do-in-Mobile-Creator-
- ↑ https://www.youtube.com/watch?v=zPsWlD_oE3Q&feature=youtu.be
- ↑ https://www.youtube.com/watch?v=rxFP8zZvQeA
- ↑ https://www.youtube.com/watch?v=zPsWlD_oE3Q&feature=youtu.be
- ↑ https://www.youtube.com/watch?v=sukk1X-bi98