Nuestro equipo de editores e investigadores capacitados han sido autores de este artículo y lo han validado por su precisión y amplitud.
wikiHow's Content Management Team revisa cuidadosamente el trabajo de nuestro personal editorial para asegurar que cada artículo cumpla con nuestros altos estándares de calidad.
Este artículo ha sido visto 69 475 veces.
La conexión de escritorio remoto de Windows reproduce sonidos de la computadora remota en la que estás usando para acceder a ella de forma predeterminada. [1] Si tienes problemas puedes revisar que las opciones correctas estén configuradas usando el software de Escritorio remoto, abriendo los ajustes avanzados y seleccionando Reproducir en este dispositivo. Estos mismos pasos también funcionan si vas a conectarte desde un teléfono o una computadora de escritorio. No se te olvide revisar que tu computadora local o teléfono no estén silenciados.
Pasos
Método 1
Método 1 de 2:Usar la aplicación móvil de escritorio remoto
-
1Descarga y abre la aplicación app-details Microsoft Remote Desktop (Microsoft escritorio remoto). Presiona "Gratis" para descargar y "Abrir" cuando termine de descargarse.
- Las versiones de Android y iOS de la aplicación las puedes adquirir de sus respectivas tiendas.
- Android tiene varias aplicaciones de control de escritorio remoto de terceros como RemoteToGo que funciona de igual manera. Sin embargo estas aplicaciones no son soportadas oficialmente por la conexión de escritorio remoto de Windows.
-
2Pulsa en el botón de "+". Este botón está ubicado en la parte inferior de la pantalla y te llevará a la página de "Añadir escritorio".
-
3Pulsa en la opción de "Avanzado". Este botón se encuentra en la parte superior de la página y te llevará a una lista de ajustes opcionales.
-
4Pulsa en el menú desplegable de "Sonido" y selecciona "Reproducir en este dispositivo". Desde este menú también puedes ajustarlo para que el sonido se reproduzca en un dispositivo remoto o para que no se escuche el sonido.[2]
-
5Pulsa en "General". Esto te llevará de nuevo a la página con las credenciales de conexión.
-
6Escribe tus credenciales de inicio de sesión para la computadora remota. El nombre de usuario puede ser el nombre de la computadora a la cual te quieres conectar o su dirección IP. La contraseña es la contraseña de inicio de sesión.
- Puedes ver el nombre de tu computadora entrando a "Panel de control" > "Todos los elementos de panel de control" > "Sistema" en la computadora a la cual te quieres conectar si no te los sabes.
- Puedes encontrar la dirección IP de tu computadora escribiendo "ipconfig" en la línea de comando en tu computadora.
- Pulsa en el icono del disco para guardar el perfil remoto para un futuro.
-
7Pulsa en "Conectar". Este botón está ubicado en la parte inferior de la pantalla y con este se iniciará la conexión remota al escritorio.
-
8Prueba el audio de la computadora remota. Cuando el escritorio remoto aparezca en tu pantalla local, pulsa en el icono de la bocina en la parte inferior derecha de la barra de tareas para abrir los controles de sonido. Ajusta el volumen y escucharás una campana confirmando el cambio.
Método 2
Método 2 de 2:Usar la conexión de escritorio remoto
-
1Abre el cliente de escritorio remoto. Presiona la tecla ⊞ Win y escribe "Conexión de escritorio remoto" en la barra de búsqueda. Haz clic en la opción que aparezca en la listas de resultados para abrir el programa.
- Microsoft también soporta un cliente para Mac el cual funciona de igual manera.
-
2Haz clic en el botón de "Opciones". Esto botón está ubicado en la parte inferior de la ventana y abrirá una ventana para mostrar un número de pestañas.
-
3Haz clic en "Fuentes locales". Esta pestaña está ubicada a la derecha de la pestaña de "General".
-
4Haz clic en "Ajustes" en el encabezado de "Audio remoto". Aparecerá una ventana emergente con las opciones de audio.
-
5Haz clic en "Reproducir en esta computadora". Desde este menú también puedes escoger reproducir el audio desde una computadora remota o no reproducir el audio.
-
6Haz clic en "OK" para guardar tus ajustes. La ventana emergente se cerrará.
-
7Escribe tus datos de inicio de sesión para la computadora remota. El nombre de usuarios es el nombre de la computadora a la cual te quieres conectar o su dirección IP. La contraseña es la contraseña de inicio de sesión.
- Si no te lo sabes, puedes ver el nombre de tu computadora entrando al "Panel de control" > "Todos los elementos del Panel de control" > "Sistema" en la computadora a la cual quieres acceder.
- Puedes encontrar la dirección IP de la computadora escribiendo "ipconfig" en la línea de comando en la computadora a la cual quieres acceder.
- Puedes hacer clic en "Guardar" en el botón de la izquierda para guardar la información de inicio de sesión para usar en un futuro.
-
8Haz clic en "Conectar". Este botón está ubicado en la parte inferior derecha de la ventana e iniciará la conexión remota al escritorio.
-
9Prueba el audio remoto de la computadora. Cuando el escritorio remoto aparezca en tu pantalla local, haz clic en el icono de la bocina en la esquina inferior derecha de la barra de tareas para abrir los controles de sonido. Ajusta el volumen y escucharás una campana confirmando el cambio.
Consejos
- No se te olvide revisar que el sonido no esté silenciado en el dispositivo que usas (haciendo clic en el icono de la bocina en la esquina inferior derecha de tu barra de tareas o usando los botones de volumen si estás usando un teléfono). Ahora revisa el sonido remoto del ordenador desde el programa de escritorio remoto de la misma manera. ¡Si el sonido está silenciado no podrás oír nada!
- Si el anfitrión o el dispositivo remoto usan una tarjeta de sonido dedicada (o un dispositivo de sonido externo) es probable que use otros controles de volumen. Revisa la sección de "Controlador de sonido" en el administrador de tu dispositivo para ver qué dispositivos de sonido puede usar.




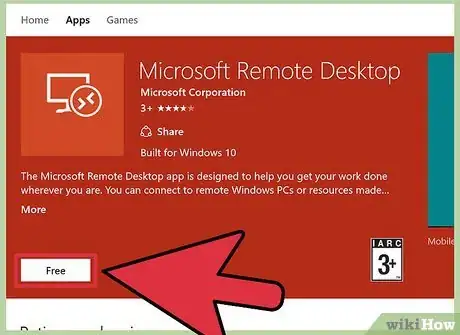
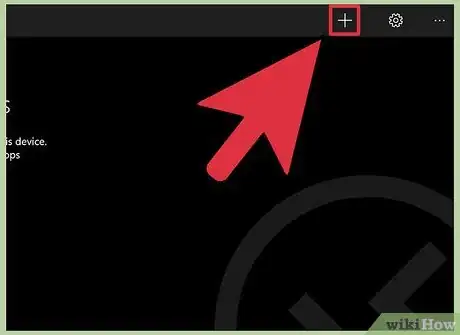
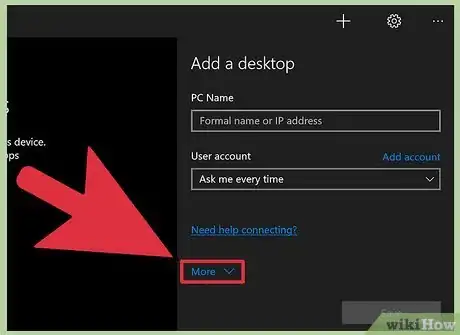
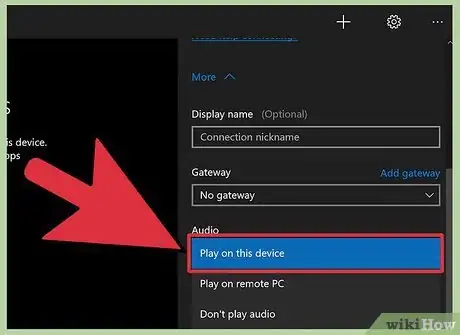
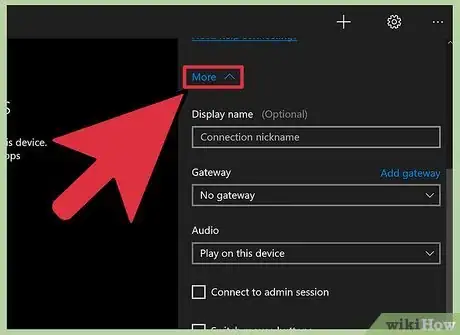
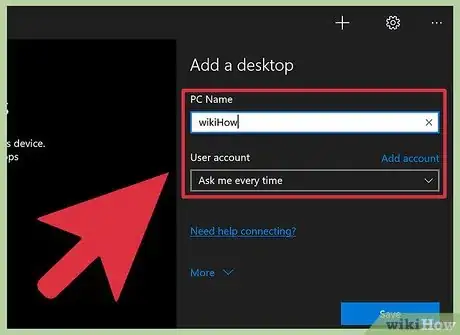
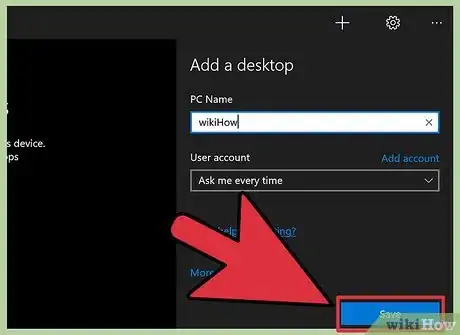
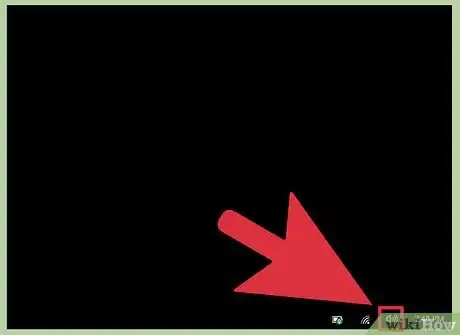
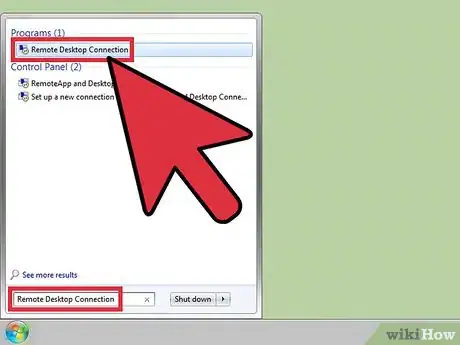
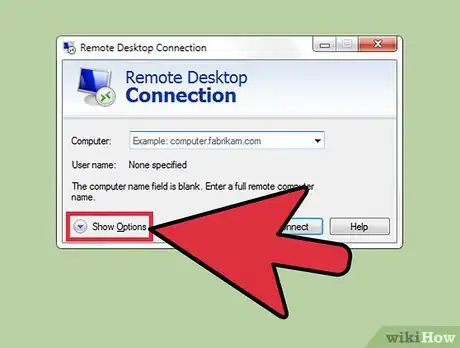
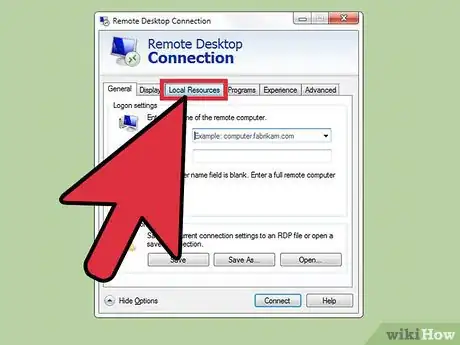
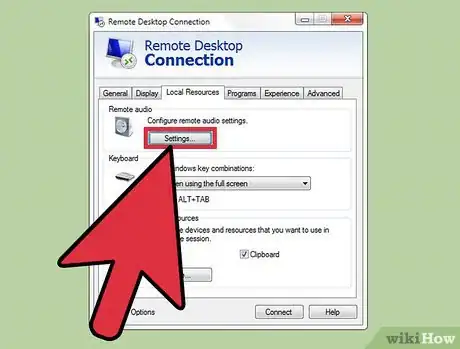
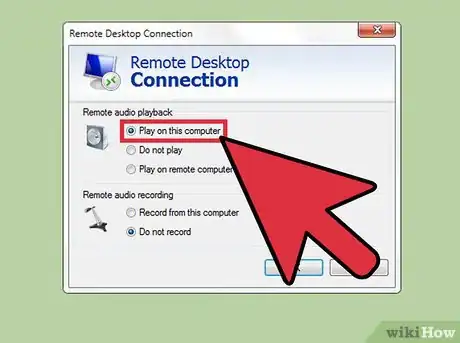
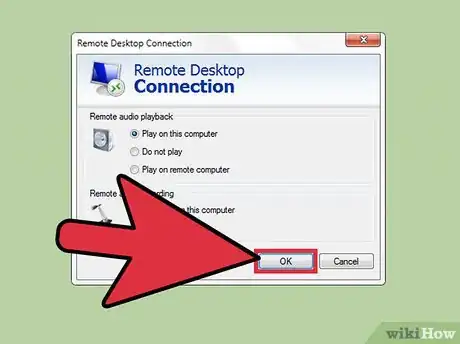
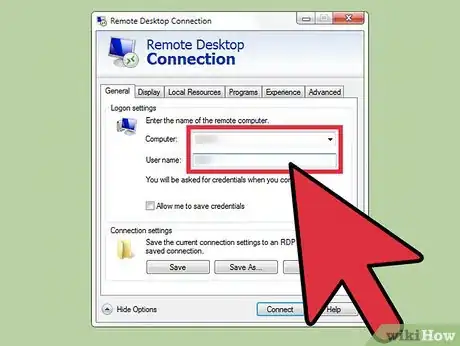
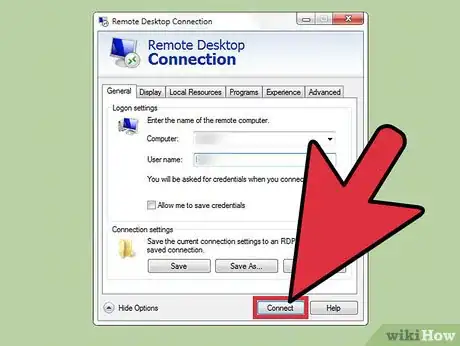
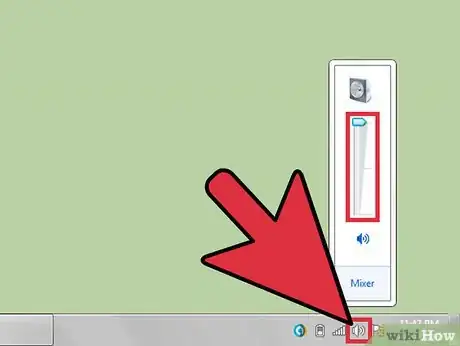
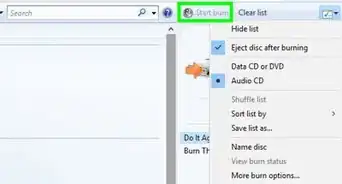

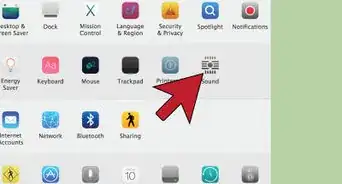
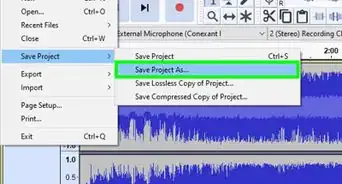










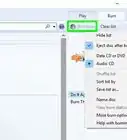

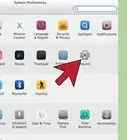


wikiHow's Content Management Team revisa cuidadosamente el trabajo de nuestro personal editorial para asegurar que cada artículo cumpla con nuestros altos estándares de calidad. Este artículo ha sido visto 69 475 veces.