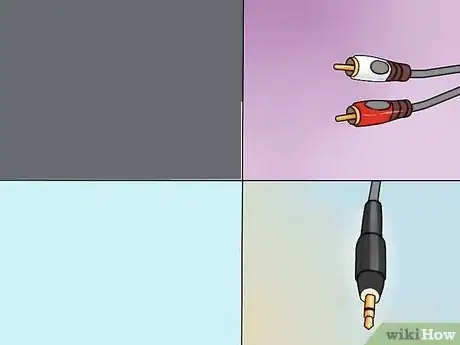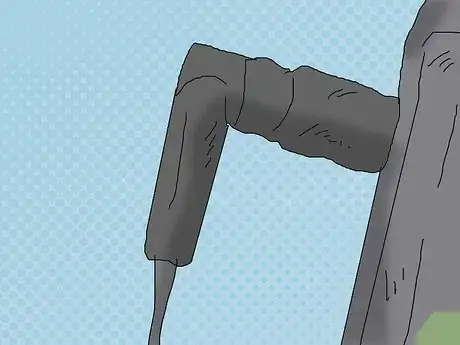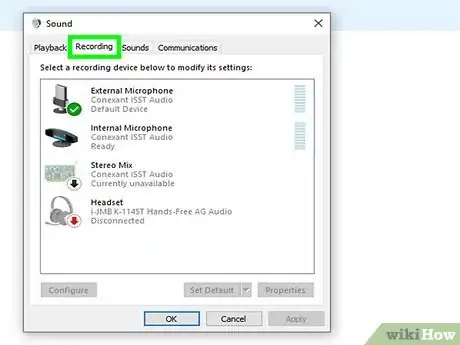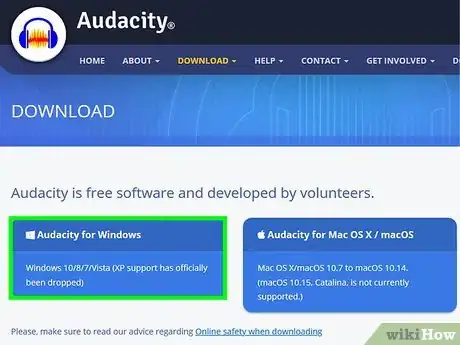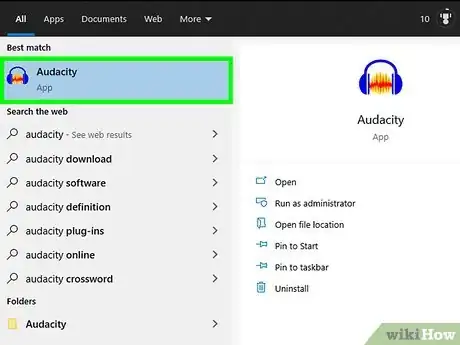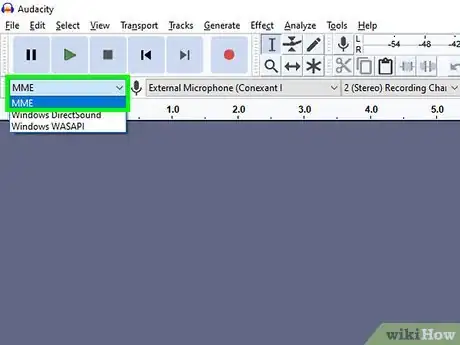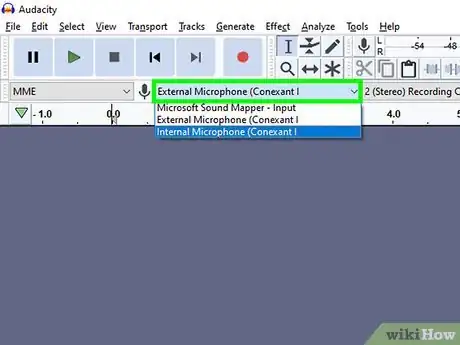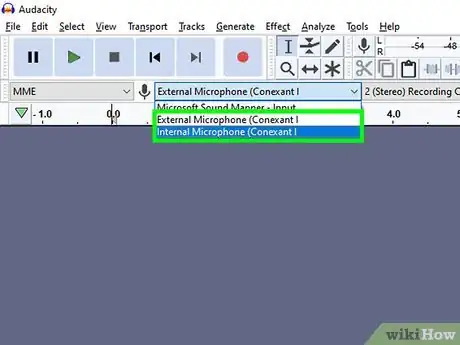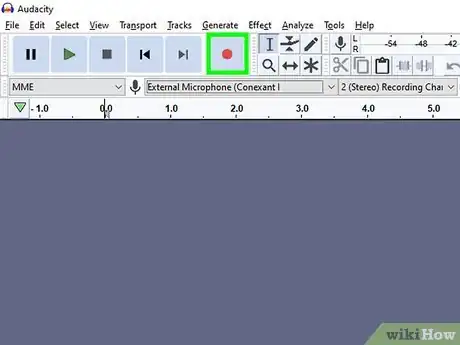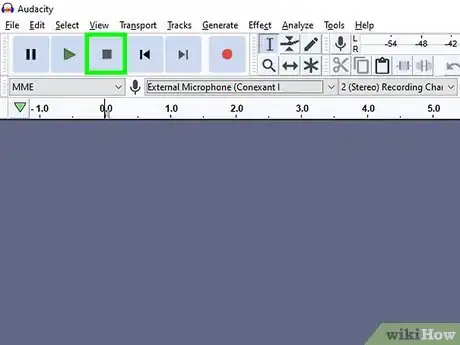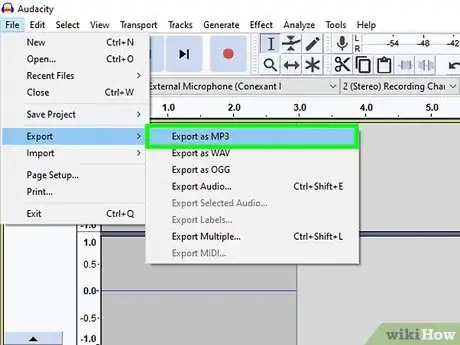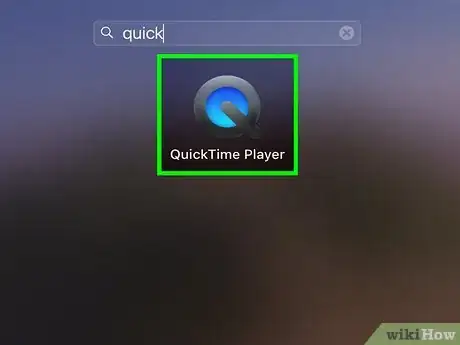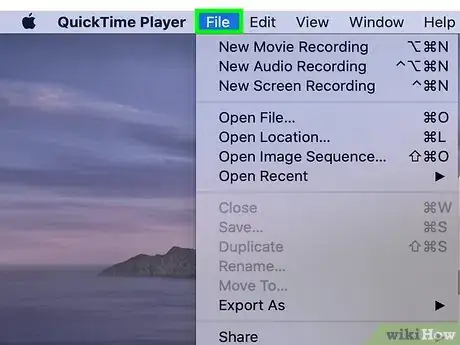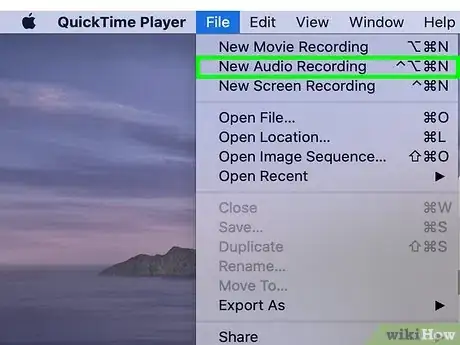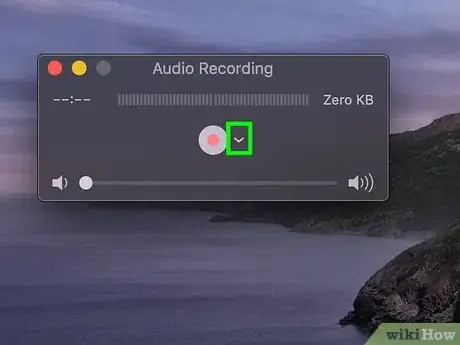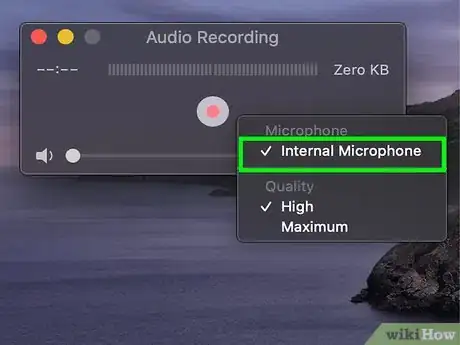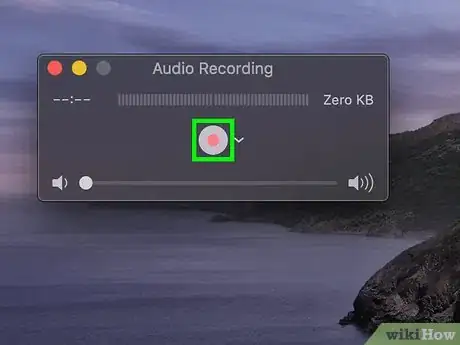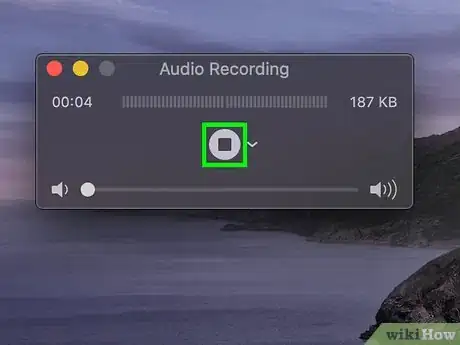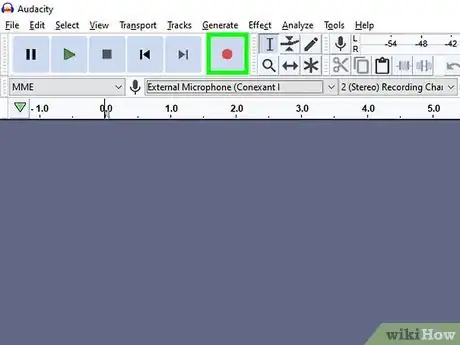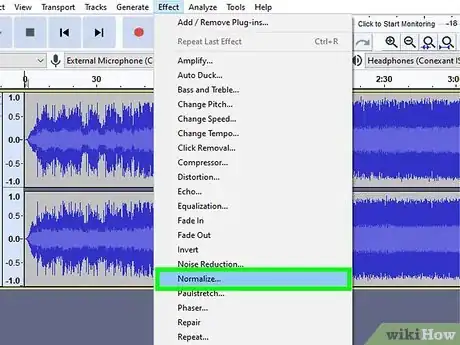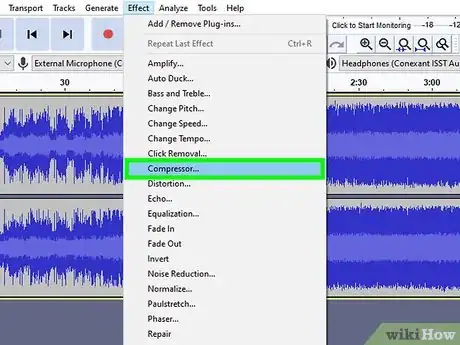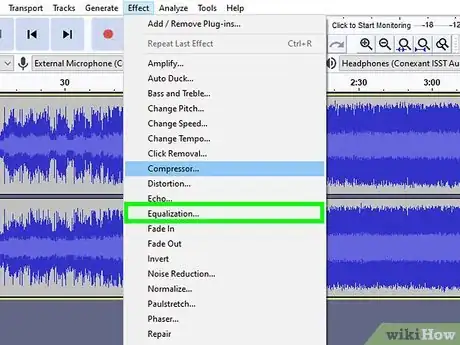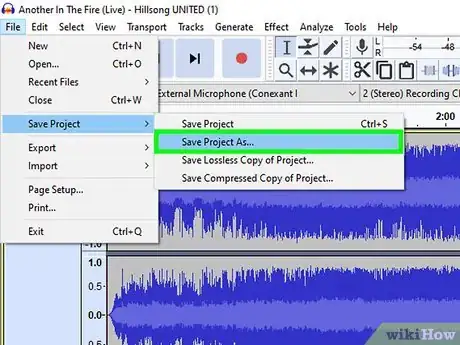X
Este artículo fue coescrito por Jack Lloyd. Jack Lloyd es escritor y editor de tecnología para wikiHow. Tiene más de dos años de experiencia escribiendo y editando artículos relacionados con tecnología. Es entusiasta de la tecnología y profesor de inglés.
Este artículo ha sido visto 177 388 veces.
Este wikiHow te enseñará cómo copiar audio de una casetera (pletina) a una computadora con Windows o a una Mac. Una vez que hayas conectado la casetera al "micrófono" (o "entrada de audio") de tu computadora usando el cable indicado, podrás utilizar Audacity (Windows) o QuickTime (Mac) para grabar el audio del casete.
Pasos
Parte 1
Parte 1 de 4:Prepararte para iniciar la grabación
Parte 1
-
1Comprende cómo se realiza la grabación de un casete. Para grabar el audio de un casete a la computadora deberás conectar tu reproductor de casete al puerto del micrófono (o de la "entrada de audio") de tu computadora para grabar solamente el audio de esa entrada. De esta forma evitarás que tu computadora grabe también el audio externo (es decir, el ruido de fondo) y cree así una grabación limpia y de alta calidad de tu casete.
-
2Reúne los materiales. Además de una casetera y una computadora necesitarás un cable para conectar tu casetera a la entrada de audio de tu computadora.
- Casi todas las caseteras tienen un puerto de 3,5 mm, así que por lo general solo necesitas un cable estándar de 3,5 mm para conectar la casetera a la computadora.
- Algunas caseteras tienen salida de audio desbalanceada. Estas salidas consisten en un puerto blanco y uno rojo. Si tienes una de estas, necesitarás un cable de RCA a 3,5 mm.
- Las caseteras de alta gama pueden traer salidas balanceadas con conectores XLR-F dobles de 3 pines o un puerto de teléfono balanceado de 1/4" (6,35 mm). En estos casos, deberás comprar un adaptador que encaje en el puerto de 3,5 mm y en la salida de la casetera.
-
3Busca el puerto de entrada (o "line-in") de tu computadora. En algunas computadoras que vienen con puertos separados para auriculares y micrófonos, la entrada suele ser de color rosa. Si tu computadora tiene solo una entrada de 3,5 mm para auriculares, entonces sirve tanto para la entrada como la salida de audio.
- Las computadoras de escritorio generalmente tienen estos puertos en la parte trasera o frontal de la torre o caja de la computadora.
- Las laptops casi siempre tienen un puerto monofónico de entrada y salida. Esto quiere decir que, si bien puedes usar el puerto para transferir el audio de la casetera, no podrás grabar en modo estéreo.
-
4Conecta un adaptador a la computadora si es necesario. Si vas a conectar una salida balanceada desde la casetera a la computadora, deberás introducir el extremo de 3,5 mm del adaptador al puerto de entrada de la computadora.
- Si vas a conectar una casetera de 3,5 mm o una casetera desbalanceada, puedes saltar este paso.
-
5Conecta uno de los extremos del cable a la casetera. El proceso para hacerlo varía según el tipo de casetera que tengas:
- 3,5 mm: conecta un extremo (no importa cuál) del cable de 3,5 mm al puerto de salida de 3,5 mm de tu casetera (no el de los auriculares).
- Desbalanceado: conecta el cable RCA rojo en el puerto rojo y el cable RCA blanco en el puerto blanco.
- Balanceado: conecta los cables XLR o 1/4" en las entradas de la casetera.
-
6Conecta el otro extremo del cable a la computadora. Conecta el otro extremo del cable al puerto de entrada de 3,5 mm de tu computadora.
- Una vez más, el puerto de entrada generalmente es de color rosa en las computadoras que tienen entradas separadas para el micrófono y los auriculares.
- Si vas a usar un adaptador, deberás conectar el cable de 3,5 mm en el extremo libre de dicho adaptador.
-
7Ajusta los niveles de sonido de la computadora. Si quieres amplificar (o bajar) el audio de la grabación, puedes hacerlo desde el menú de configuración de sonido:
- Windows: abre Inicio, escribe sonido, haz clic en Sonido, luego en la pestaña Grabación, luego doble clic en la entrada de la casetera, un clic en la pestaña Niveles y arrastra el deslizador de "Micrófono" hacia la izquierda o hacia la derecha para disminuir o aumentar el volumen. Una vez que hayas terminado, haz clic en Aceptar en ambas ventanas.
- Mac: abre el menú de Apple , haz clic en Preferencias del sistema…, luego en Sonido, luego en Entrada, selecciona la entrada de la casetera y arrastra el deslizador de "Entrada de sonido" hacia la izquierda o hacia la derecha para disminuir o aumentar el volumen.
- Comienza con un volumen muy bajo en la casetera o estéreo, ya que los circuitos internos de la computadora podrían dañarse si la entrada tiene un alto nivel de volumen.
-
8Asegúrate de que todos los cables estén bien ajustados. Si hay algún cable suelto podría reducirse la calidad de sonido durante el proceso de grabación, así que revisa bien los cables tanto en el lado de la computadora como en el de la casetera para asegurarte de que estén firmemente conectados. Una vez que determines que las conexiones están listas, puedes proceder a grabar el audio de tu reproductor de casetes.Anuncio
Parte 2
Parte 2 de 4:Grabar en Windows
Parte 2
-
1Descarga e instala Audacity. Audacity es un programa gratuito que, después de hacer algunos ajustes, te permitirá grabar el sonido de la entrada de audio. Para instalarlo, sigue estos pasos:
- Ve al sitio https://www.audacityteam.org/download/ en un navegador web.
- Haz clic en Audacity for Windows (Audacity para Windows).
- Haz clic en el enlace Audacity 2.3.0 installer (instalador).
- Haz doble clic en el archivo del instalador una vez que se termine de descargar.
- Sigue las instrucciones de instalación.
-
2
-
3Asegúrate de que la opción de grabación de sonido seleccionada sea MME. En la parte superior izquierda de la ventana de Audacity, verás la opción "MME" en un menú desplegable. De lo contrario, haz clic en el cuadro desplegable y selecciona MME.
-
4Haz clic en el cuadro desplegable de entrada de audio. Es el cuadro desplegable que está a la derecha del ícono del micrófono en la parte superior de la ventana de Audacity. Al hacerlo, se desplegará el menú.
-
5Haz clic en la opción Entrada. El nombre de esta opción puede variar, pero asegúrate de que diga "Entrada" o algo similar en el título". No selecciones la opción Microsoft Sound Mapper (mapeador de sonido de Microsoft) ni Primary Sound Capture (captura principal de sonido).[1]
-
6Haz clic en el botón "Grabar". Es el círculo rojo que está en la parte superior de la ventana de Audacity. El programa ahora empezará a grabar.
-
7Presiona el botón "Reproducir" en tu casetera. La casetera iniciará la reproducción y, como resultado, verás una onda de sonido en el medio de la ventana de Audacity.
-
8
-
9Guarda la grabación. Sigue estos pasos para crear un archivo de audio MP3:
- Haz clic en Archivo en la esquina superior izquierda de la ventana.
- Selecciona Exportar en el menú desplegable que aparece.
- Haz clic en Exportar como MP3 en el menú emergente.
- Selecciona una ubicación de destino.
- Escribe un nombre de archivo en el cuadro de texto "Nombre de archivo".
- Haz clic en Guardar.
- Haz clic en Aceptar para confirmar.
Anuncio
Parte 3
Parte 3 de 4:Grabar en una Mac
Parte 3
-
1Abre QuickTime. Haz clic en el ícono de la aplicación QuickTime, que parece una "Q". Lo encontrarás en el dock de tu Mac. Si no está allí, puedes ir a la carpeta Aplicaciones y hacer clic en el ícono de la aplicación QuickTime.
-
2Haz clic en Archivo. Está en la esquina superior izquierda de la pantalla. Al hacerlo se abrirá un menú desplegable.
-
3Haz clic en Nueva grabación de audio. Esta opción estará en la parte superior del menú desplegable. Al seleccionarla, la ventana de QuickTime cambiará al modo de solo grabación de audio.
-
4
-
5Haz clic en Entrada integrada. Es una de las opciones del menú desplegable. Al hacer clic en ella, la entrada integrada de tu Mac se seleccionará como el dispositivo a utilizar para la grabación.
-
6Haz clic en el botón "Grabar". Es el círculo rojo que estará en el medio de la ventana de QuickTime. Ahora el programa iniciará la grabación.
-
7Presiona el botón "Reproducir" en la casetera. Al hacerlo, QuickTime empezará a grabar el sonido de la casetera.
-
8Detén la grabación al finalizar. Una vez que hayas grabado el audio que quieras guardar en tu computadora, presiona el botón "Detener" en la casetera y luego haz clic en el botón rojo de la opción "Grabar" ubicado en el medio de la ventana de QuickTime otra vez para detener la grabación. Al hacerlo, la grabación se guardará como un archivo de audio en el escritorio de tu Mac.Anuncio
Parte 4
Parte 4 de 4:Masterizar la grabación de audio
Parte 4
-
1Graba solo una pequeña parte para comenzar. Antes de transferir toda tu colección de cintas a tu disco duro, asegúrate que la grabación sea de buena calidad. Graba lo que hiciste y luego escúchalo. Si configuraste todo correctamente, ahora tendrás una copia digital medianamente limpia de tus viejas cintas analógicas.
- Si la grabación se escucha demasiado bajo o hay demasiado ruido (es decir, la música se escucha bajo pero hay mucho ruido "difuso") entonces es probable que la salida haya tenido poco volumen y la grabación no haya tenido suficiente señal como para compensar el ruido.
- Si el sonido que grabaste se escucha como si lo estuvieses reproduciendo en un altavoz roto o en una picadora de carne, la grabación tenía demasiado volumen y el sonido se distorsionó.
- Puedes ajustar la configuración de sonido de tu computadora como para compensar los problemas citados anteriormente.
-
2Edita la grabación. Tal vez no necesites hacer ninguna edición, pero si, por ejemplo, quieres recortar las partes de silencio, borrar alguna pista o cambiar el volumen, puedes hacerlo con casi cualquier programa de grabación. Con programas como Audacity (disponible tanto para computadoras Windows como para Mac) puedes realizar ediciones básicas, pero también existen otros programas de pago más avanzados con los cuales puedes limpiar la grabación.
- Cuando vayas a editar la grabación, conserva el archivo original como respaldo y, al guardar los archivos editados, cambia sus nombres de en caso de que cometas algún error. Una vez que estés conforme con tus archivos editados, puedes borrar los originales para ahorrar algo de espacio en el disco de tu computadora.
-
3Normaliza el audio si es necesario. Una vez que tengas básicamente una buena grabación puedes mejorarla usando herramientas de audio. Es proceso más importante de todos es la "normalización". Al normalizar el audio, los picos más altos se ubicarán cerca del 100 % de la escala completa (por ejemplo, cuando todos los medidores estén encendidos o en 0 dB, dependiendo de la medición).
- La mayoría de los programas de edición ofrecen algún tipo de normalización.
-
4Realiza la compresión. Esto no es algo que debas hacer con todas las grabaciones, ya que si lo haces, la música podría perder toda su vida. Este proceso consiste en mantener los sonidos más fuertes prácticamente tal como están y elevar el nivel de las partes más bajas. Así, perderás la diferencia entre los altos y bajos (lo cual se conoce como "dinámica") y, a cambio, obtendrás una grabación aparentemente más fuerte. Si vas a escuchar la grabación en tu casa, no es necesario hacerlo; sin embargo, si vas a grabar un CD para escucharlo en el auto, la compresión puede ser muy útil.
-
5Ecualiza el audio (EQ). La ecualización puede ser de gran utilidad dependiendo de los altavoces que tengas, la manera en que estén colocados y la calidad del sistema de reproducción en general. Solo ten cuidado ya que, al igual que la compresión, una "buena" ecualización depende de quien la escuche, es decir, que es subjetiva. Si bien puedes ajustar el ecualizador de modo que suene estupendo en tu sistema de audio, esa misma música podría sonar distorsionada o apagada en otro sistema.
-
6Trabaja siempre con una copia. Una vez que hayas terminado el trabajo duro de convertir tus viejos casetes, lo primero que debes hacer antes de empezar cualquier trabajo de edición (normalización, ecualización, compresión, etc.) reconstructiva (o simplemente destructiva), es guardar una copia de la grabación.Anuncio
Consejos
- Audacity también se encuentra disponible para computadoras Mac.
- Si vas a usar una herramienta profesional de conversión de audio para convertir tus casetes en archivos de audio, algunas opciones recomendables son Sound Forge, PolderbitS, Cubase, Garage Band, Logic Pro y ProTools. No obstante, mayoría de estos programas son de pago.
- Para hacer la operación inversa (grabar audio digital en una cinta), simplemente usa la misma conexión de cables, pero conectando un extremo en el micrófono (puerto de entrada) de la casetera y el otro en el puerto de salida (o de auriculares o altavoces) de la computadora. Presiona "Grabar" en la casetera y empieza a reproducir las canciones en la computadora. Comienza con un volumen bajo y ajústalo para mejorar la calidad del sonido. Luego rebobina e inicia otra vez la grabación con el nivel de volumen apropiado.
- Cuando vayas a masterizar tus grabaciones, sería bueno que uses la "reducción de ruido". No todos los programas de grabación tienen esta función, pero es una forma rápida y fácil de mejorar la calidad a través de una disminución del ruido blanco.
- Los resultados (especialmente al tratarse de casetes de música) dependerán de varios factores: la calidad y el estado de las cintas, la casetera, la computadora, los conversores de sonido analógico a digital (o tarjeta de sonido), el cable de conexión y el nivel de conocimientos y experiencia que tengas en edición de sonido.
Anuncio
Advertencias
- No deseches el casete. Guarda siempre la copia original. La necesitarás cuando el disco duro deje de funcionar o descubras que hubo un error en la transferencia, o cuando tengas otra computadora que pueda grabar mejor. También te garantiza los derechos de autor sobre la copia que acabas de hacer.
- Si intentas hacer la transferencia de sonido reproduciendo los casetes en una radiocasetera o un estéreo portátil, obtendrás una grabación de peor calidad de lo que esperabas.
- Ten cuidado de no infringir las leyes de derechos de autor con tus grabaciones. Los casetes pueden ser viejos, pero igualmente se aplican estas leyes. Guarda las grabaciones para disfrutarlas tú mismo, pero no las vendas para ganar dinero.
- Ten cuidado respecto al tipo de cable que uses. Los cables baratos a menudo vienen sin protección electrónica. Si el cable no cumple con los estándares, podría registrar el zumbido del ventilador de la computadora al grabar el audio analógico.
Anuncio
Acerca de este wikiHow
Anuncio