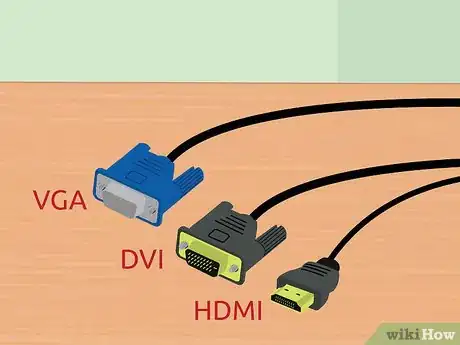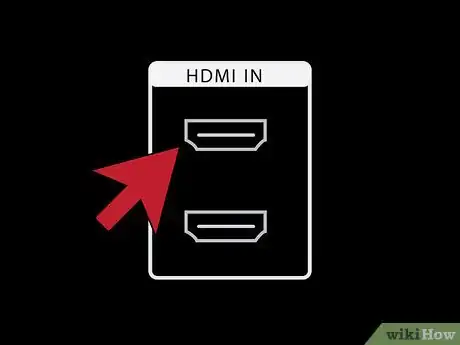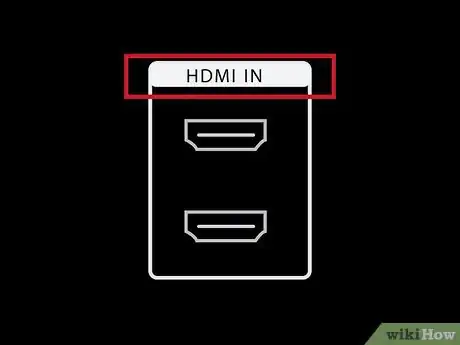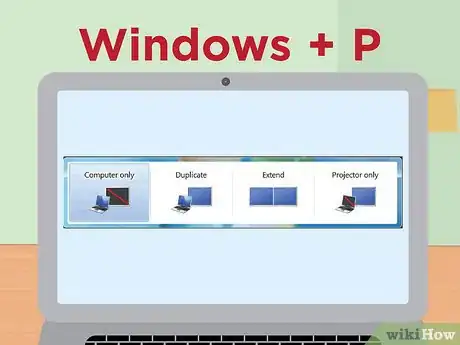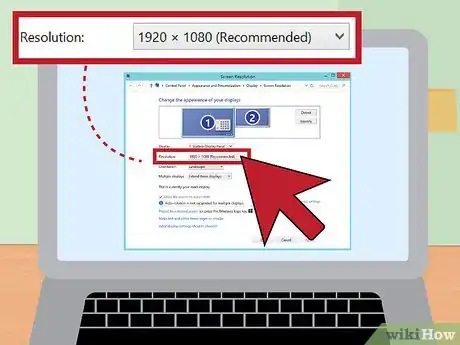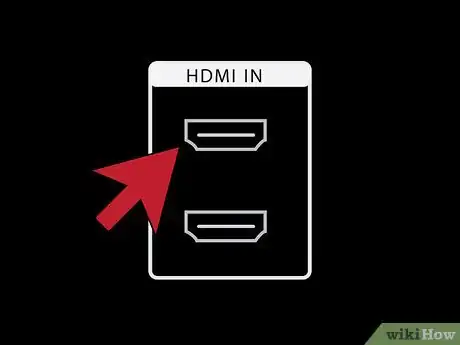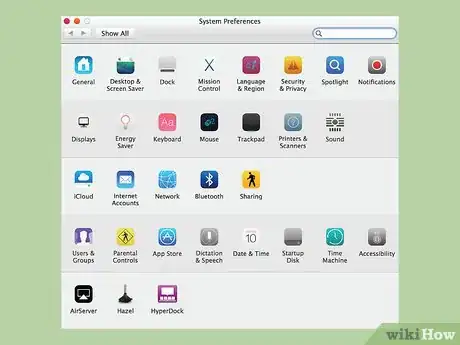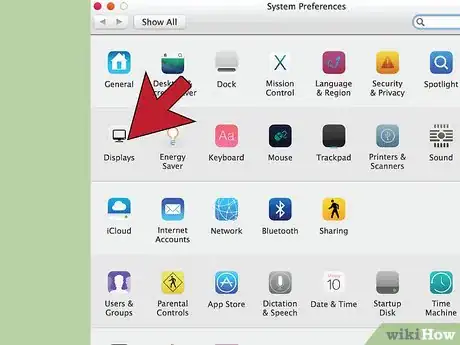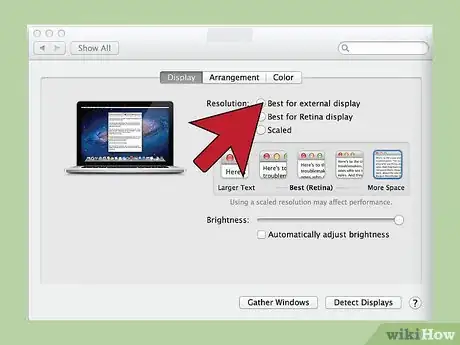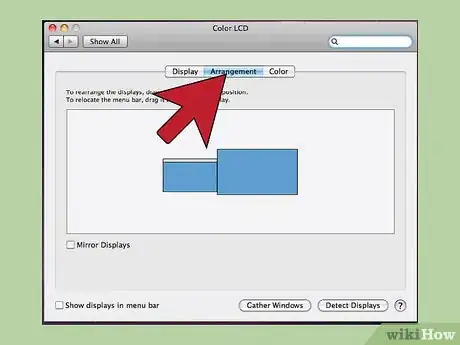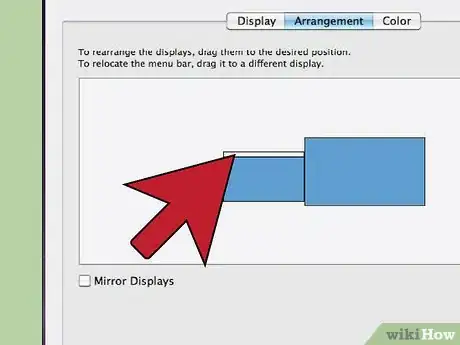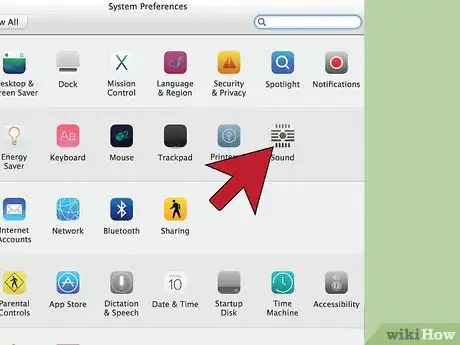wikiHow es un "wiki", lo que significa que muchos de nuestros artículos están escritos por varios autores. Para crear este artículo, 23 personas, algunas anónimas, han trabajado para editarlo y mejorarlo con el tiempo.
Este artículo ha sido visto 300 415 veces.
¿Quieres que tu experiencia con la computadora sea un poco más… grande? O será que tienes que hacer una presentación y no tienes un proyector, y estás pensando en usar tu televisión de alta definición de 50 pulgadas (127 cm). O vas a convertir tu laptop en una computadora de escritorio y no tienes un monitor externo. La mayoría de las computadoras modernas pueden conectarse fácilmente a las nuevas televisiones, lo que te da una pantalla mucho más grande.
Pasos
Método 1
Método 1 de 2:Windows
-
1Determina cómo se puede conectar la computara a la televisión. Conectar la computadora a la televisión requiere conectar ambas vía un cable de video. En la parte de atrás de la computadora, verás varios puertos y conectores. Los conectores de video pueden estar ubicados cerca de las conexiones de USB, de bocinas y conexiones Ethernet, o puedes tener una tarjeta de video por separado en la parte inferior de la computadora. Existen tres conectores principales que debes buscar en tu computadora:[1]
- HDMI: este es el estándar actual para conectar dispositivos de alta definición y la mayoría de las computadora tienen un puerto HDMI en la parte trasera. El cable HDMI soporta la señal de audio y video. El puerto HDMI luce como un puerto USB solo que más largo.
- DVI: es una conexión digital que utiliza pines. El conector DVI es rectangular y tiene tres filas de 8 pines cada una. El cable DVI solo transfiere la señal de video.
- VGA: Esta es la conexión estándar más vieja para conectar dispositivos de pantalla. Es una conexión en forma de trapecio con 15 pines acomodados en tres filas y usualmente es azul. Evita usar esta conexión si tienes acceso a DVI o HDMI, ya que una conexión VGA es de menor calidad. VGA solo transfiere la señal de imagen y no puede mostrar imágenes en alta definición.
-
2Determina cómo puedes conectar la televisión a tu computadora. Una vez que conozcas todos los tipos de conexiones que soporta tu computadora, necesitas averiguar qué tipo de conexiones soporta tu televisión. La mayoría de las televisiones tienen los puertos en la parte trasera y otras a los lados.
- La mayoría de las televisiones de alta definición tienen más de un puerto HDMI. Esta es la forma más rápida y sencilla de hacer la conexión y también provee la mejor calidad. El cable HDMI es el único método de conexión que transfiere tanto la señal de audio como la de video en un solo cable.
- DVI ya no es tan común, pero todavía puedes encontrarlo en muchas televisiones de alta definición y en televisiones de definición estándar.
- VGA usualmente no está disponible en televisiones de alta definición, pero puedes encontrarlas en televisiones de definición estándar.
-
3Nota la etiqueta en tu televisión. Esto ayudará a seleccionar la entrada correcta al cambiar a la pantalla.
-
4Consigue el cable de video correcto para tu conexión preferida. Comprar un cable puede ser una experiencia confusa, ya que las compañías a menudo utilizan clichés para que sus cables parezcan ser mejores que los de la competencia. La mayoría de las personas no notarán la diferencia entre los cables baratos y los caros. Si vas a comprar un cable HDMI, que sirva o no, no depende de si cuesta $50 pesos u $800 pesos.
- Si no tienes un conector que sirva tanto para la computadora como para la televisión, necesitas un adaptador. Por ejemplo, si tienes un puerto DVI en la computadora pero solo tienes un puerto HDMI en la televisión, puedes conseguir un adaptador o un cable "DVI a HDMI”. En este caso, el cable HDMI no transfiere la señal de audio ya que DVI no soporta la señal de audio.
-
5Conecta tu computadora a la televisión usando el cable. Si conectas de HDMI a HDMI, no necesitas ningún otro cable. Si lo conectas usando un método diferente, también necesitas un cable de audio.
- Para conectar un cable de audio de la laptop, utiliza un cable de audio de 3.5 mm y conéctalo al puerto de los audífonos en tu laptop. En una computadora de escritorio, utiliza el puerto verde de audio que se encuentra en la parte trasera de la computadora. Cuando conectes el cable de audio a la televisión, puedes usar un cable de audio de 3.5 mm o un cable de estéreo (RCA) de 2 conectores.
- Si vas a conectar vía VGA, primero apaga tu televisión y la computadora. Si vas a conectarlo usando DVI o HDMI, no necesitas preocuparte por apagar el equipo primero.
-
6Cambia la televisión a la entrada correcta. Asegúrate de seleccionar la entrada donde conectaste el cable en tu televisión. La mayoría de las televisiones tiene un botón de "Input" (entrada) o "Source" (fuente) que te permitirá escoger la entrada.
-
7Cambia la computadora a la pantalla de la televisión. Existen varias formas en las que puedes hacer esto, dependiendo del tipo de computadora que estás usando.
- Muchas laptops tienen una tecla de "Pantalla" que cambia entre las pantallas que están conectadas. Es probable que necesites presionar la tecla Fn para acceder y es probable que tenga un símbolo en lugar de la palabra "Pantalla".
- En Windows 7 y versiones anteriores, puedes presionar la tecla ⊞ Win+P para abrir el menú "Proyectar". Después puedes seleccionar el modo de pantalla que quieres usar (computadora, televisión, escritorio extendido o pantallas duplicadas).
- En cualquier versión de Windows, puedes hacer clic derecho en el escritorio y seleccionar "Resolución de pantalla" o “Propiedades". El menú de "Pantallas múltiples" te permitirá seleccionar entre los diferentes modos (computadora, televisión, escritorio extendido o pantallas duplicadas).
-
8Ajusta la resolución de la pantalla (de ser necesario). El monitor de la computadora y tu televisión pueden tener diferentes resoluciones y la pantalla de tu televisión se puede ver borrosa al momento de actuar como la pantalla de la computadora. Utiliza la barra de desplazamiento de "Resolución" en la ventana de "Resolución de pantalla" o "Propiedades" para seleccionar la resolución.
- La mayoría de las televisiones de alta definición tienen una resolución nativa de 1920x1080. Selecciona la resolución "Recomendada" de ser posible.
Anuncio
Método 2
Método 2 de 2:Mac
-
1Encuentra qué tipo de puerto de video tiene tu Mac. Existen 4 tipos de conectores que tu Mac o Macbook puede tener. Saber qué tipo de conexión te ayudará a averiguar qué tipo de equipo necesitas.[2]
- HDMI: el puerto HDMI luce como un puerto USB, solo que más largo y delgado, con pequeñas hendiduras en cada lado. El puerto debe tener la palabra "HDMI" arriba del mismo. Esta es la conexión estándar para los dispositivos de alta definición, y la mayoría de las Mac y Macbook hechas después del año 2012 tienen este puerto. El puerto HDMI no necesita adaptadores especiales.
- Thunderbolt: este es un puerto ligeramente más pequeño que un USB. Debe tener un pequeño icono de un rayo impreso sobre el mismo. Necesitas un adaptador de Thunderbolt a HDMI para poder conectarlo a la mayoría de las televisiones de alta definición.
- Mini DisplayPort (también conocido como miniDP o mDP): este puerto luce idéntico al puerto Thunderbolt. El logo es una pequeña caja con una línea en cada lado.
- Micro-DVI: este es uno de los puertos más antiguos que te puedes encontrar. El icono es igual al del puerto miniDP, pero el puerto luce como un puerto USB pequeño.
-
2Encuentra los puertos de entrada correctos en tu televisión. Estos pueden estar ubicados en la parte trasera o en un lado. Los puertos más comunes en las televisiones son los puertos HDMI, DVI y VGA. Si puedes conectar de HDMI a HDMI, solo necesitas un cable tanto para la señal de audio como para la de video. Para todas las demás conexiones, necesitas un cable de audio por separado.
- Toma nota del nombre de la entrada para poder encender la televisión rápidamente en un futuro.
-
3Consigue el adaptador apropiado (de ser necesario). Una vez que sepas qué tipo de puerto tiene tu Mac y la conexión que soporta tu televisión, puedes conseguir el adaptador que necesites.[3]
- Si tu Mac tiene un puerto HDMI y tu televisión tiene un puerto HDMI, lo único que necesitas es un cable HDMI estándar.
- Si tu televisión soporta HDMI pero tu Mac solo tiene un puerto Thunderbolt o MiniDP, necesitas un adaptador "Thunderbolt a HDMI" o "MiniDP a HDMI".
-
4Consigue el cable apropiado. Una vez que consigas el adaptador, puedes conseguir el cable correcto. Si el adaptador es HDMI, puedes conseguir cualquier cable HDMI. Los cables HDMI baratos funcionan igual que los caros. Si vas a utilizar una conexión DVI o VGA, necesitas un cable de audio al igual que uno de video.
-
5Conecta tu adaptador a la Mac. Conecta el adaptador de video al puerto correspondiente en tu Mac.
-
6Utiliza el cable de video para conectar tu adaptador a la televisión. Si la computadora y la televisión tienen puertos HDMI, utiliza un cable HDMI estándar para conectar ambas.
- Si no estás usando un cable HDMI para conectar la televisión, necesitas un cable de audio para que se pueda escuchar en tu televisión o en tu sistema de teatro en casa. Utiliza un cable 3.5 mm de audio para conectarlo del puerto de audífonos en tu Mac al puerto de audio en tu televisión o receptor.
-
7Cambia tu televisión a la entrada correcta. Selecciona la entrada a la que está conectada tu computadora. Algunas televisiones tienen múltiples entradas del mismo tipo así que asegúrate de seleccionar la correcta.
- En la mayoría de los casos, tu computadora de escritorio automáticamente extenderá a la pantalla de tu televisión.
-
8Haz clic en el menú de Apple en tu Mac y selecciona "Preferencias del sistema".
-
9Selecciona la opción "Pantallas" en el menú de "Preferencias del sistema”.
-
10Selecciona la opción de “Recomendada para la pantalla externa" en la pestaña de "Pantalla". Esto optimizará la resolución de la pantalla de la televisión.
-
11Haz clic en la pestaña de "Orden". Esto mostrará cómo aparecen las dos pantallas en relación una con otra. Esto afecta cómo se mueve el cursor entre las pantallas.
-
12Arrastra la barra blanca de menú de la pantalla de la computadora a la televisión. Esto hará que la televisión sea la pantalla principal.
-
13Regresa a la ventana de "Preferencias del sistema" y selecciona "Sonido". En la pestaña de "Salida", selecciona HDMI si lo conectaste vía HDMI. Si lo conectaste con otro cable, selecciona el cable de audio como la fuente.Anuncio
Consejos
- No necesitas gastar mucho dinero en cables para obtener una señal digital. Los "cables monstruo" ya son demasiado. Un cable HDMI o DVI de 2 metros (6 pies) lo puedes conseguir por no más de $50 o $100 pesos por Internet, gastar más de eso ya es una pérdida de dinero. Sin embargo, comprar cables VGA baratos puede ser un poco problemático. La señal de los cables VGA es análoga y la más mínima degradación en la señal empieza a ser visible en la pantalla (entre más largo sea el cable VGA y más grande sea la pantalla, con los cables baratos se empezará a notar en la imagen, así que prepárate en cambiar el cable por uno de mejor calidad). Consigue un cable VGA barato y grueso para obtener mejores resultados en pantallas de 20 pulgadas (50 centímetros) o menos y a una distancia corta.