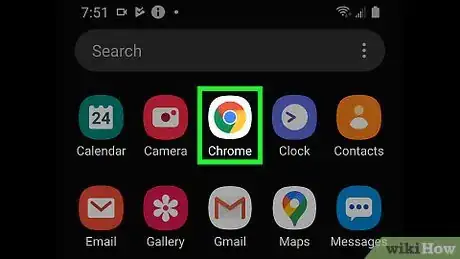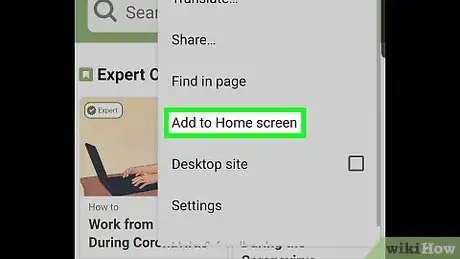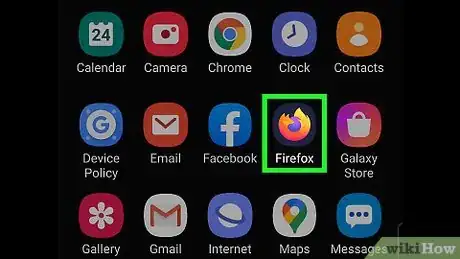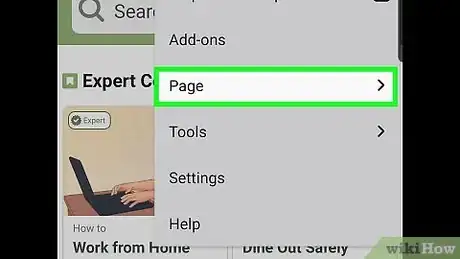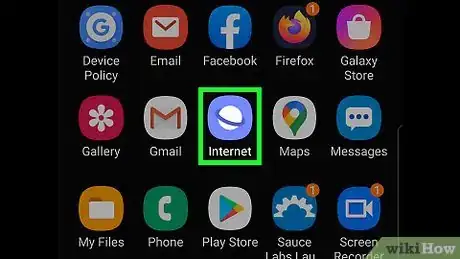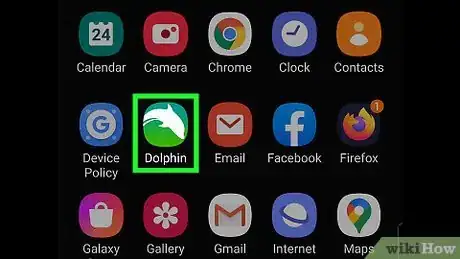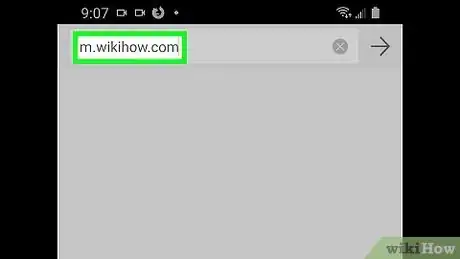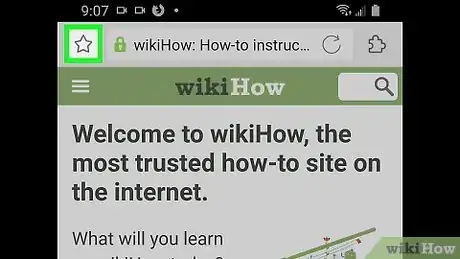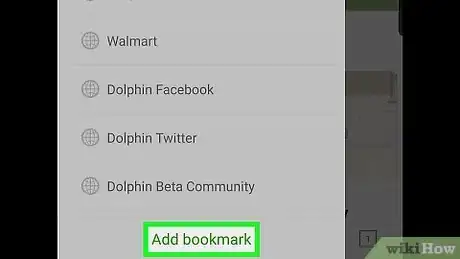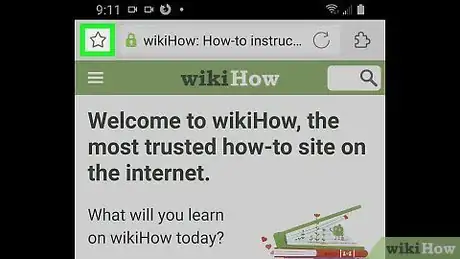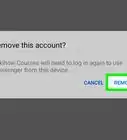Este artículo fue coescrito por Nicole Levine, MFA. Nicole Levine es una escritora y editora de tecnología en wikiHow. Tiene más de 20 años de experiencia creando documentación técnica y liderando equipos de soporte en las principales empresas de alojamiento web y software. Asimismo, Nicole tiene una maestría en Escritura Creativa de la Universidad Estatal de Portland, y da clases de composición, escritura de ficción y creación de revistas en varias instituciones.
Este artículo ha sido visto 5431 veces.
La mayoría de los navegadores web de Android, entre ellos, Chrome, Firefox, Internet de Samsung y Dolphin, te permiten agregar atajos a tus sitios web favoritos en la pantalla de inicio del dispositivo. Cuando toques estos atajos, se abrirá el navegador con el cual los hayas creado. Este wikiHow te enseñará cómo crear un enlace a cualquier sitio web y guardarlo en la pantalla de inicio de tu Android.
Pasos
Método 1
Método 1 de 4:Usar Chrome
-
1
-
2Ve al sitio web que quieras guardar. Puedes buscar el sitio web o ingresar su dirección URL directamente en la barra de búsqueda.
-
3Toca el menú de los tres puntos ⋮. Está en la esquina superior derecha de Chrome.
-
4Toca Añadir a pantalla de inicio. Está al final del menú. Aparecerá una ventana emergente.[1]
-
5Edita el título del atajo (si lo deseas). Ese texto es el que se mostrará debajo del ícono del atajo en la pantalla de inicio.
-
6Toca Añadir. El atajo ahora se agregará a la pantalla de inicio.Anuncio
Método 2
Método 2 de 4:Usar Firefox
-
1Abre Firefox. Es el ícono naranja y púrpura que tiene un zorro. Está en el menú de aplicaciones.
-
2Ve al sitio que quieras guardar en la pantalla de inicio. Puedes buscarlo usando la barra de búsqueda o ingresar directamente su dirección URL.
-
3Toca el menú de los tres puntos ⋮. Normalmente está en la esquina superior derecha de Firefox, pero en algunas tablets se encuentra en la parte inferior de la pantalla.[2]
-
4Toca Página. Está cerca del medio. Se expandirá un nuevo menú.
-
5Toca Añadir acceso directo a la página. Está en la parte inferior del menú. Se abrirá una ventana emergente.
-
6Coloca el atajo en la página de inicio. Hay dos maneras de hacerlo:
- Si quieres poner el atajo en una ubicación específica, mantén presionado el ícono azul del centro para mostrar la página de inicio y luego arrástralo al lugar deseado. El ícono se colocará allí.[3]
- Si quieres añadir el ícono en el primer lugar disponible, toca Añadir automáticamente en la esquina inferior derecha de la ventana.
Anuncio
Método 3
-
1Abre la aplicación Internet en tu teléfono o tablet Samsung Galaxy. Es el ícono azul y blanco de Saturno ubicado en el menú de aplicaciones.
-
2Ve al sitio web que quieras agregar a la pantalla de inicio. Puedes buscarlo usando la barra de búsqueda o simplemente navegar a una dirección URL específica.
-
3Toca el menú de los tres puntos ⋮. Está en la esquina superior derecha del navegador. Se expandirá un menú.
-
4Toca Añadir a la pantalla de inicio. Al hacerlo, el ícono del atajo se añadirá automáticamente en el primer lugar disponible de la pantalla de inicio.Anuncio
Método 4
-
1Abre el navegador Dolphin. Su ícono es verde y blanco y tiene un delfín. Lo encontrarás en el menú de aplicaciones.
-
2Abre el sitio que quieras guardar en la pantalla de inicio. Puedes buscarlo usando la barra de búsqueda o simplemente navegar a una dirección URL específica.
-
3Toca el ícono en forma de estrella. Está en la esquina superior izquierda del navegador, a la izquierda de las barras de búsqueda y de direcciones. Se expandirá un menú.
- Este menú contiene una lista de marcadores. Para poder crear un atajo, primero deberás crear un marcador para el sitio que quieras agregar al escritorio.
-
4Toca Añadir marcador. Es un enlace verde ubicado en la parte inferior del menú.
-
5Toca Añadir. Ahora esa página se añadirá a los otros marcadores regulares de Dolphin.
-
6Toca otra vez el ícono en forma de estrella. Esta vez el marcador aparecerá en la lista de marcadores.
-
7Mantén presionado el sitio que quieras agregar a la pantalla de inicio. Tal vez tengas que desplazarte un poco hacia abajo para encontrarlo. Se expandirá un menú.
-
8Toca Agregar acceso directo a inicio. Es la última opción del menú. Ahora se agregará un atajo a ese sitio web en tu pantalla de inicio.Anuncio