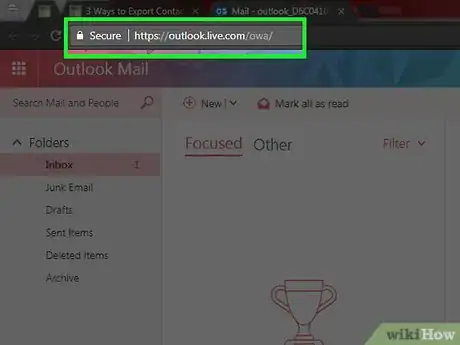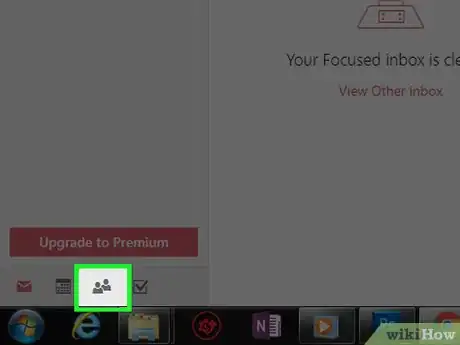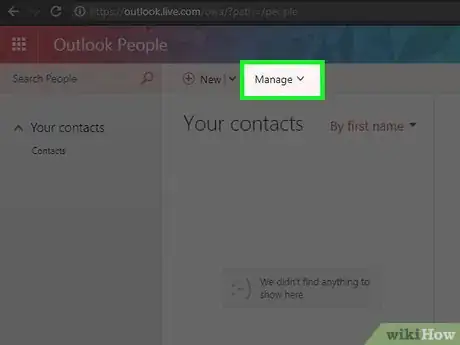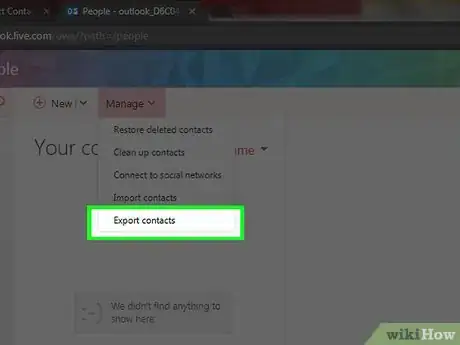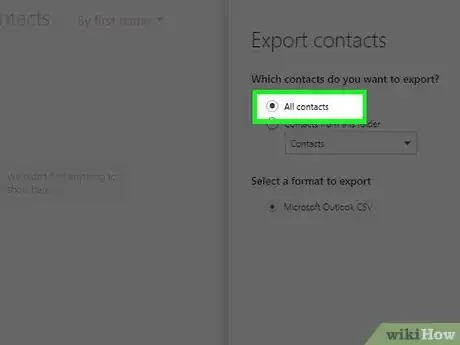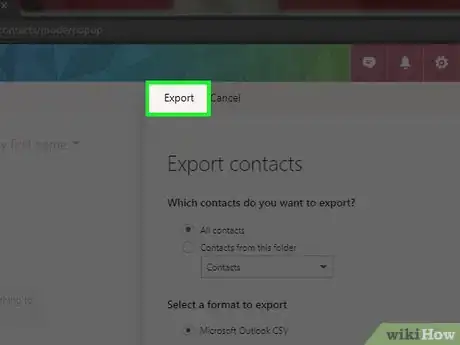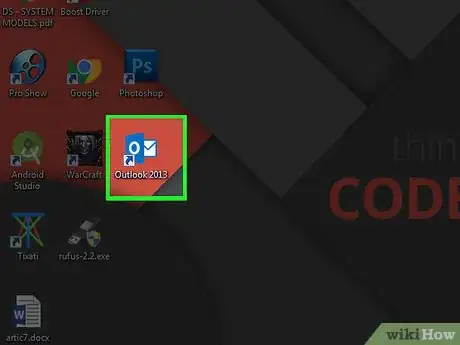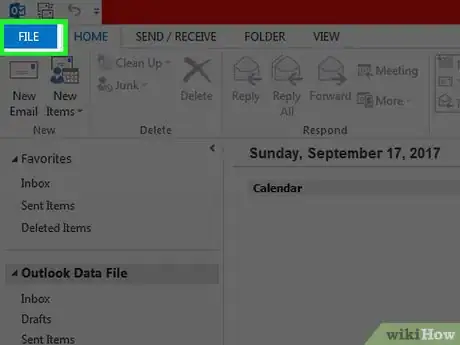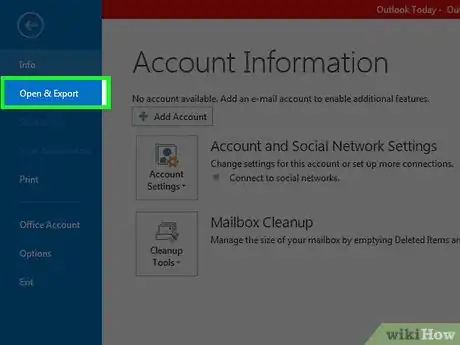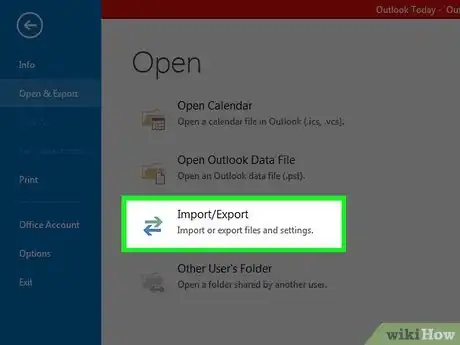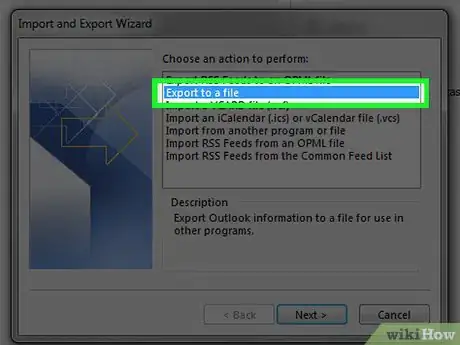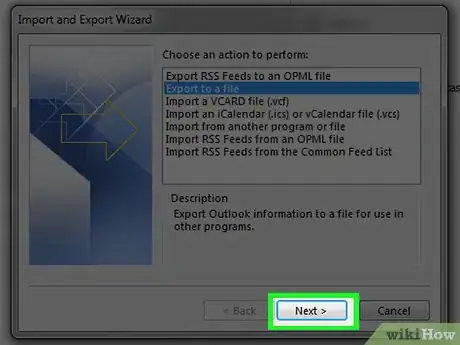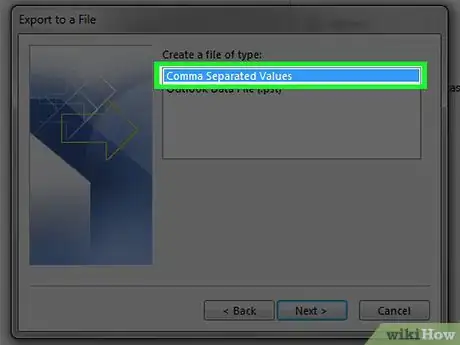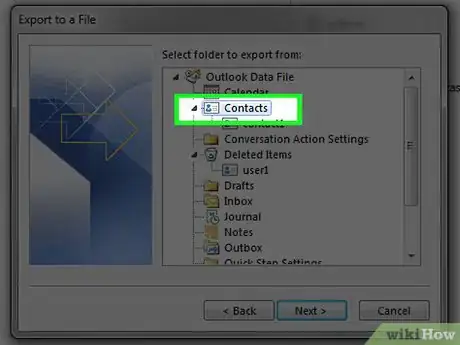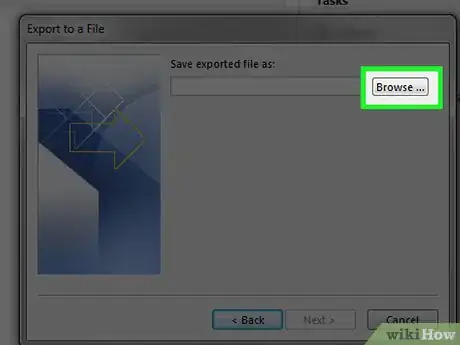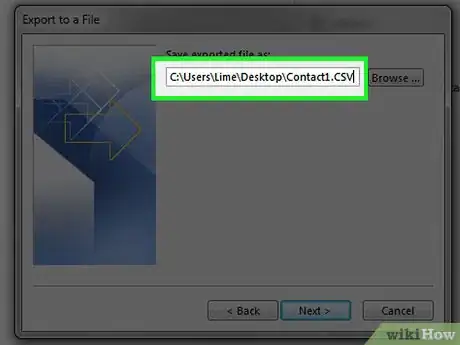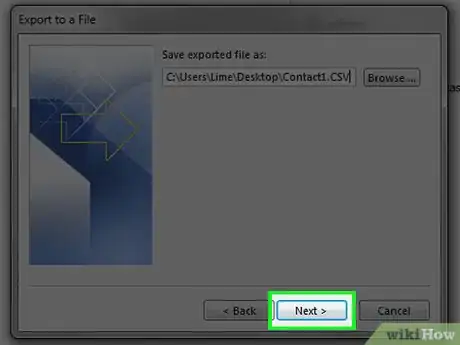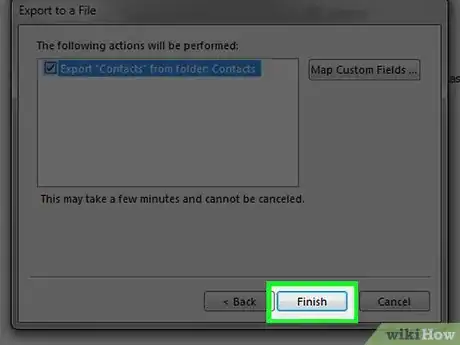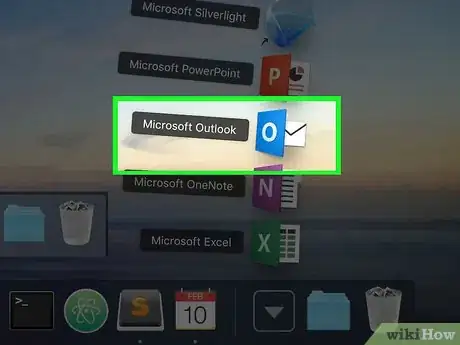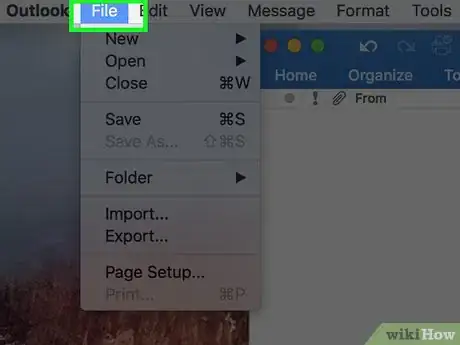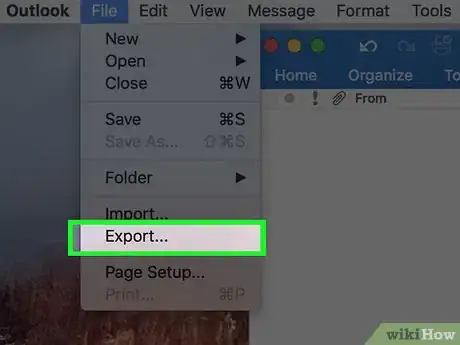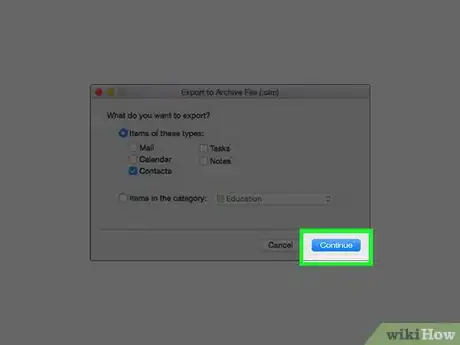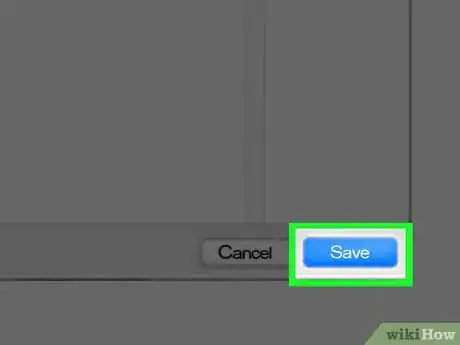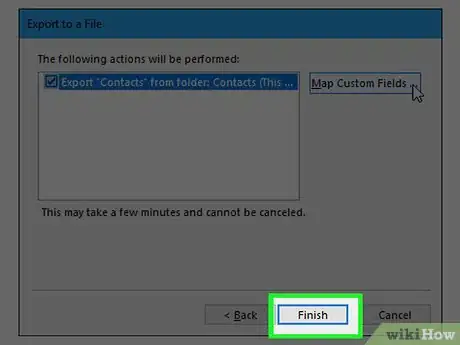X
Este artículo fue coescrito por Jack Lloyd. Jack Lloyd es escritor y editor de tecnología para wikiHow. Tiene más de dos años de experiencia escribiendo y editando artículos relacionados con tecnología. Es entusiasta de la tecnología y profesor de inglés.
Este artículo ha sido visto 37 725 veces.
Este artículo te enseñará cómo descargar una copia de archivo de los contactos de Outlook. Puedes hacerlo desde la página web del correo electrónico de Outllok o desde dentro del programa Microsoft Outllook.
Pasos
Método 1
Método 1 de 3:Exportar un libro de contactos en Outlook.com
Método 1
-
1Abre Outlook. Ve a https://www.outlook.com/ en el navegador web que prefieras. Esta acción abrirá la bandeja entrada de Outlook si ya has iniciado sesión.
- Si no has iniciado sesión en Outlook, ingresa tu dirección de correo electrónico de Microsoft (o tu número telefónico) y la contraseña para iniciar sesión.
-
2Haz clic en el ícono "Personas". Este ícono se ve como dos siluetas en la esquina inferior izquierda de la página web de Outlook. Hacerlo abrirá la página Contactos de Outlook.
-
3Haz clic en Administrar. Esta pestaña está en la parte superior de la página.
-
4Haz clic en Exportar contactos. Está en el menú desplegable Administrar.
-
5Marca la opción "Todos los contactos". Haz clic en el círculo que está a la izquierda de "Todos los contactos" y al lado derecho de la página, debajo del título "¿Qué contactos quiere exportar?".
- Si ves más de un formato de archivo debajo del título "Seleccione un formato para exportar", también puedes seleccionar el formato de archivo que prefieras.
-
6Haz clic en Exportar. Está en la parte superior de la barra lateral "Exportar contactos". Esta acción hará que el archivo de contactos empiece a descargarse en la computadora.
- Quizás debas confirmar la descarga o seleccionar una ubicación para guardar el archivo.
Método 2
Método 2 de 3:Exportar un libro de contactos en una computadora de escritorio con Windows
Método 2
-
1Abre Outlook. Haz doble clic en el ícono de Outlook, que es un sobre azul y blanco con una "O" blanca en él.
-
2Haz clic en Archivo. Está en la esquina superior izquierda de la ventana de Outlook. Está acción abrirá un menú desplegable.
-
3Haz clic en Abrir y exportar. Esta pestaña está en la parte superior del menú Archivo.
-
4Haz clic en Importar o exportar. Verás esta opción debajo del título "Abrir" al lado derecho de la página.
-
5Selecciona Exportar a un archivo. En la parte superior del cuadro que está en el medio de la ventana del Asistente para importar y exportar, haz clic en Exportar a un archivo.
-
6Haz clic en Siguiente. Está en la parte inferior de la ventana.
-
7Haz clic en Valores separados por comas, luego haz clic en Siguiente. Esta acción te llevará a la página de selección de carpeta.[1]
-
8Selecciona la carpeta "Contactos", luego haz clic en Siguiente. Haz clic en la carpeta "Contactos" que está en la ventana "Seleccione la carpeta que desea exportar". Tal vez debas desplazarte hacia arriba para encontrar esta opción.
- Asegúrate de que esta sea la carpeta "Contactos" que está debajo del nombre de tu cuenta de Outlook.
-
9Haz clic en Examinar. Esta opción está al lado del archivo de destino actual. Hacerlo abrirá una ventana.
-
10Ingresa el nombre del archivo, luego haz clic en Aceptar. Esta acción te llevará a la siguiente página.
-
11Selecciona un destino de exportación, luego haz clic en Siguiente. Haz clic en la carpeta en la que deseas guardar los contactos. Por lo general, el escritorio es un buen lugar si planeas subir los contactos a otro servicio inmediatamente después de exportarlos.
-
12Haz clic en Finalizar. Está en la parte inferior de la ventana. Los contacto empezarán a exportarse. Cuando se termine el proceso, se cerrará la ventana de progreso.
Método 3
Método 3 de 3:Exportar un libro de contactos en una Mac
Método 3
-
1Abre Outlook. Haz doble clic en el ícono de Outlook, que es un sobre azul y blanco con una "O" blanca en él.
-
2Haz clic en Archivo. Este es el elemento del menú Archivo que está en la esquina superior izquierda de la pantalla de la Mac.
-
3Haz clic en Exportar.
-
4Desactiva todo excepto "Contactos" y haz clic en Continuar.
-
5Selecciona una ubicación para guardar los contactos y haz clic en Guardar.
-
6Haz clic en Finalizar. Está en la parte inferior de la ventana. Los contactos empezarán a exportarse. Cuando se termine el proceso, se cerrará la ventana de progreso.
Consejos
- Es una buena práctica exportar frecuentemente los contactos a una computadora. Esta medida asegurará que siempre tengas una copia de seguridad en caso de emergencia.
Advertencias
- Si bien puedes abrir técnicamente el archivo de contactos, hacerlo puede afectar a la información de los contactos, lo cual hará que se carguen de manera errónea.