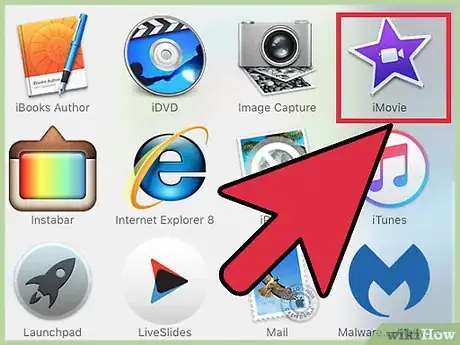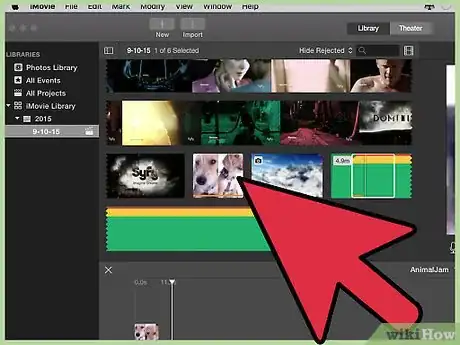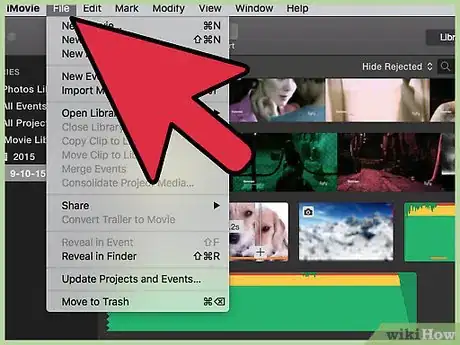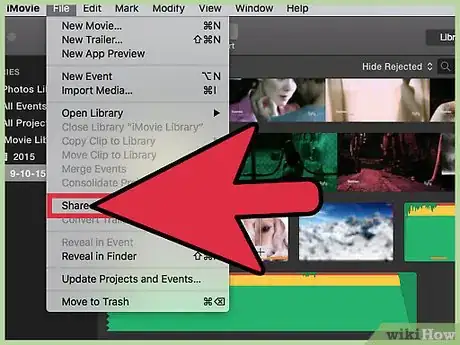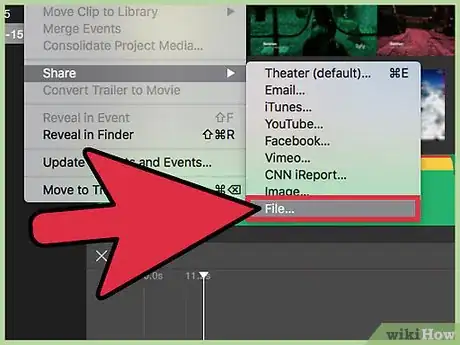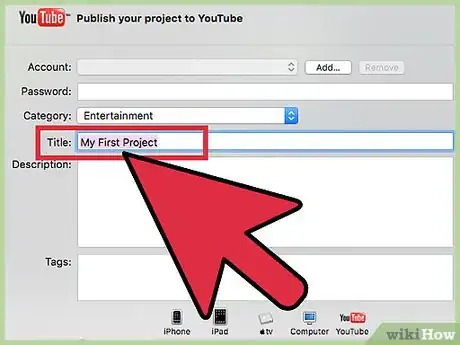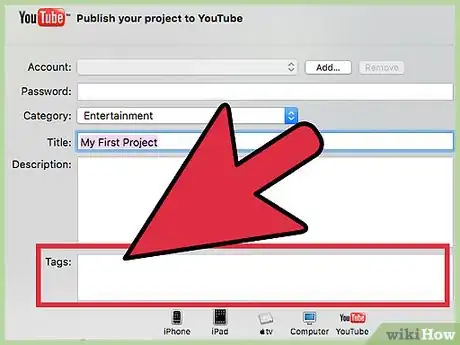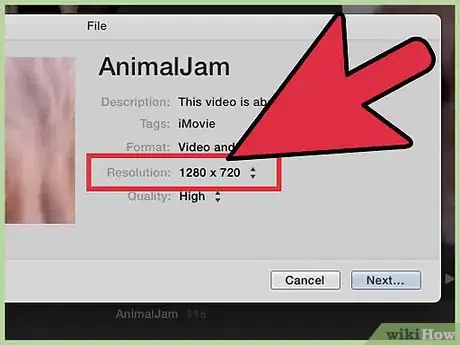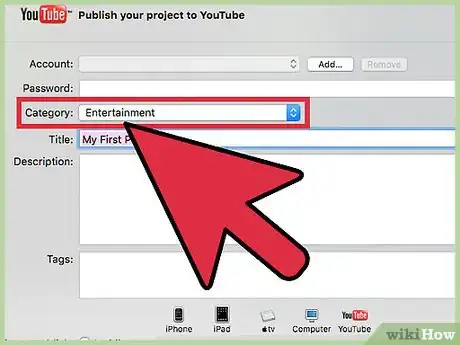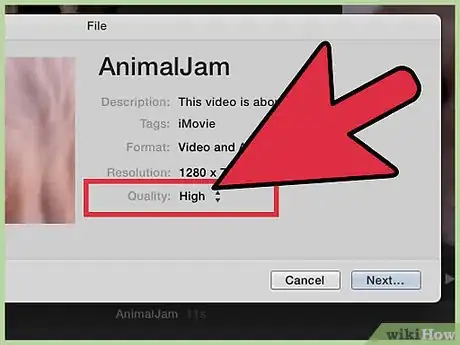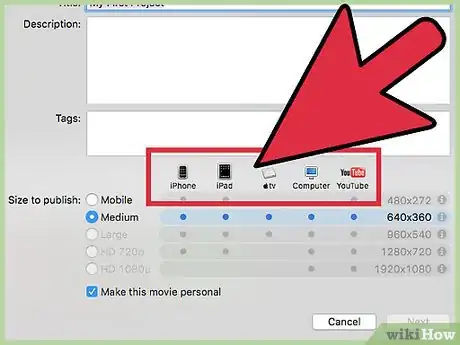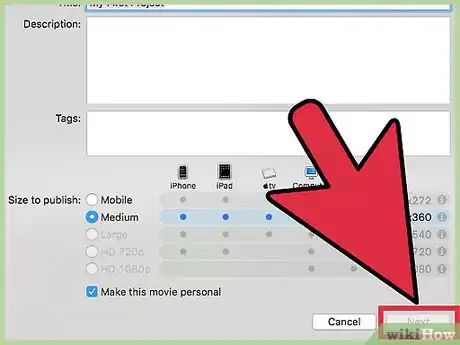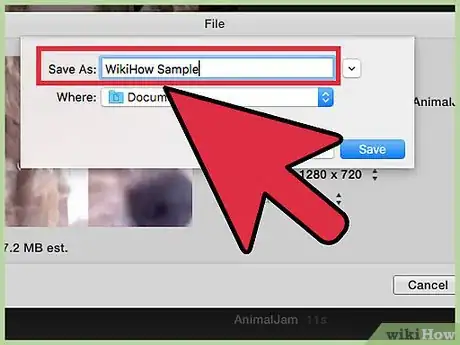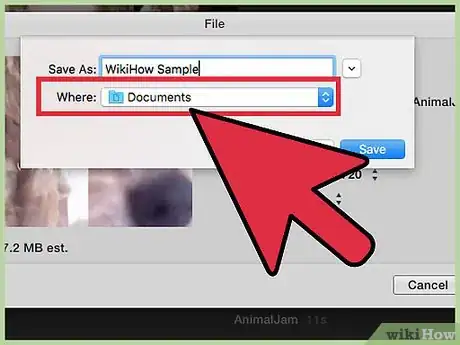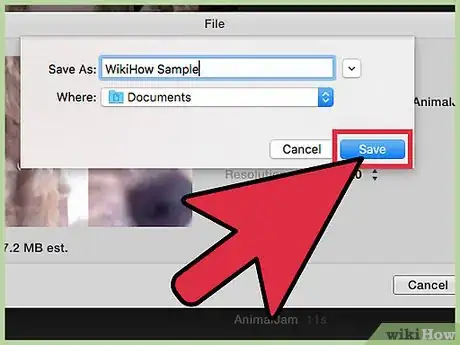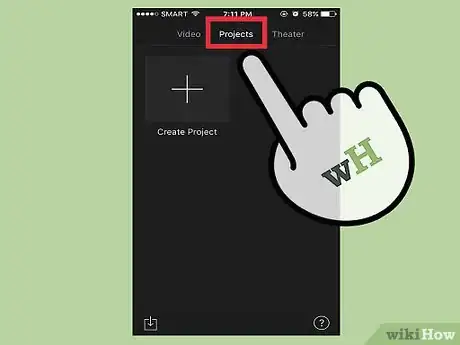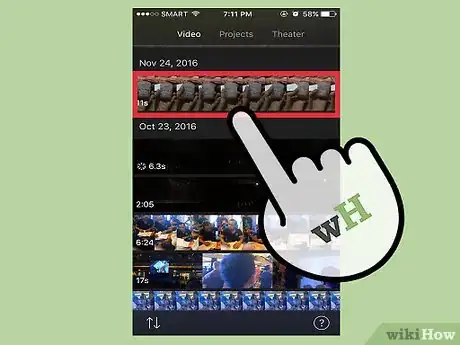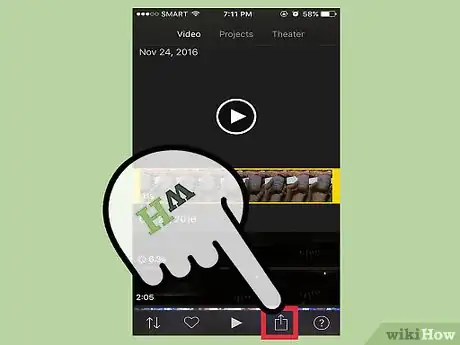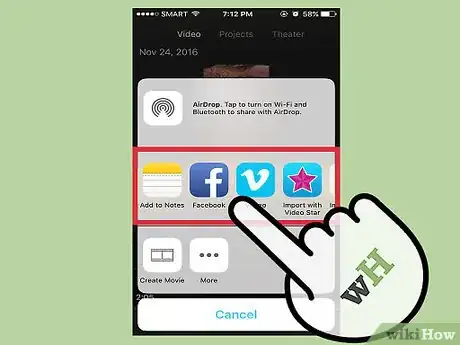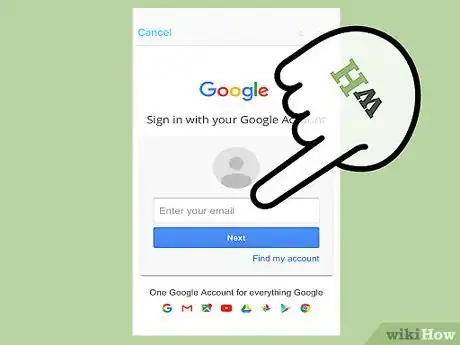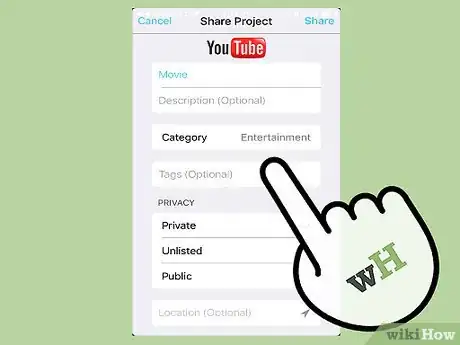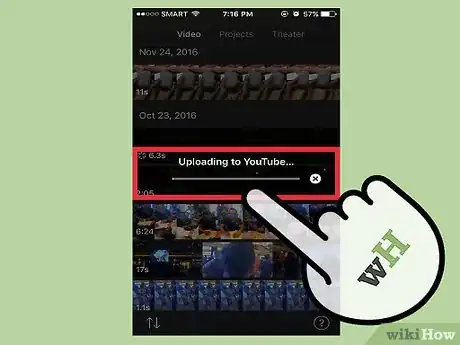Este artículo fue coescrito por Nicole Levine, MFA. Nicole Levine es una escritora y editora de tecnología en wikiHow. Tiene más de 20 años de experiencia creando documentación técnica y liderando equipos de soporte en las principales empresas de alojamiento web y software. Asimismo, Nicole tiene una maestría en Escritura Creativa de la Universidad Estatal de Portland, y da clases de composición, escritura de ficción y creación de revistas en varias instituciones.
En este artículo, hay 8 referencias citadas, que se pueden ver en la parte inferior de la página.
Este artículo ha sido visto 32 793 veces.
Puedes exportar un video de iMovie de alta definición a un archivo en tu dispositivo o a un servicio como YouTube. Siempre y cuando empieces con un video de alta definición, podrás escoger de entre tres resoluciones de alta definición para que la película luzca exactamente cómo quieres.
Pasos
Método 1
Método 1 de 2:macOS
-
1Abre iMovie. Usa este método si quieres exportar un video de alta definición a una carpeta en tu Mac. Cuando exportes el video, lo puedes ver y compartir si gustas.
-
2Haz clic en la película que quieres exportar en el panel de "Bibliotecas".
-
3Haz clic en el menú de Archivo en la parte superior de la pantalla.
-
4Haz clic en Compartir.[1]
-
5Selecciona Archivo… en el menú de "Compartir".
- Si quieres compartir el video directamente a un sitio web, haz clic en el nombre del sitio (Facebook, YouTube, Vimeo, etc.).[2]
-
6Escribe el nombre de la película en el cuadro de texto.
- Si vas a compartir el video en sitio web, este texto será convertirá en el título de la película.
-
7Escribe las etiquetas que quieras en el cuadro de "Etiquetas". Esto es muy útil si deseas compartir el video en YouTube o Vimeo y quieres que sea fácil de encontrar para otras personas.
-
8Haz clic en el menú de "Resolución" para escoger una resolución. Selecciona 720p, 1080p o 4K para videos de alta resolución. No todas las opciones estarán disponibles para todas las películas ya que no puedes convertir un video de baja calidad en alta definición.[3]
- 720p es alta definición a una resolución de 1280 x 720. Selecciona esta opción para obtener un video de alta definición que se carga rápido y no ocupa mucho espacio en tu disco duro.
- 1080p es alta definición con una resolución de 1920 x 1080; 5 veces la calidad de 720p. Se tardará mucho más en guardar o en cargar que un video de 720p.
- 4K es una definición ultra con una resolución de 4096 x 2160, la cual es 4 veces la calidad de 1080p. El archivo pesará mucho y tardará mucho tiempo en cargar.
-
9Configura otros parámetros si vas a compartir el video en un sitio web. Si vas a exportar a un archivo, puedes omitir este paso.
- Haz clic en el menú de "Categorías" para escoger una categoría de YouTube.
- Haz clic en el menú de "Ver" o "Privacidad" para configurar la privacidad.
-
10Haz clic en el menú de "Calidad" para configurar la calidad del video. No verás esta opción si vas a compartir el video a un sitio web. Para tener una idea de cómo afecta el tamaño cada ajuste, haz clic en una opción para ver el tamaño del archivo debajo de la opción de vista previa.[4]
- Seleccionar "Alta" te dará el mejor resultado sin tener un archivo muy grande.
- Seleccionar "Mejor" usará la mejor resolución, lo cual resulta en una calidad profesional. El tamaño será muy grande.
-
11Haz clic en el menú de "Comprimir" para seleccionar la tasa de compresión. Esta opción solo está disponible si vas a exportar a un archivo.
- Selecciona "Rápido" si te preocupa el tamaño del archivo. La calidad no será la mejor, pero si será mucho mejor que la calidad SD (estándar).
- Selecciona "Mejor calidad", si prefieres la mejor calidad posible de audio y video y no te importa el tamaño del archivo entonces esta opción es para ti.
-
12Haz clic en el botón de Siguiente.
- Si vas a compartir el archivo a un sitio web, te pedirá que introduzcas la información de tu cuenta para ese sitio. Sigue las instrucciones en pantalla para iniciar sesión y completar la carga. Cuando la carga termine, verás un mensaje diciendo que se compartió con éxito.
-
13Escribe un nombre para el video en el campo de "Guardar como".
-
14Navega a la carpeta donde quieres guardar el archivo. Guarda el archivo a una carpeta que recuerdes, como Documentos o Escritorio, para poder encontrar el archivo rápidamente cuando quieras cargar el video a YouTube, grabarlo a un DVD, etc.
-
15Haz clic en Guardar. Después de un tiempo, encontrarás la versión de alta definición de tu película en la carpeta que selecciones.[5]
- Ahora que el video se guardó como un archivo de alta definición en tu computadora, puedes cargarlo en sitios como Facebook, LinkedIn, Google Drive, Dropbox y cualquier otro sitio que acepte videos en alta definición.
Método 2
Método 2 de 2:iOS
-
1Abre la aplicación de iMovie en tu iPhone o iPad.
- Si vas a editar un proyecto, pulsa en Listo en la esquina superior izquierda y después pasa al paso número 4.[6]
-
2Pulsa en Videos en la parte superior de la pantalla.[7]
-
3Pulsa en el video que quieres compartir.
-
4Pulsa en el icono de Compartir. Ese botón está en la parte inferior de la pantalla y luce como un cuadrado que tiene una flecha apuntando hacia arriba.
-
5Pulsa en un método para compartir. Puedes escoger una aplicación con la cual compartir el video o una ubicación donde quieras guardarlo.
- Por ejemplo, pulsa en el icono de Facebook si quieres compartir el video en Facebook.
- Si quieres guardar el video como un archivo en tu iPhone o iPad (siempre lo puedes compartir después) selecciona "Guardar video".
-
6Sigue las instrucciones para iniciar sesión. Si vas a compartir el video en una aplicación como Facebook o YouTube, inicia sesión escribiendo la información como lo indican las instrucciones en pantalla.
-
7Selecciona la resolución de alta definición deseada. Selecciona 4K (Ultra HD), 1080p (HD) o 720p (HD). Ten en mente que no todas las aplicaciones o servicios soportan archivos de alta definición muy pesados, así que es probable que no veas todas esas opciones.[8]
- 720p con una resolución de 1280 x 720. El tamaño del archivo seguirá siendo pequeño aunque sea un video de alta definición.
- 1080p es alta definición con una resolución de 1920 x 1080; 5 veces la calidad de 720p. Se tardará mucho más en guardar o en cargar que un video de 720p.
- 4K es una resolución de 4096 x 2160, la cual es 4 veces la calidad de 1080p. El archivo pesará mucho y tardará mucho tiempo en cargar.
-
8Sigue las instrucciones en pantalla para exportar el video.
- Si usas YouTube o Facebook, tienes que usar la aplicación o el sitio web para configurar las etiquetas y la descripción.
Consejos
- Si tienes espacio de sobra en tu disco, guarda los videos en la mejor calidad posible y después exporta las versiones de menor calidad de esos videos conforme lo vayas necesitando.
Referencias
- ↑ https://support.apple.com/en-us/ht205345
- ↑ https://help.apple.com/imovie/mac/10.1/#/move0470816c
- ↑ https://recombu.com/digital/article/what-is-hd-the-difference-720p-1080i-and-1080p_M10888.html
- ↑ https://www.youtube.com/watch?v=29lM28FYy6g
- ↑ https://support.apple.com/kb/ph2285?locale=en_US
- ↑ https://help.apple.com/imovie/iphone/2.2/#/knaf4167c109
- ↑ https://help.apple.com/imovie/iphone/2.2/#/knaf4167c109
- ↑ https://support.apple.com/en-us/HT205345