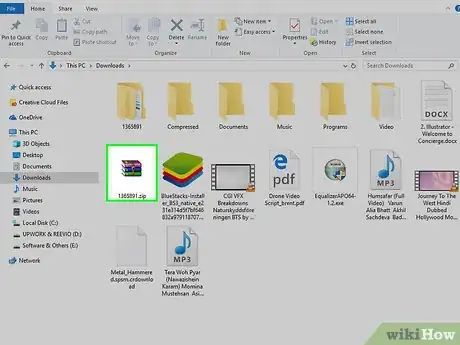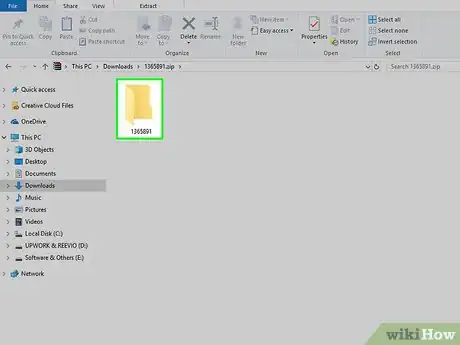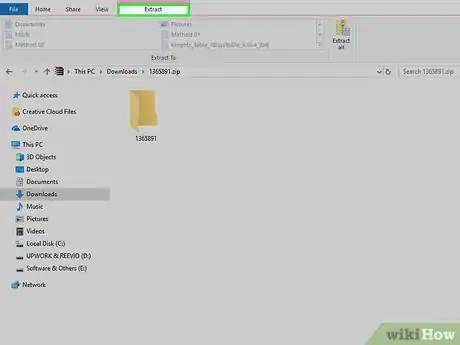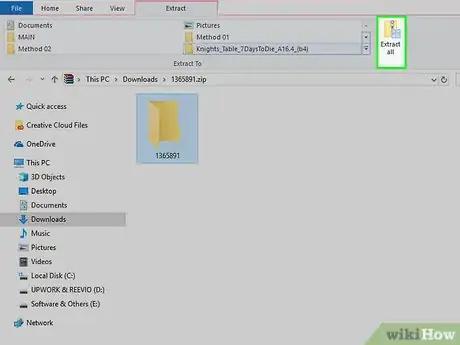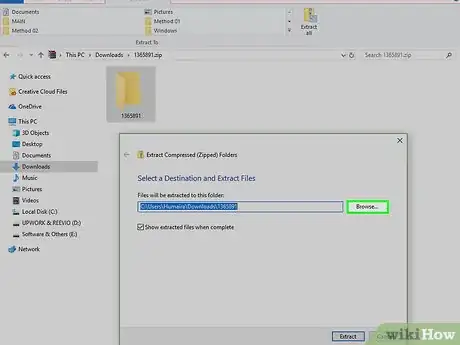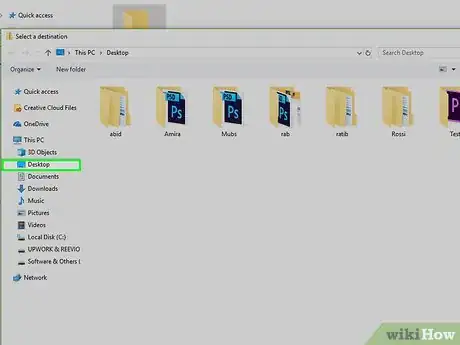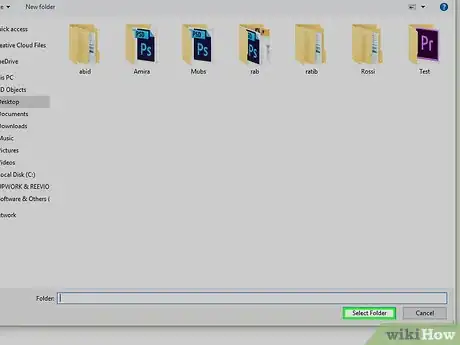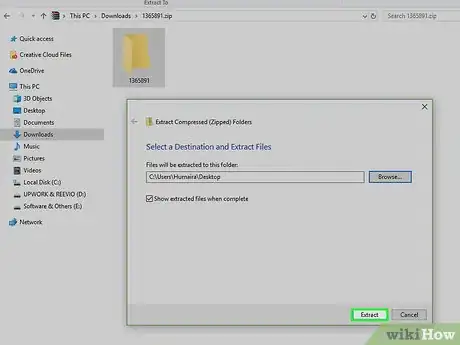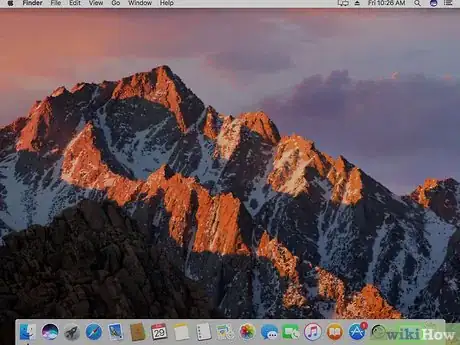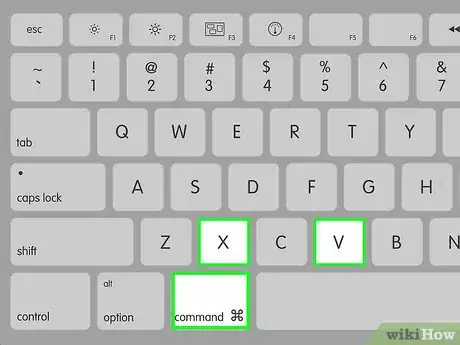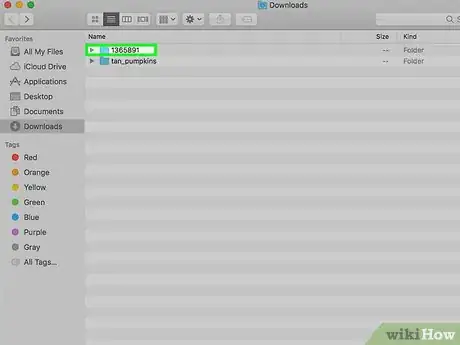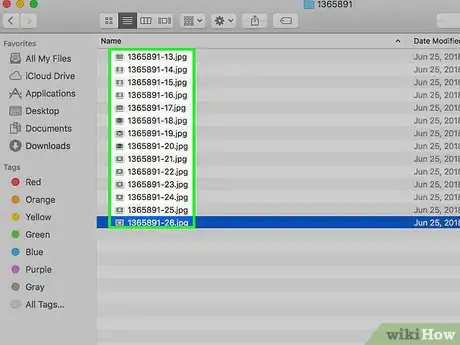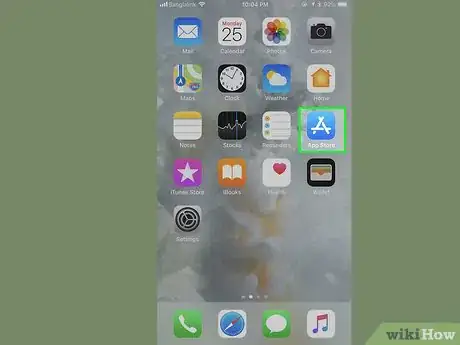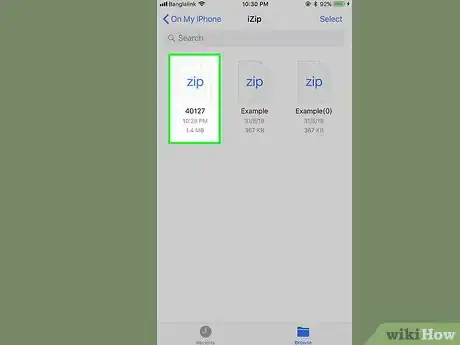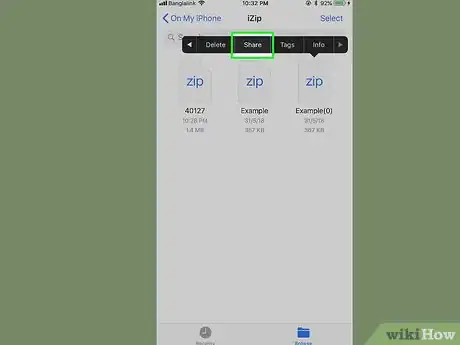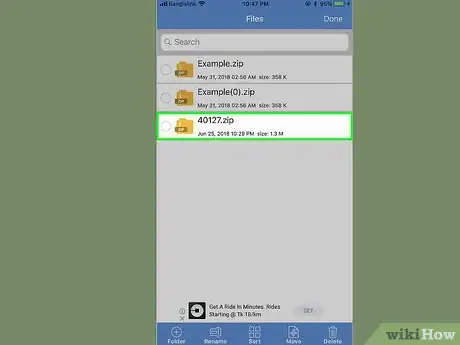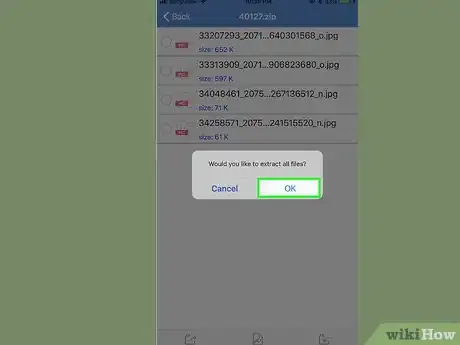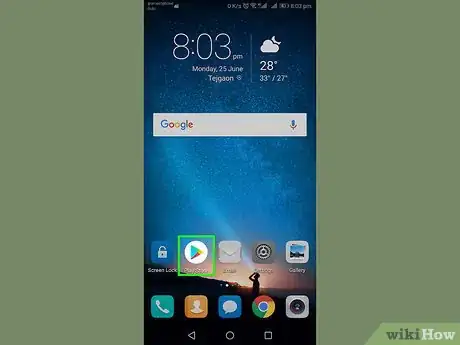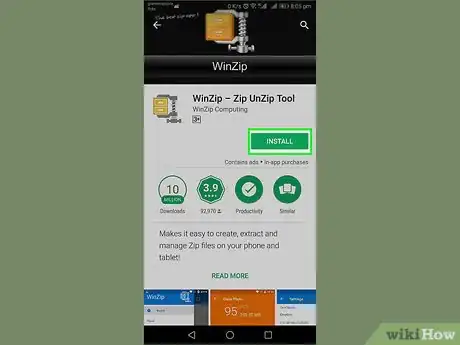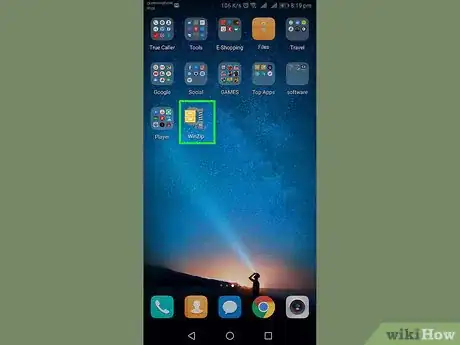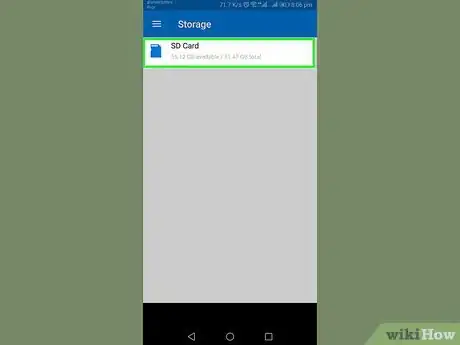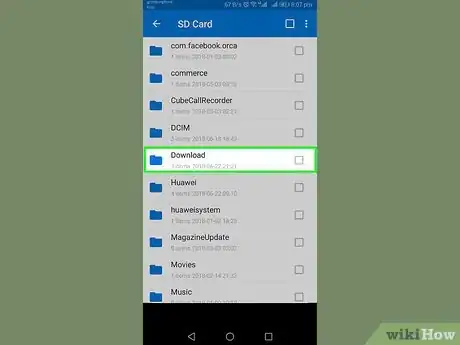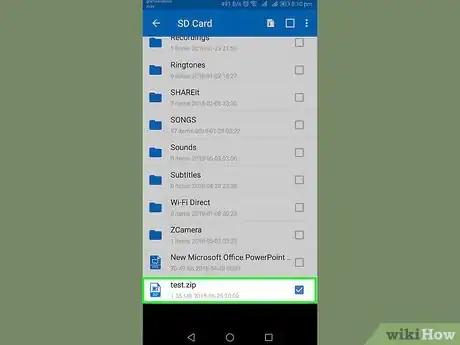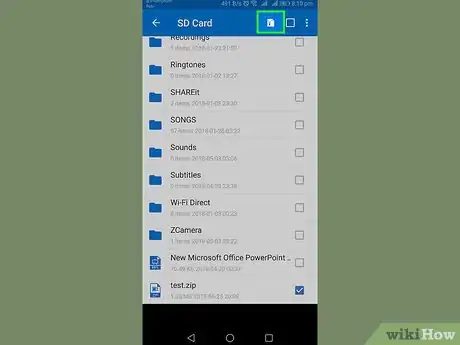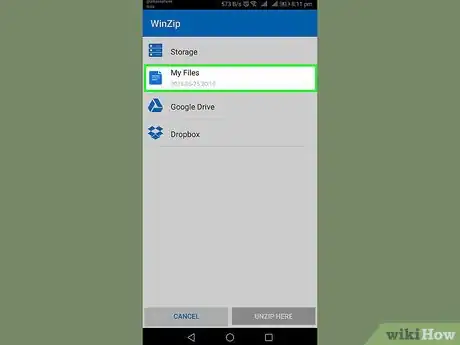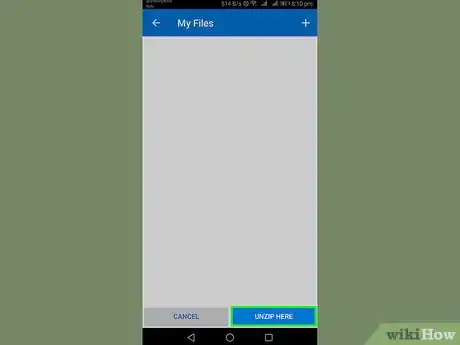Este artículo fue coescrito por Jack Lloyd. Jack Lloyd es escritor y editor de tecnología para wikiHow. Tiene más de dos años de experiencia escribiendo y editando artículos relacionados con tecnología. Es entusiasta de la tecnología y profesor de inglés.
Este artículo ha sido visto 19 118 veces.
Este wikiHow te enseñará a mover archivos desde una carpeta comprimida ("ZIP") hacia una carpeta normal, sin comprimir, en tu computadora. Los archivos comprimidos, por lo general no se pueden utilizar hasta que se extraen de su carpeta ZIP. Ten presente que las carpetas ZIP se diferencian de las que tienen otros tipos de compresión (por ejemplo, archivos RAR) en que no requieren de software especial para poderlas abrir en una computadora. Si quieres extraer archivos ZIP en un iPhone o Android, deberás descargar una aplicación que se encargue de hacer la extracción.
Pasos
Método 1
Método 1 de 4:En Windows
-
1Busca la carpeta ZIP. Si la descargas de Internet, la encontrarás en la carpeta predeterminada de "descargas" de tu navegador (por ejemplo, en la carpeta Descargas o el escritorio).
-
2Haz doble clic en la carpeta ZIP. Al hacerlo, se abrirá.
-
3Haz clic en Extraer. Esta pestaña se encuentra en la parte superior de la ventana de la carpeta ZIP. Aparecerá una barra de herramientas debajo de la pestaña Extraer.
-
4Haz clic en Extraer todo. Se encuentra en la barra de herramientas de Extraer. Aparecerá una ventana emergente.
-
5Haz clic en Examinar…. Esta opción está a la derecha de la barra de direcciones cerca de la parte superior de la ventana "Extraer carpetas comprimidas (en Zip)".
- Si quieres extraer los archivos en la misma ubicación que la carpeta ZIP, puedes saltear este paso y el siguiente. Al hacerlo se creará una nueva carpeta normal para tus archivos.
-
6Selecciona una carpeta de destino. Haz clic en el nombre de una carpeta (por ejemplo, Escritorio) en el panel derecho. Esa será la ubicación donde se guardarán los archivos descomprimidos.
-
7Haz clic en Elegir carpeta. Está en la parte inferior de la ventana. Al hacerlo, regresarás a la ventana "Extraer carpetas comprimidas (en Zip)".
-
8Haz clic en Extraer. Está en la esquina inferior derecha de la ventana. Los archivos se extraerán desde la carpeta ZIP hacia la ubicación deseada.
- El tiempo que los archivos tarden en terminar de extraerse dependerá de la velocidad de tu computadora y del tamaño de la carpeta ZIP.
Método 2
Método 2 de 4:En Mac
-
1Busca la carpeta ZIP. Si la descargaste de Internet, es probable que esté en la carpeta "Descargas", a la cual puedes acceder abriendo Finder y haciendo clic en Descargas en el lado izquierdo de la ventana.
-
2Mueve la carpeta ZIP si es necesario. Cuando extraigas los archivos de una carpeta ZIP, estos aparecerán en una carpeta normal que tendrá la misma ubicación que la carpeta ZIP. Puedes mover la capeta haciendo clic en ella y arrastrándola hacia otra ubicación (por ejemplo, el escritorio).
- Por ejemplo, si extraes la carpeta ZIP en el escritorio, la carpeta descomprimida también se guardará en el escritorio.
- También puedes mover la carpeta ZIP seleccionándola, presionando Comando+X para "cortarla", yendo a la ubicación donde quieras extraer los archivos y presionando Comando+V para pegarlos allí.
-
3Haz doble clic en la carpeta ZIP. El contenido comenzará a extraerse en la ubicación actual.
-
4Espera a que los archivos terminen de extraerse. La duración de este proceso puede variar de acuerdo con el tamaño de la carpeta ZIP. Cuando los archivos terminen de extraerse, estarán en una atípica carpeta azul ubicada dentro de la misma carpeta que la ZIP (y con el mismo nombre).
- Puedes hacer doble clic sobre la nueva carpeta para abrirla.
Método 3
Método 3 de 4:En iPhone
-
1
-
2Abre la carpeta ZIP. Ve al lugar donde esté la carpeta ZIP (por ejemplo, en un correo electrónico) y tócala.
- No es posible usar iZip para extraer archivos de una carpeta ZIP almacenada en la aplicación Archivos de iPhone.
-
3
-
4Toca Copy to iZip (copiar a iZip). Encontrarás esta opción en el menú emergente, aunque tal vez tengas que desplazarte sobre la fila superior de opciones para encontrarla. Ahora la carpeta ZIP se abrirá en iZip.
-
5Toca OK. Está en el cartel que dice "Would you like to extract all files?" (¿quieres extraer todos los archivos?). Ahora los archivos se extraerán en su propia carpeta de iZip. Una vez que la extracción haya finalizado, la carpeta se abrirá para mostrar los archivos extraídos.
- Si no te preguntan si quieres extraer todos los archivos, toca primero Extract (extraer) en la esquina inferior izquierda de la pantalla.
Método 4
Método 4 de 4:En Android
-
1
-
2
-
3Abre WinZip. Toca el ícono de la aplicación WinZip, que parece una carpeta dentro de un tornillo de banco.
- Si es la primera vez que abres WinZip en tu Android, primero tendrás que deslizarte por algunas páginas introductorias y luego tocar Start (iniciar).
-
4Selecciona la opción predeterminada de almacenamiento. En la mayoría de los casos hay que seleccionar SD card (tarjeta SD) o Internal storage (almacenamiento interno).
-
5Toca la carpeta Downloads (descargas). Esta opción se encuentra en la sección "D" del almacenamiento seleccionado.
- Tal vez debas desplazarte un poco hacia abajo para encontrar la carpeta.
-
6Selecciona la carpeta ZIP. Toca la casilla de verificación que está a la derecha del nombre de tu carpeta ZIP.
-
7Toca el ícono "Unzip" (descomprimir). Es el ícono en forma de cierre que está en la esquina superior derecha de la pantalla. Aparecerá un menú emergente.
-
8Selecciona la ubicación donde quieras guardar los archivos. Toca una ubicación general (por ejemplo, Storage [almacenamiento]) y luego selecciona una carpeta dentro de esa ubicación en donde quieras guardar los archivos extraídos del ZIP.
-
9Toca UNZIP HERE (descomprimir aquí). Es un botón azul en la esquina inferior derecha de la pantalla. Al tocarlo se extraerán los archivos en su propia carpeta, dentro de la ubicación de almacenamiento que hayas seleccionado.
- Una vez que la extracción se haya completado, la carpeta se abrirá para mostrar los archivos extraídos.
Consejos
- Todas las versiones de Windows y Mac vienen con software integrado para extraer carpetas ZIP.
- WinZip es gratis, pero tienes la opción de pagar por una versión mejorada que incluye soporte para Google Drive.
Advertencias
- Las carpetas ZIP son diferentes a los archivos RAR, ISO, 7Z y otros formatos de archivos comprimidos. Los métodos de este artículo podrían no funcionar para descomprimir archivos con otros formatos que no sean ZIP.