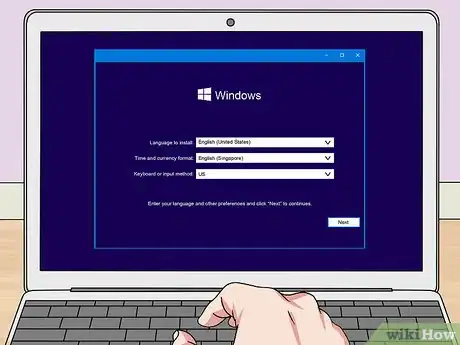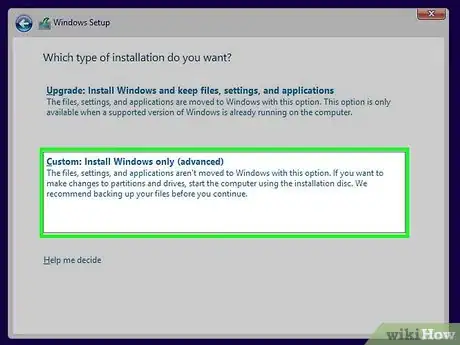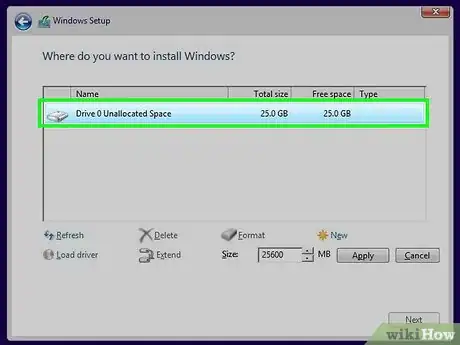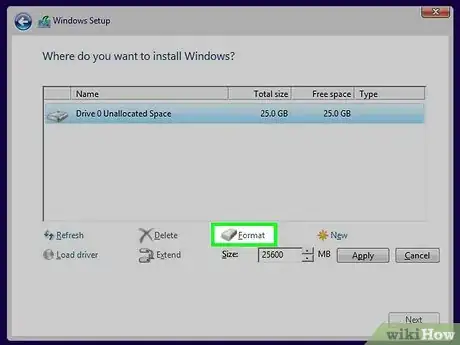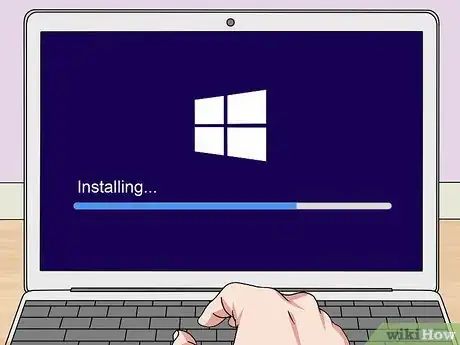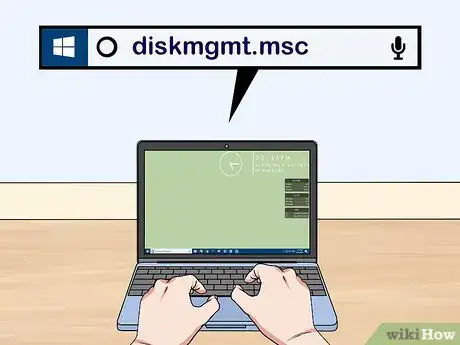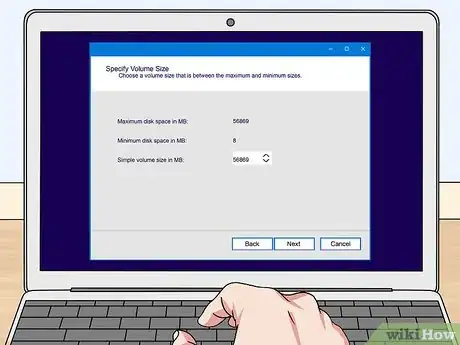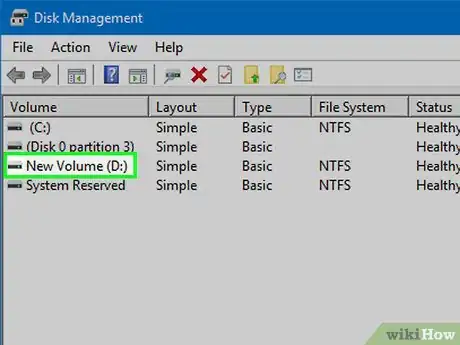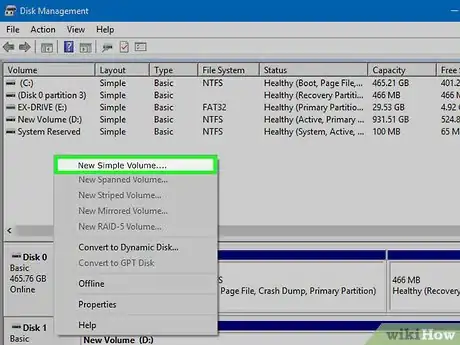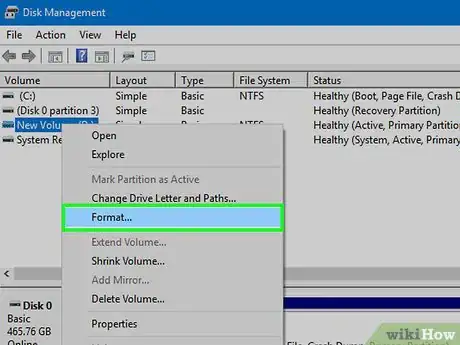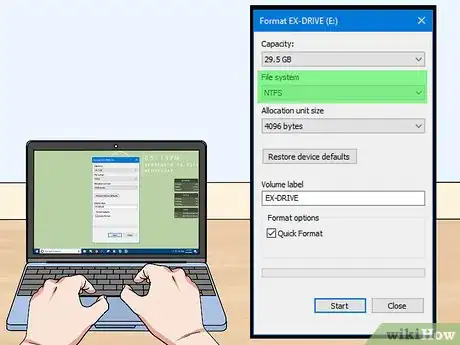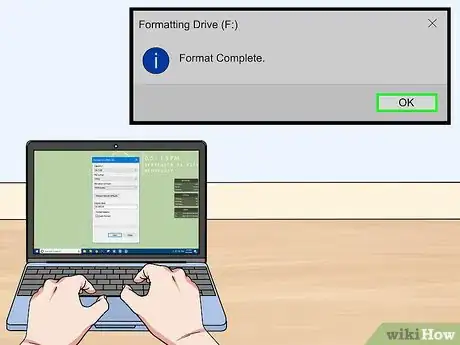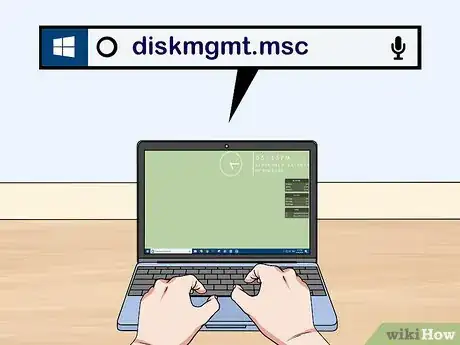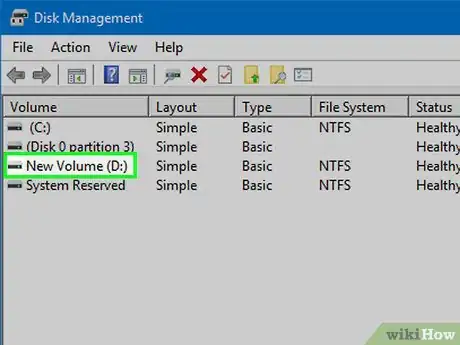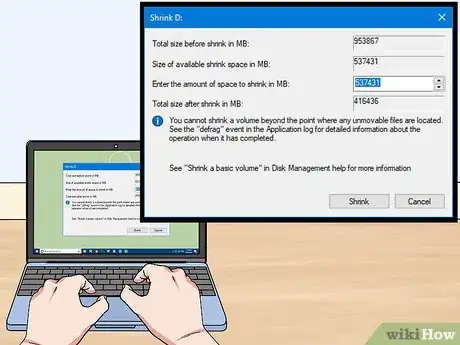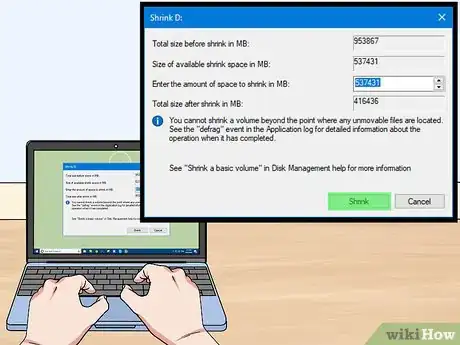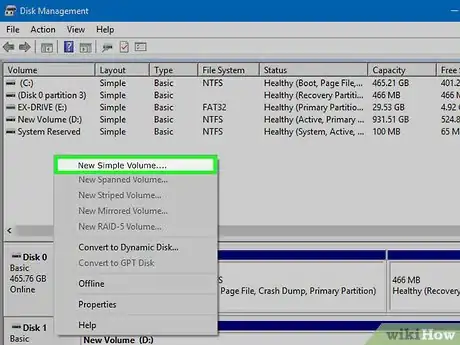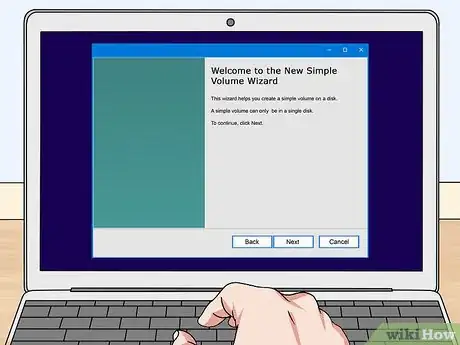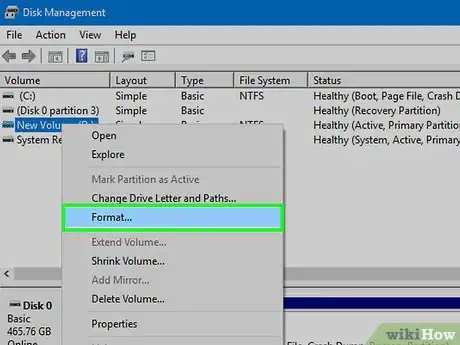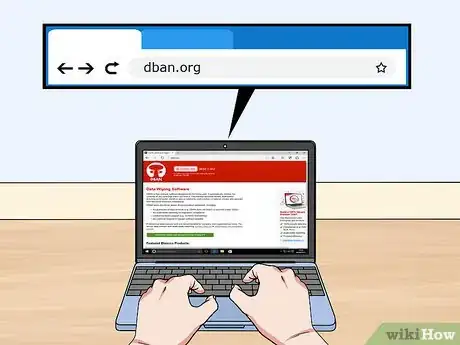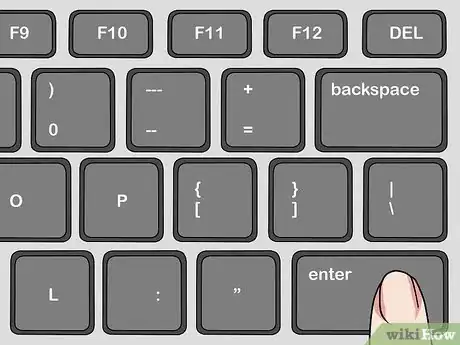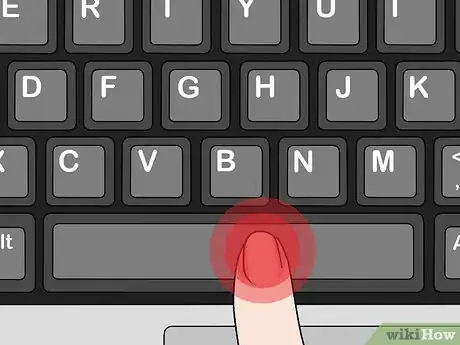Este artículo fue coescrito por Luigi Oppido. Luigi Oppido es el propietario y operador de Pleasure Point Computers en Santa Cruz, California. Tiene más de 25 años de experiencia en reparación general de computadoras, recuperación de datos, eliminación de virus y actualizaciones. También es el presentador de Computer Man Show! Que se transmite en KSQD cubriendo el centro de California durante más de dos años.
Este artículo ha sido visto 134 200 veces.
Formatear una unidad borrará toda la información de esa unidad y creará un nuevo sistema de archivo. Necesitas formatear una unidad para poder instalarle Windows o para empezar a usarla si estás instalando una unidad extra. Puedes formatear una unidad para borrar rápidamente toda la información que está almacenada en ella. También puedes reducir el tamaño de unidades existentes y formatear el resto del espacio libre para crear una segunda unidad en tu computadora. Si vas a tirar tu computadora, puedes usar herramientas especiales para borrar de forma segura toda tu información.
Pasos
Método 1
Método 1 de 4:Formatear la unidad primaria
-
1Respalda la información importante. Al formatear una unidad se borrará toda la información en ella al igual que el sistema operativo. Asegúrate de respaldar todos los archivos importantes en otra ubicación, como un disco externo o la nube.
- Si intentas borrar de forma segura toda la información en la unidad antes de tirarla, mejor lee la sección de "Formatear de forma segura una unidad" de este artículo.
-
2Inserta el disco de instalación de Windows. Necesitas usar el disco de instalación de Windows para formatear la unidad. Esta es la forma más sencilla de formatear una unidad principal, ya que no lo puedes hacer desde Windows. No necesitas usar tu propio disco de instalación, ya que no vas a introducir la clave del producto (a menos que planees volver a instalar Windows). Si no encuentras el disco de instalación, tienes un par de opciones dependiendo de la versión de Windows que tengas:
- Windows 7: puedes descargar un archivo ISO para Windows 7 introduciendo la clave del producto aquí. Después puedes transferir el archivo ISO a una unidad DVD o USB en blanco usando la herramienta de descarga USB/DVD de Windows 7 que puedes descargar desde aquí.
- Windows 8: puedes descargar la herramienta de creación de archivo multimedia para Windows 8 de Microsoft desde aquí. Este programa se descargará y creará un archivo multimedia de instalación de Windows ya sea en un DVD en blanco o en un USB (de 4GB o más grande). Ejecuta la herramienta y sigue los pasos en pantalla para crear el archivo de instalación.
- Windows 10: puedes descargar la herramienta de creación de archivo multimedia para Windows 10 de Microsoft desde aquí. Ejecuta el programa que descargaste para crear un disco de instalación de Windows 10 ya sea en un DVD en blanco o en un USB. La mayoría de los usuarios descargan la versión 64-bit de la herramienta. Si no sabes cual descargar, lee el artículo "Cómo revisar si Windows es 32-bit o 64-bit".
-
3Configura tu computadora a que arranque desde la unidad de instalación. Para poder ejecutar el instalador y formatear la unidad, necesitas configurar tu computadora para inicie desde la unidad (DVD o USB) en lugar de desde el disco duro. El proceso varía dependiendo de si tu computadora tiene Windows 7 (o una versión más antigua) o si tu computadora tiene Windows 8 (o una versión más nueva).
- Windows 7 (o versiones antiguas): reinicia tu computadora y presiona la tecla de BIOS, CONFIGURACIÓN o INICIO que aparece cuando se enciende la computadora. La mayoría de las teclas son F2, F11, F12 y Del. En el menú de INICIO, configura la unidad de instalación como el dispositivo principal de arranque.
- Windows 8 (o versiones más recientes): haz clic en el botón de "Encendido" en la pantalla de inicio o menú. Presiona ⇧ Shift y haz clic en "Reiniciar" para abrir el menú de "Inicio" avanzado. Selecciona la opción de "Solución de problemas" y después "Opciones avanzadas". Haz clic en "Configuración del firmware UEFI" y después abre el menú de INICIO. Configura la unidad de instalación como dispositivo principal de arranque.
-
4Inicia el proceso de configuración. Windows cargará los archivos de configuración y después iniciará el proceso de instalación. Te pedirá que selecciones tu idioma y aceptes los términos antes de seguir.
-
5Selecciona "Instalación personalizada". Esto te permitirá formatear el disco duro durante la instalación.
-
6Selecciona la partición que quieres formatear. Después de completar las pantallas de la instalación inicial, aparecerán todos tus discos duros y sus particiones. Es muy probable que tengas varias particiones en tu computadora, una para el sistema operativo, una de recuperación y las demás que hayas creado o las unidades que hayas instalado.
- Puedes borrar particiones en la misma unidad para combinarlas en otra partición "No asignada". Esto eliminará toda la información en esa partición. Haz clic en el botón de "Opciones de unidad" para ver la opción de "Borrar" para las particiones.
- Si borras todas las particiones, necesitas crear una nueva antes de poderla formatear. Selecciona el espacio sin asignar y haz clic en "Nuevo" para crear una partición nueva. Podrás establecer el tamaño de la partición del espacio que tienes disponible. Ten en mente que no puedes crear más de cuatro particiones en una sola unidad.
-
7Formatea la partición seleccionada. Haz clic en el botón de "Formatear" después de seleccionar la partición o unidad. Si no ves el botón de "Formatear", haz clic en el botón de "Opciones de unidad" para que aparezca. Te advertirá que ese proceso borrará toda la información que tienes en esa partición. Cuando aceptes la acción, la unidad se formateará automáticamente. Esto puede tardar un par de minutos en completarse.[1]
-
8Instala el sistema operativo. Formatear tu unidad principal borrará el sistema operativo, así que no podrás usar tu computadora hasta que vuelvas a instalar el sistema operativo. Puedes instalar Windows después de formatear la unidad o puedes instalar un sistema operativo diferente como Linux. Para instalar Windows, sigue el resto de las instrucciones del programa de configuración después del formateo. Para instalar Linux, necesitas el disco de instalación de Linux. Lee el artículo "Cómo instalar Linux" para obtener más instrucciones sobre cómo instalar una variedad de diferentes versiones de Linux.Anuncio
Método 2
Método 2 de 4:Formatear una unidad secundaria
-
1Abre la utilidad "Administración de discos". Cuando conectas una nueva unidad externa o instalas un disco duro interno nuevo, necesitas formatearlo antes de que aparezca en el Explorador de Windows. Puedes hacer esto usando la utilidad "Administración de discos".
- Presiona ⊞ Win+R y escribe diskmgmt.msc para abrir la utilidad "Administración de discos". En Windows 8 y 10, puedes hacer clic derecho en el botón de Inicio y seleccionar "Administración de discos".
- Puede que se tarden un poco en aparecer todos los discos duros que tienes instalados.
- Si intentas borrar de forma segura la información en una unidad antes de tirarla, lee la sección "Formatear de forma segura una unidad" de este artículo.
-
2Crea particiones en la unidad (si te lo pide). Si abres la utilidad Administración de discos por primera vez después de instalar una nueva unidad, te pedirá que inicies el disco. No te preocupes si no aparece una ventana con esta opción.
- Selecciona "GPT" si el disco es de 2TB o más grande. Selecciona "MBR" si el disco es menor a 2TB.
-
3Selecciona la unidad que quieres formatear. Todas la unidades y particiones aparecerán en la utilidad "Administración de discos". Si solo instalaste una nueva unidad, aparecerá en su propia fila con una etiqueta que dice "No asignado". Expande la columna de "Estado" para ver más detalles sobre cada partición.
- No puedes formatear la partición de "Arranque" en Windows, ya que esa es la partición donde está instalado Windows.
- Al formatear una unidad se borrará toda la información que esté en esa unidad, así que asegúrate de haber seleccionado la correcta.
-
4Crea una partición (de ser necesario). Si la unidad dice No asignada, haz clic derecho en esa unidad y selecciona "Nuevo volumen simple". Sigue las instrucciones en pantalla para crear una partición de es espacio no asignado.
-
5Haz clic derecho en la unidad o partición y selecciona "Formatear". Esto abrirá la ventana de "Formato".
-
6Ajusta las opciones de formato. Puedes ponerle un nombre nuevo a la unidad (etiqueta de volumen), así como seleccionar el sistema de archivos. En Windows, selecciona "NTFS" como el sistema de archivo para obtener una compatibilidad máxima. Puedes escoger si quieres o no realizar un formateo rápido. Solo desmarca esa opción si crees que tu unidad está dañada.
-
7Espera a que termine de formatearse. Haz clic en el botón de Formatear cuando estés contento con los ajustes que seleccionaste. El proceso de formateo puede tardar un par de minutos. Cuando termine de formatearse, puedes usar la unidad para almacenar archivos e instalar programas.Anuncio
Método 3
Método 3 de 4:Reducir una unidad existente
-
1Abre la utilidad "Administración de discos". Puedes reducir cualquiera de las unidades existentes para convertir el espacio libre en una nueva partición. Esto puede ser muy útil si tienes mucho espacio libre en una unidad y quieres crear una unidad en específico para ciertos archivos, como archivos multimedia.
- Presiona ⊞ Win+R y escribe diskmgmt.msc para abrir rápidamente la utilidad "Administración de discos". También puedes hacer clic derecho en el botón de Inicio en Windows 8 y 10 para seleccionar "Administración de discos" desde el menú.
-
2Selecciona la partición que quieres reducir. Puedes reducir cualquier partición que tenga espacio libre. Debes escoger una que tenga al menos una buena cantidad de GB para que te sea útil. Asegúrate de dejarle suficiente espacio a la partición existente, especialmente si es la partición de arranque. Windows se desempeña mejor con al menos el 20% de la partición libre.
-
3Haz clic derecho en la partición y selecciona Reducir volumen. Esto abrirá una nueva ventana después de que la utilidad Administración de discos determine cuánto espacio queda disponible para crear una partición nueva.
-
4Introduce el tamaño de la partición nueva. La ventana mostrará cuánto espacio está disponible para reducir la unidad existente en megabytes (MB). 1024MB es igual a 1 gigabyte (GB). Necesitas introducir el tamaño en el cual quieres reducir la unidad (crear una nueva partición de ese tamaño).
-
5Comienza el proceso de reducción. Haz clic en "Reducir" para separar el espacio que especificaste de la unidad existente. Aparecerá en la utilidad "Administración de discos" como espacio "No Asignado" en la misma unidad que la partición antigua.
-
6Crea una partición. Haz clic derecho en el espacio no asignado y selecciona "Nuevo volumen simple". Esto abrirá el asistente de volumen simple.
-
7Sigue las instrucciones en pantalla para crear una partición. Podrás seleccionar cuánto del espacio no asignado quieres usar para la partición nueva. También vas a asignarle una letra a la unidad.
-
8Formatea la partición nueva. Durante los pasos en el asistente, podrás formatear la partición. Puedes formatearla con un sistema de archivos en ese momento o hacerlo después siguiendo los pasos del método anterior.Anuncio
Método 4
Método 4 de 4:Formatear de forma segura una unidad
-
1Descarga DBAN. DBAN es una herramienta gratuita para formatear discos duros que puede sobre escribir de forma segura toda tu información para que no se pueda recuperar. Necesitas realizar esto si vas a donar, vender o reciclar tu computadora o la unidad para evitar que te roben la identidad.
- Puedes descargar DBAN desde dban.org. La versión gratuita es más que necesaria para la mayoría de los usuarios.
- No puedes usar DBAN para borrar unidades de estado solido (SSD). Necesitas un programa de paga como "Blancco" para eso.
-
2Copia DBAN a un DVD o CD en blanco. El programa DBAN es pequeño, así que cabrá fácilmente en un CD o DVD. Si usas Windows 7 o una versión más reciente, haz clic derecho en el archivo ISO que descargaste y selecciona "Copiar a disco" para copiarlo a un disco en blanco en tu unidad.
-
3Haz que tu computadora inicie desde el disco DBAN. Necesitas configurar tu computador apara que inicie desde la unidad óptica para así poder abrir DBAN.
- Windows 7 (o versiones anteriores): reinicia tu computadora y presiona la tecla de BIOS, CONFIGURACIÓN o INICIO que aparece en la pantalla con el logo del fabricante de la computadora. La tecla por lo general es F2, F11, F12 o Del. Abre el menú de INICIO y establece la unidad óptica como el principal dispositivo de inicio.
- Windows 8 (o versiones recientes): haz clic en el botón de "Encendido" en la pantalla de "Inicio" o menú. Presiona ⇧ Shift y haz clic en "Reiniciar" para abrir el menú de "Inicio avanzado". Selecciona la opción de "Solución de problemas" y después "Opciones avanzadas". Haz clic en "Configuración del Firmware UEFI" y después navega al menú de INICIO. Establece la unidad óptica como el principal dispositivo de inicio.
-
4Inicia DBAN. Después de ajustar el orden de inicio, reinicia la computadora para abrir DBAN. Presiona ↵ Enter en la pantalla principal de DBAN para iniciar el programa.
-
5Selecciona la unidad que quieres limpiar. Utiliza las teclas de flechas para seleccionar el disco duro que quieres borrar y después presiona Space para seleccionarlo. Ten cuidado al seleccionar las unidades si tienes información que quieres guardar, ya que no hay marcha atrás una vez que empieces. Puedes borrar una instalación de Windows con gran facilidad si no tienes cuidado.
-
6Presiona .F10 para empezar a borrar. Esto usará los ajustes predeterminados de DBAN los que limpiarán de forma segura tu información. Será casi imposible recuperar la información después de esto. La limpieza predeterminada de DBAN se tardará un par de horas en completar.
- Si quieres estar más seguro de que todo se va a borrar, presiona M en la unidad que quieras y selecciona "DoD 5220.22-M" o “Limpieza Gutmann". Esto se tardará un poco más en completar, pero la limpieza será más segura.[2]
Anuncio