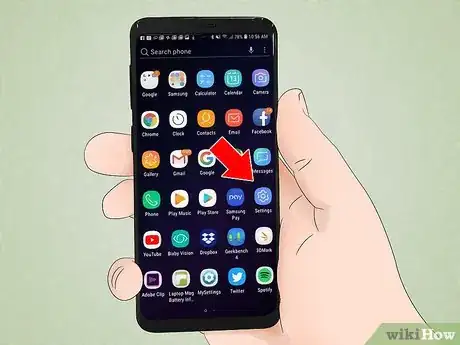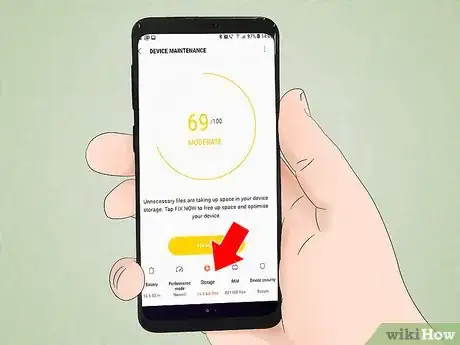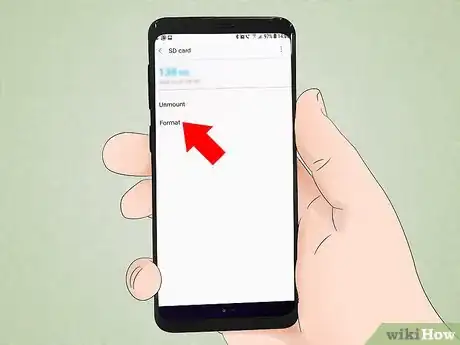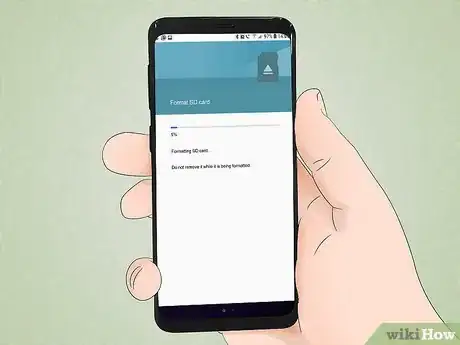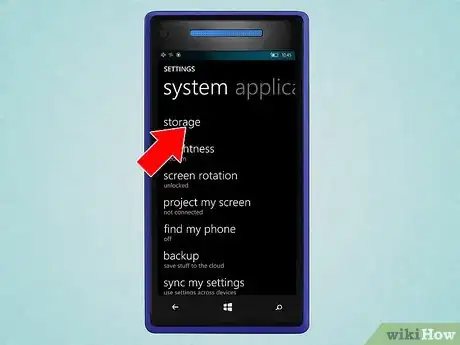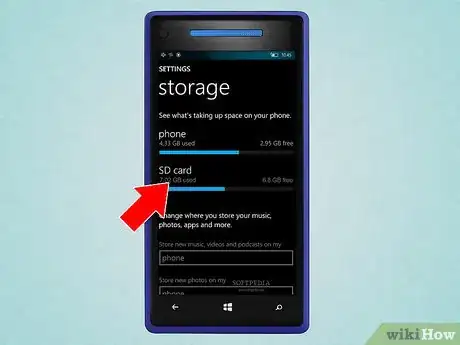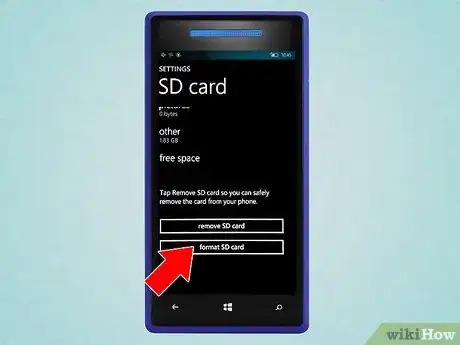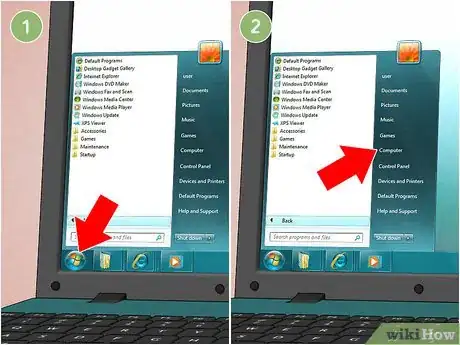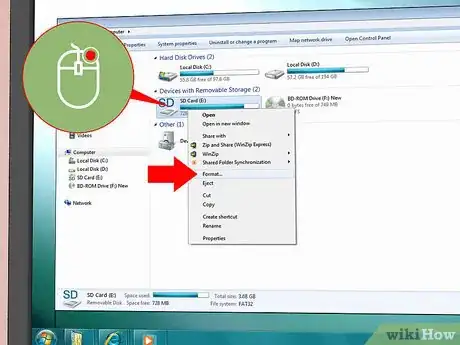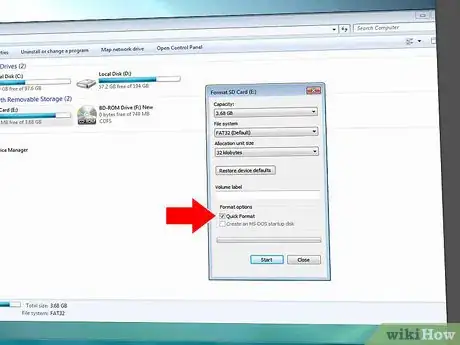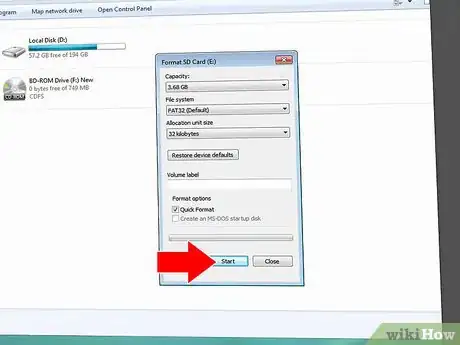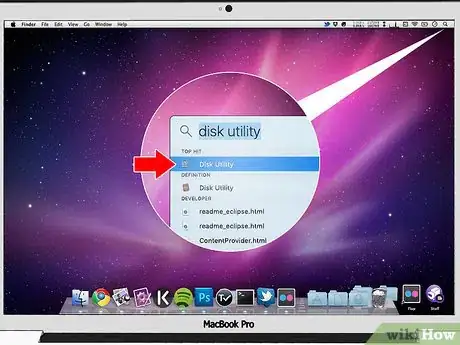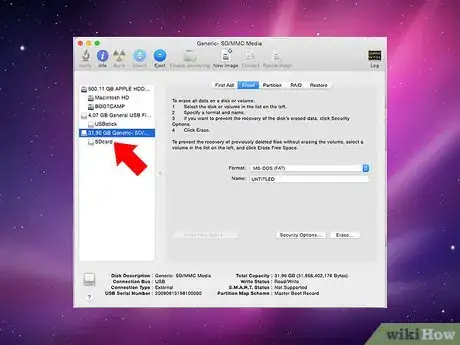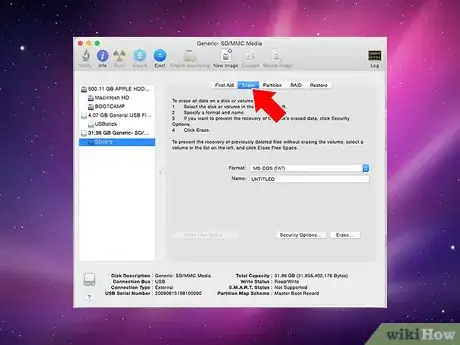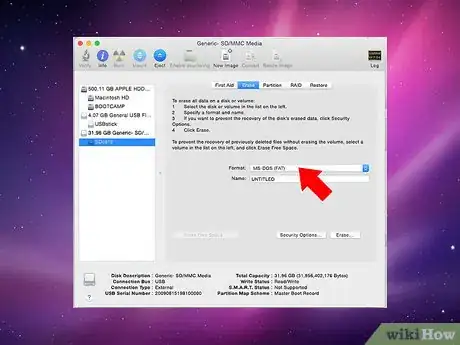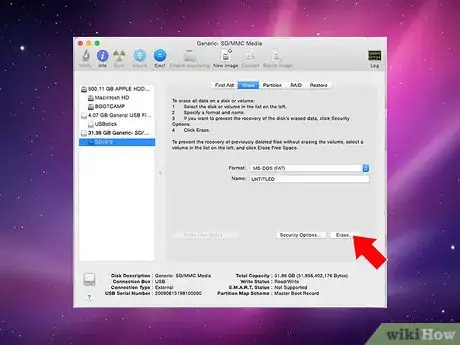Este artículo fue coescrito por Luigi Oppido. Luigi Oppido es el propietario y operador de Pleasure Point Computers en Santa Cruz, California. Tiene más de 25 años de experiencia en reparación general de computadoras, recuperación de datos, eliminación de virus y actualizaciones. También es el presentador de Computer Man Show! Que se transmite en KSQD cubriendo el centro de California durante más de dos años.
En este artículo, hay 10 referencias citadas, que se pueden ver en la parte inferior de la página.
Este artículo ha sido visto 221 991 veces.
Una tarjeta micro SD es una pequeña tarjeta de memoria que a menudo se utiliza para brindar un almacenamiento adicional en dispositivos como cámaras, GPS y teléfonos móviles. En la mayoría de los casos, puedes formatear una tarjeta micro SD usando comandos que ya vienen incorporados en tu dispositivo. Sin embargo, también puedes formatear una tarjeta micro SD usando tu computadora Windows o Mac.
Pasos
Método 1
Método 1 de 4:Formatear en Android
-
1Toca "Ajustes" en la pantalla de inicio de tu dispositivo Android. La aplicación de "Ajustes" estará en algún lugar de la pantalla de inicio. Navega por las páginas hasta que la encuentres.
- La aplicación de "Ajustes" puede verse ligeramente diferente dependiendo de cuál versión de Android tengas pero, en la mayoría de los teléfonos, puede identificarse por el ícono de rueda dentada.
-
2Toca la opción que diga "Almacenamiento" o "SD y almacenamiento de teléfono". Cada versión de Android puede tener un nombre diferente para esta área. Busca la opción que tenga la palabra "almacenamiento".
- Puedes identificar la opción correcta por el ícono de la tarjeta SD.
-
3Selecciona la opción "Borrar tarjeta SD" o "Formatear tarjeta SD". En esta pantalla, verás información sobre el espacio total en la tarjeta, el espacio disponible y una opción para "Desmontar tarjeta SD" o "Formatear tarjeta SD".[1]
- Si la opción de "Formatear tarjeta SD" está en gris, primero tendrás que desmontar tu tarjeta SD. Toca la opción "Desmontar tarjeta SD" en este caso.
-
4Toca la opción para confirmar que quieres borrar el contenido de tu tarjeta SD cuando te lo pida tu dispositivo Android. Tu dispositivo Android empezará a formatear tu tarjeta micro SD y borrar todo su contenido.[2]
- Es posible que veas varias pantallas que te pregunten si estás seguro de que quieres formatear tu tarjeta SD. Hacerlo borrará todo el contenido de la tarjeta.
- Sigue las instrucciones para borrar y formatear tu tarjeta.
- Una vez que lo hagas, tu tarjeta se formateará al tipo de sistema de archivos FAT32. Todo el contenido se borrará y tendrás una nueva tarjeta formateada para tu teléfono Android.
- Nota: si vas a usar un Android 6.0 Marshmallow, tendrás la opción de tratar tu tarjeta ya sea como un almacenamiento interno o como un almacenamiento portátil. Si optas por usarla como un almacenamiento portátil, tu tarjeta SD será tratada como cualquier otro almacenamiento removible, permitiéndote retirarla y transferir archivos a tu computadora u otro dispositivo. Si la tratas como un almacenamiento interno, se formateará y tu computadora no podrá leerla. Tu tarjeta SD será tratada como tu principal sistema de almacenamiento.[3]
Anuncio
Método 2
Método 2 de 4:Formatear en Windows Phone
-
1Ubica la aplicación de "Ajustes". Este método funciona si tienes un Windows Phone como el Windows Phone 8 en adelante, el HTC One M8, el Nokia Lumia 635, el Nokia Lumia 830 y el Microsoft Lumia 735.
- Puedes encontrar la aplicación de "Ajustes" ya sea por medio de la baldosa anclada en tu pantalla de inicio o en la lista de aplicaciones.[4]
- Dependiendo de tu teléfono y el microprograma que uses, es posible que tengas que ubicar la aplicación de "Sentido de almacenamiento" en la lista de aplicaciones.[5]
-
2Desplázate hacia abajo hasta la opción "Almacenamiento del teléfono" y tócala. Una vez que estés en la pantalla de "Ajustes", desplázate hacia abajo para buscar la opción de "Almacenamiento del teléfono" que se encuentra después de la opción "Ahorro de batería".
- La opción de "Almacenamiento del teléfono" debe mostrarte cuánto espacio libre tienes en el teléfono y en tu tarjeta SD.
- Si hiciste clic en "Sentido de almacenamiento", verás una opción de "Tarjeta SD".[6]
-
3Toca la opción "Formatear tarjeta SD". Una vez que estés en la página de "Almacenamiento del teléfono", verás un gráfico que te muestre cuánta memoria ocupan todas tus áreas de almacenamiento. Debes tocar la opción "Tarjeta SD".
- Formatear tu tarjeta SD borrará todo el contenido. Asegúrate de tener una copia de respaldo de los datos en otro lugar.
-
4Toca la opción "Formatear tarjeta SD". Una vez que hayas tocado la opción "Tarjeta SD", verás una pantalla que tiene dos opciones, una para retirar la tarjeta y otra para formatearla. Debes tocar la opción de formatear.
- Una vez que toques la opción "Formatear tarjeta SD", aparecerá una advertencia de que formatear tu tarjeta SD borrará todos tus datos y archivos en la tarjeta y te preguntará si deseas continuar. Toca "Sí" para formatear.
- Después de terminar el proceso, tu teléfono reconocerá nuevamente la tarjeta y te pedirá automáticamente que la reconfigures. Sigue las instrucciones.
Anuncio
Método 3
Método 3 de 4:Formatear en Windows
-
1Introduce tu tarjeta micro SD en un adaptador o lector de tarjeta micro SD que sea compatible con tu tarjeta. Por ejemplo, si tienes una tarjeta micro SD SanDisk, debes tener un adaptador de tarjeta micro SD que haya venido con ella. El adaptador parece una tarjeta SD regular con una ranura en la parte inferior en donde introduces la tarjeta micro SD.
- Toma nota de que la mayoría de las tarjetas micro SD que sean de 32 GB o menos vienen formateadas para el sistema FAT32. Las tarjetas de más de 64 GB están formateadas para el sistema de archivos exFAT. Si vas a formatear tu tarjeta SD para tu teléfono Android o Nintendo DS o 3DS, tendrás que formatearla para el sistema FAT32. Si estás usando Android, muchas de tus aplicaciones o recuperaciones personalizadas, si tu teléfono está "rooteado", no leerán el formato exFAT.
- Formatear para FAT32 generalmente es tu mejor opción. Sin embargo, las tarjetas formateadas para FAT32 no te permitirán transmitir o almacenar un archivo de más de 4 GB.
- También puedes comprar un adaptador externo de tarjeta micro SD si aún no tienes uno. Solo asegúrate de que sea compatible con tu tarjeta micro SD. Algunos adaptadores externos también usan un componente de USB en un extremo y funcionan como una memoria USB.
-
2Introduce el lector o adaptador de la tarjeta en un puerto USB o ranura de tarjeta SD en tu computadora Windows. Dependiendo de tu computadora y tipo de adaptador, tendrás que usar ya sea la ranura para la tarjeta SD o un puerto USB.
- Si vas a usar un adaptador de tarjeta micro SD, asegúrate de que el interruptor de bloqueo esté hacia arriba y en la posición abierta. Si está en la posición cerrada, es posible que tu computadora no lea la tarjeta ni te deje hacer ningún cambio ya que podría ser de "Solo lectura".
- Es una buena idea copiar los archivos que estén actualmente en la tarjeta a tu computadora para guardarlos. Esto te permitirá conservar tus datos y archivos para transferirlos de regreso después de formatearla.
-
3Haz clic en el menú de inicio y selecciona "Computadora" o "Mi PC". Este método funciona para Windows 7 en adelante.
- Una vez que estés en la ventana de "Computadora", aparecerá en la pantalla una lista de todos tus archivos de computadora.
- Ubica la tarjeta micro SD. Puedes identificarla por la marca de tu tarjeta a menos que le hayas cambiado el nombre. Si cambiaste el nombre, ubícala por ese nombre.
-
4Haz clic derecho sobre el lector de la tarjeta en la lista de lectores y selecciona "Formatear". Aparecerá en la pantalla una ventana que muestre las opciones de formateo.
- Si no ves una opción de "Formatear", es posible que tengas que descargar e instalar la utilidad fat32format en versión interfaz gráfica del usuario.
-
5Marca el recuadro junto a "Formateo rápido". Si pudiste hacer clic en la opción de "Formateo", aparecerá un recuadro con varias opciones, incluyendo "Formateo rápido". Marca ese recuadro para obtener los mejores resultados.
- Si tuviste que instalar la utilidad fat32format, también verás que aparece el mismo recuadro una vez que hayas dado inicio al archivo guiformat.exe.
- Antes de hacer clic en "Iniciar", asegúrate de que las demás pestañas y opciones estén correctas. Revisa que la opción de "Capacidad" tenga la cantidad adecuada de almacenamiento. Asegúrate de formatear al formato deseado, generalmente FAT32.
-
6Haz clic en el botón "Iniciar". Tu computadora empezará a formatear tu tarjeta micro SD y borrar todo su contenido.[7]
- Una vez que el formateo esté terminado, tendrás una tarjeta micro SD en blanco y recién formateada para usar.
Anuncio
Método 4
Método 4 de 4:Formatear en Mac
-
1Introduce tu tarjeta micro SD en un adaptador o lector de micro SD que sea compatible con tu tarjeta. Por ejemplo, si tienes una tarjeta micro SD SanDisk, debes tener un adaptador de tarjeta micro SD que haya venido con ella. El adaptador parece una tarjeta SD regular con una ranura en la parte inferior en donde introduces la tarjeta micro SD.
- Ten en cuenta que la mayoría de las tarjetas micro SD que sean de 32 GB o menos vienen formateadas para el sistema FAT32. Las tarjetas de más de 64 GB están formateadas para el sistema de archivos exFAT. Si vas a formatear tu tarjeta SD para tu teléfono Android o Nintendo DS o 3DS, tendrás que formatearla para el sistema FAT32. Si estás usando Android, muchas de tus aplicaciones o recuperaciones personalizadas, si tu teléfono está "rooteado", no leerán el formato exFAT.
- También ten en cuenta que, si estás usando Mac OS 10.6.5 (Snow Leopard) o un sistema operativo anterior, no podrás usar o formatear una tarjeta exFAT ya que estas versiones antiguas de Mac OS no respaldan este sistema. Tendrás que actualizar tu sistema operativo.
- Formatear a FAT32 generalmente es tu mejor opción. Sin embargo, las tarjetas formateadas a FAT32 no te permitirán transferir o almacenar un archivo de más de 4 GB.
- También puedes comprar un adaptador externo de tarjeta micro SD si aún no tienes uno. Solo asegúrate de que sea compatible con tu tarjeta micro SD. Algunos adaptadores externos también usan un componente de USB en un extremo y funcionan como una memoria USB.
-
2Introduce el lector o adaptador de la tarjeta en un puerto USB o ranura de tarjeta SD en tu computadora Mac. Dependiendo de tu computadora y tipo de adaptador tendrás que usar ya sea la ranura de la tarjeta SD o un puerto USB.
- Si vas a usar un adaptador de tarjeta micro SD, asegúrate de que el interruptor de bloqueo esté hacia arriba y en la posición abierta. Si está en la posición cerrada, es posible que tu computadora no lea la tarjeta ni te deje hacer ningún cambio ya que podría ser de "Solo lectura".
- Es una buena idea copiar los archivos que estén actualmente en la tarjeta a tu computadora para guardarlos. Esto te permitirá conservar tus datos y archivos para transferirlos de regreso después de formatearla.
-
3Haz clic en el ícono de búsqueda en la esquina superior derecha de la barra de tareas en la parte superior de la pantalla. Busca "Utilidad de discos" y haz clic en la aplicación del mismo nombre.
- La aplicación de utilidad de discos se mostrará en la pantalla. Te mostrará todos los lectores y sistemas de almacenamiento disponibles.
- También puedes llegar a la utilidad de discos yendo a la carpeta de "Aplicaciones" > "Utilidades" > "Utilidad de discos".
-
4Haz clic en el nombre de tu tarjeta micro SD que se muestra en el panel izquierdo de la pantalla de utilidad de discos. Verás un panel a la izquierda que muestra el disco duro de tu computadora y, debajo de él, cualquier partición y lector externo.
- Tu tarjeta SD se mostrará como un disco removible y mostrará cuánto espacio puede almacenar.
- Haz clic en el lector de la tarjeta SD para abrir una página con una lista de opciones.
-
5Selecciona el botón de la opción que dice "Borrar". Esto abrirá una página que te permite borrar y formatear tu tarjeta.[8]
- Verás tres o cuatro opciones con el botón de opción en la parte superior: "Primeros auxilios", "Borrar", "Crear una partición", "RAID" y "Restablecer". También es posible que veas "Desmontar" si estás ejecutando el programa El Capitan. Debes hacer clic en "Borrar".
-
6Selecciona tu formato deseado. Ahora verás un menú desplegable que tiene una opción de formateo.[9]
- Tendrás opciones para Mac OS Extended (Journaled), Mac OS Extended (Case-Sensitive, Journaled), MS-DOS (FAT) y exFAT. MS-DOS (FAT) es la opción que formatea tu tarjeta micro SD para el sistema FAT32.[10] La opción exFAT formateará tu tarjeta para el sistema de archivos exFAT y te permitirá transferir y almacenar archivos de más de 4 GB.
- Después de elegir el formato deseado, ingresa un nombre para tu tarjeta.
-
7Haz clic en "Borrar" para restablecer y formatear tu tarjeta. Una vez que hagas clic en borrar, verás una ventana emergente que te preguntará si estás seguro de querer borrar y formatear tu tarjeta. Te advertirá que hacerlo borrará todo en tu tarjeta. Haz clic en "Borrar" en el menú emergente.
- Una vez que hagas clic en "Borrar", tu computadora formateará y borrará tu tarjeta. Una vez que el proceso esté terminado, aparecerá con el nuevo nombre. Tu tarjeta micro SD ahora está formateada.
Anuncio
Consejos
- Formatea tu tarjeta micro SD si la tarjeta ha dejado de funcionar o si ya no puedes acceder a determinados archivos en tu tarjeta SD. Formatear la tarjeta micro SD a menudo corrige cualquier problema técnico que hayas experimentado.
- Siempre guarda tus archivos en algún lugar seguro antes de formatear tu tarjeta. Formatear borrará todos los datos.
- Para obtener los mejores resultados y reducir tu riesgo de problemas técnicos en el futuro, formatea tu tarjeta micro SD en tu dispositivo en lugar de en un lector de tarjetas en donde sea posible.
Advertencias
- Ten en mente que formatear una tarjeta micro SD borrará y eliminará todo el contenido. Toma medidas para hacer una copia de respaldo de tus datos personales antes de formatear tu tarjeta micro SD para guardar fotos, música y todos los demás datos.
Referencias
- ↑ https://www.maketecheasier.com/format-sd-card-android/
- ↑ http://www.gazelle.com/thehorn/2013/05/28/how-to-back-up-and-format-your-microsd-card-on-your-galaxy-smartphone/
- ↑ http://liliputing.com/2015/10/android-6-0-can-treat-sd-cards-as-internal-storage-at-a-cost.html
- ↑ http://www.tech-recipes.com/rx/37811/windows-phone-8-format-sd-card/
- ↑ http://www.windowsphone.com/en-us/how-to/wp8/phones-and-hardware/use-an-sd-card-to-add-space
- ↑ http://www.windowappreviews.com/6-things-microsd-card-windows-phone-8-1/
- ↑ http://kb.sandisk.com/app/answers/detail/a_id/312/~/formatting-a-memory-card,-flash-drive-or-device-using-a-pc
- ↑ https://www.youtube.com/watch?v=na9dLlYNFOs
- ↑ http://kb.sandisk.com/app/answers/detail/a_id/203/~/formatting-on-a-mac-computer