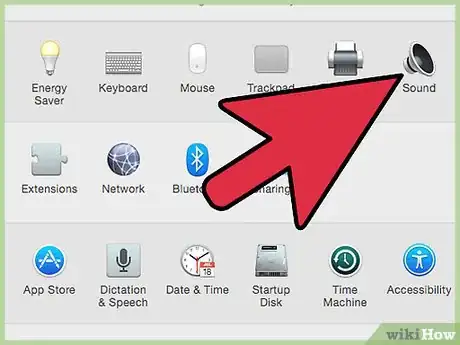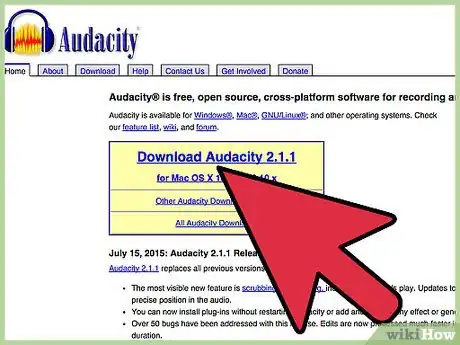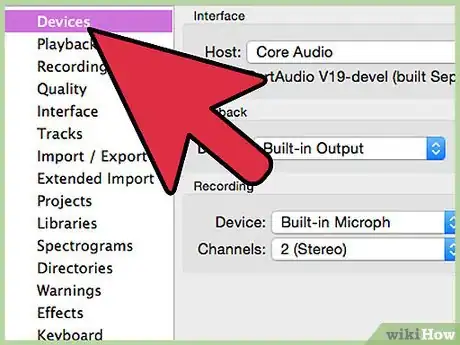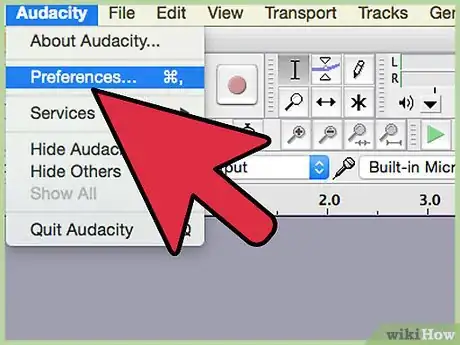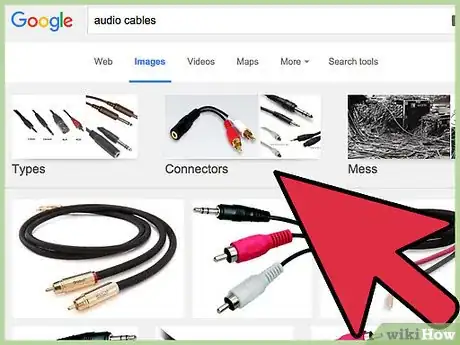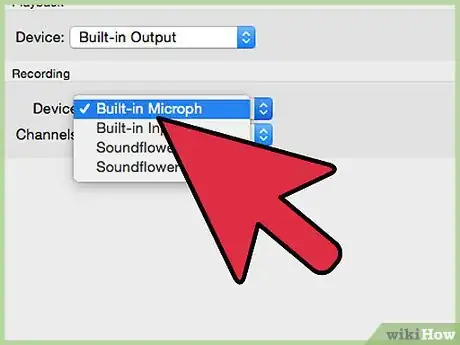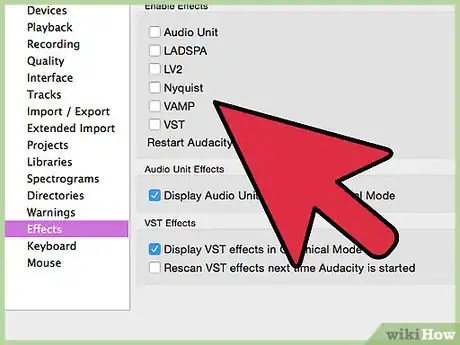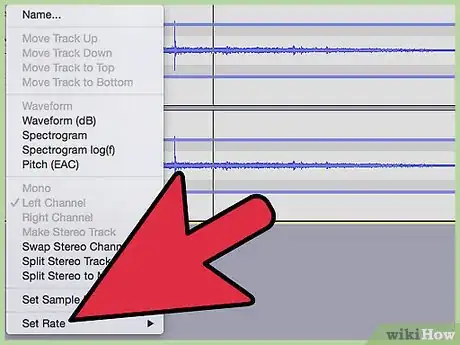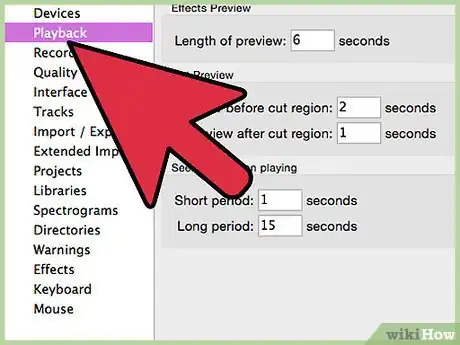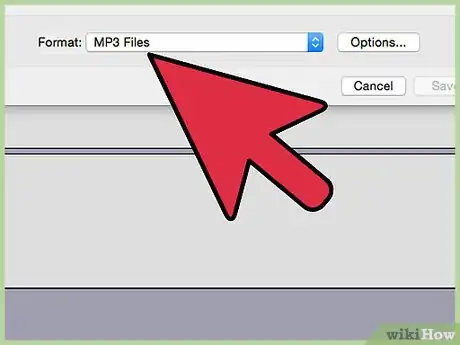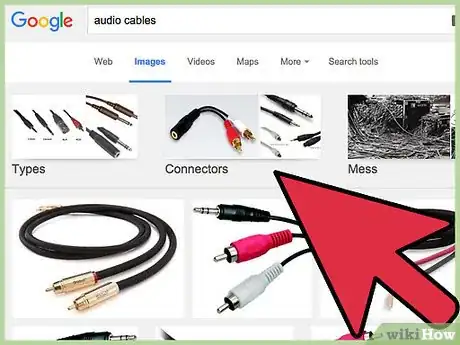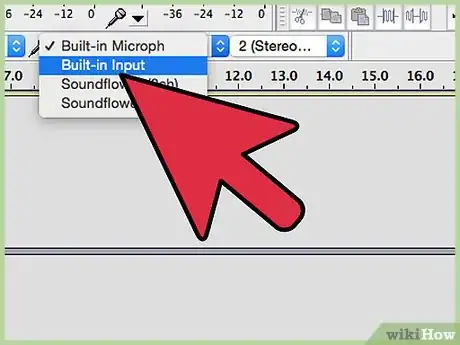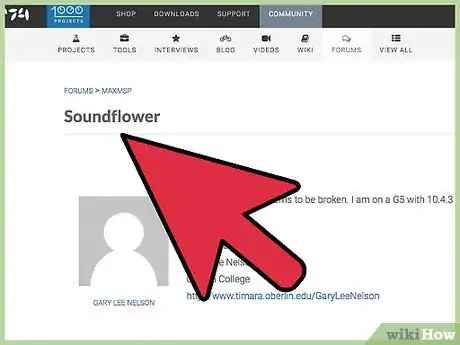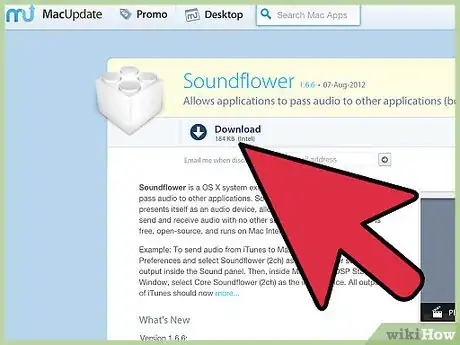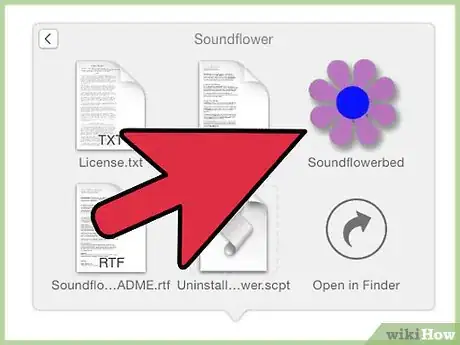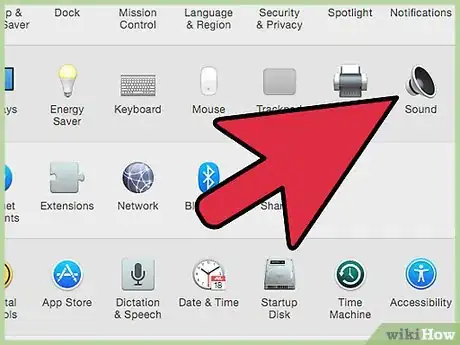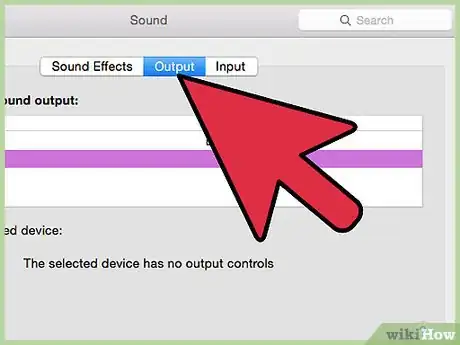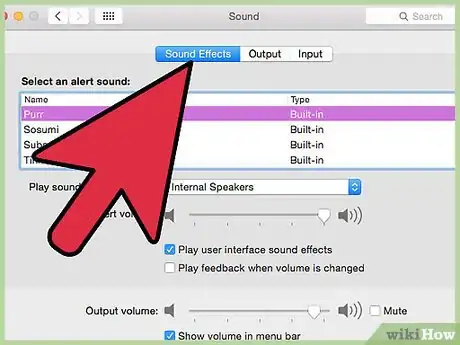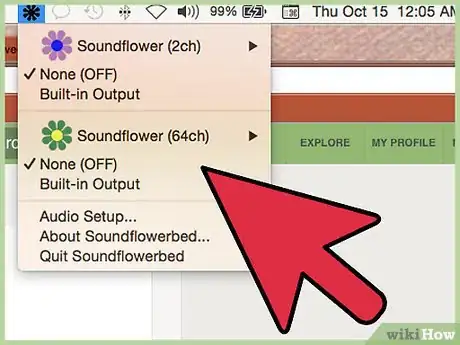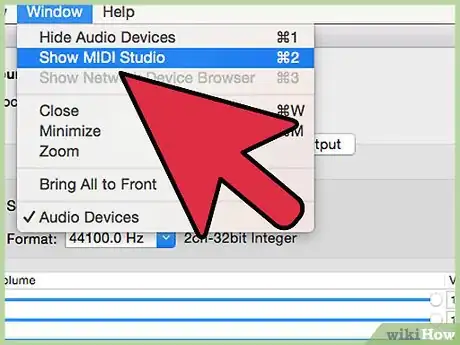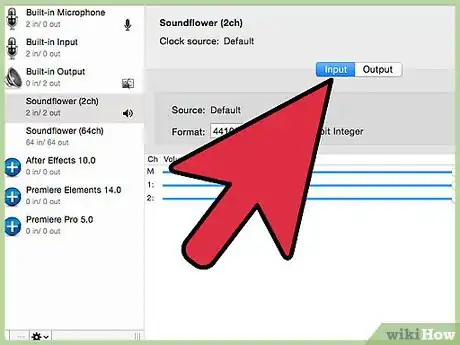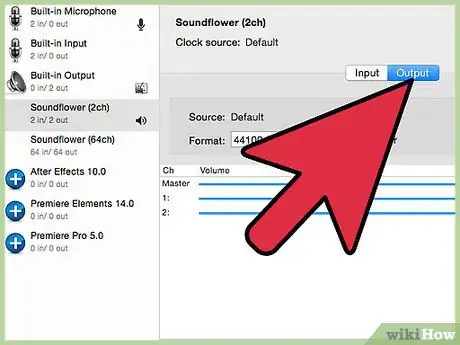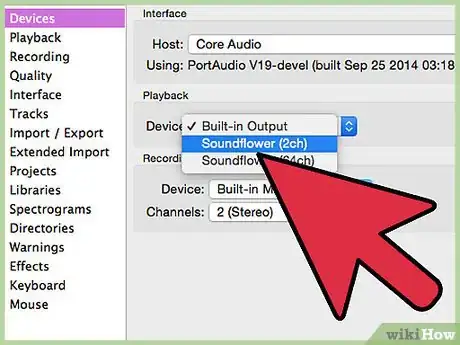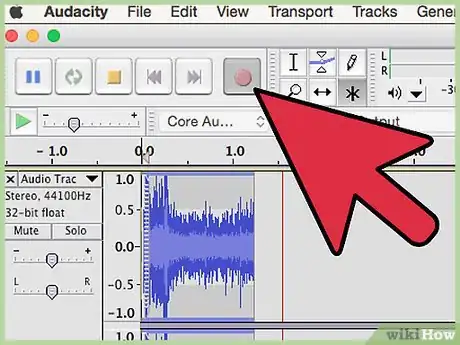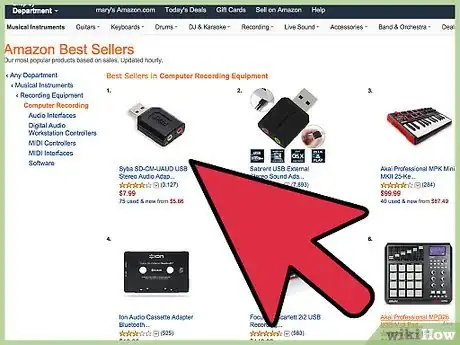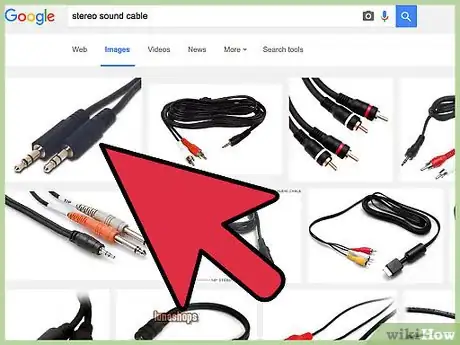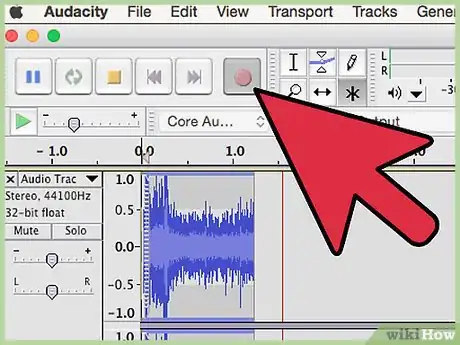X
wikiHow es un "wiki", lo que significa que muchos de nuestros artículos están escritos por varios autores. Para crear este artículo, 24 personas, algunas anónimas, han trabajado para editarlo y mejorarlo con el tiempo.
Este artículo ha sido visto 21 242 veces.
Has equipado tu computadora con la mejor tarjeta de sonido, la conectaste a bocinas grandes, y ahora suena muy bien. Pero, ¿cómo se capturan los sonidos que se encuentran en internet o los que mezclaste tú mismo? Aquí hay algunas maneras para hacerlo.
Pasos
Método 1
Método 1 de 5:Graba de la tarjeta de sonido a la computadora
Método 1
-
1Este puede ser el método más difícil, dados los intentos del fabricante para restringir la infracción de los derechos de autor. La mayoría de los sistemas operativos actuales y las empresas de servicios públicos de sonido previenen esto.
- Es posible que tengas cierto éxito descargando controladores de dispositivos viejos, pero esto también podría causar problemas cuando se ejecuten con las nuevas versiones de software o sistemas operativos.
-
2Para este tutorial, estamos usando un programa libre de grabación de audio llamado Audacity. Otras grabadoras de audio ofrecen los mismos principios y características, en general.Anuncio
Método 2
Método 2 de 5:Método con software de Windows
Método 2
-
1Selecciona la fuente de entrada. Puedes encontrar esto en la barra de herramientas del dispositivo, o en las preferencias del dispositivo. Si no se muestra nada, es posible que tengas que activarlo mediante el panel de control de la tarjeta de sonido como se describe a continuación.
-
2Cómo mostrar dispositivos ocultos. Haz clic derecho dentro de la pestaña de Grabación y selecciona "Mostrar dispositivos deshabilitados". Haz clic de nuevo y revisa "Mostrar dispositivos desconectados".
-
3Conecta todos los cables necesarios. Si tu tarjeta de sonido tiene una entrada física como micrófono o línea de entrada, conecta el cable requerido como se indica en el manual.
-
4Activa el dispositivo de entrada. Haz clic en el dispositivo de entrada que deseas utilizar para la grabación y elige "Activar".
- Haz clic derecho de nuevo sobre el dispositivo de entrada seleccionado y selecciona "Establecer como dispositivo predeterminado".
- Haz otra vez clic sobre el dispositivo de entrada, selecciona "Propiedades" y luego en la pestaña de "Niveles" y asegura que el control de volumen esté alto.
-
5Apaga todas las mejoras de calidad de sonido del VoIP. Apaga todos los demás efectos de sonido también, a menos que sean esenciales para el funcionamiento de la tarjeta de sonido.
- Haz clic derecho sobre "Micrófono" y selecciona "Propiedades" y busca la pestaña de "Mejoras" donde se puede "Desactivar todos los efectos de sonido".
- En Windows 7, haz clic en la pestaña "Comunicaciones". Bajo "Cuando Windows detecta actividad de comunicación:", elige "No hacer nada".
- Si realizas llamadas por internet frecuentemente, haz clic sobre el micrófono y escoge "Configurar como dispositivo de comunicación predeterminado".
-
6Ajusta las frecuencias de muestreo. Haz clic derecho en el dispositivo de entrada, selección "Propiedades" y haz clic en la pestaña "Avanzado" y verifica que el "Formato por defecto" coincida tanto con la tasa del proyecto (parte inferior izquierda de la pantalla de Audacity), y con el número de canales de grabación en la pestaña de "Dispositivos" de las preferencias de Audacity. Haz clic en "OK".
-
7Configura el dispositivo por defecto. En el panel de control de sonido, haz clic en la pestaña "Reproducción", haz clic en los altavoces o los auriculares del dispositivo para la tarjeta de sonido y configúralo como "Dispositivo predeterminado" o "Dispositivo de comunicación por defecto".
-
8Haz que los formatos coincidan. Haz clic derecho y haz clic en "Propiedades" luego en la pestaña "Avanzados" y configura el "Formato predeterminado" para que coincida con la configuración en el paso 7 anterior.Anuncio
Método 3
Método 3 de 5:Método con Hardware de Windows
Método 3
-
1Conecta un cable. Conecta un cable con un mini-enchufe desde la línea salida de de la tarjeta de sonido (el puerto verde) a la línea de entrada (puerto azul).
-
2Selecciona la línea de entrada como la fuente de grabación.
- Ten en cuenta que todos los sonidos de tu computadora serán registrados, incluyendo los sonidos del sistema, como pitidos, alarmas y alertas. Es posible que desees desactivar estos antes de grabar.
- Usa un adaptador estéreo único-a-doble en el puerto de salida, luego enchufa un cable estéreo uno-a-uno de un lado del adaptador al puerto de entrada, y un par de auriculares en el segundo lado del adaptador, por lo que puedes monitorizar lo que estás grabando.
Anuncio
Método 4
Método 4 de 5:Método Macintosh
Método 4
-
1Instala Soundflower. Es una extensión del sistema gratuito independiente para Mac OS X (10.2 y posterior) que permite que las aplicaciones pasen audio a otras aplicaciones.
-
2Haz clic en el botón de "Descarga Gratuita". Serás dirigido a la página de descarga. Elige la versión que sea apropiado para tu hardware y configuración del sistema operativo.
- Cuando se haya completado la descarga, instala en la carpeta de "Aplicaciones".
-
3Ejecuta Soundflowerbed. Está localizado dentro de la carpeta Soundflower, y al ejecutarlo aparecerá a la derecha de la barra de menú como un icono con forma de flor.
-
4Abre el panel de control de "Sonido". Desde el "menú Apple", selecciona "Preferencias de sonido"...
-
5Configura la salida. Haz clic en la pestaña de salida y selecciona "Soundflower (2 canales)" de la lista de salida.
-
6Desvía los sonidos del sistema. Haz clic en la pestaña "Efectos de sonido" y, a través de "Alertas de juego y efectos de sonido": en el menú desplegable, selecciona la salida de línea o altavoces internos según corresponda para tu configuración, y cierra la ventana.
-
7Configura Soundflower y preferencias de audio. Haz clic en el icono de Soundflower en la barra de menú y selecciona "línea de salida instalada" en la sección Soundflower (2 canales). Asegúrate de que Soundflower (16 canales) esté establecido en "Ninguno (Apagado)".
-
8Abre la Configuración de Audio MIDI. Desde el menú de Soundflower, selecciona "Configuración de audio" ... y desde la barra menú de configuración resultante de Audio MIDI, selecciona "Ventana> Mostrar ventana de Audio".
-
9Configura la entrada. En la lista de salidas de la izquierda, selecciona la opción Soundflower (2 canales). Haz clic en el botón de "entrada".
- Ajusta el formato para la frecuencia de muestreo. Por defecto será 44100Hz (calidad CD).
- Ajusta el volumen principal y los canales 1 y 2 a un valor de 1.
-
10Configura la salida. Haz clic en el botón de "salida" y ajusta la configuración de la siguiente manera.
- Configura el formato para que coincida con el valor de entrada. Por defecto será 44100Hz.
- Ajusta el volumen principal y los canales 1 y 2 a un valor de 1.
-
11Abre Audacity y, a partir de la barra de herramientas de dispositivos, selecciona Soundflower (2 canales) como dispositivo de entrada.
-
12¡Presiona el botón rojo de grabación cuando estés listo para capturar tus sonidos!Anuncio
Método 5
Método 5 de 5:Graba de otro dispositivo
Método 5
-
1Usa la salida de la computadora. Si no es posible por alguna razón grabar en la tarjeta de sonido interna, todavía hay una manera de capturar el audio de tu computadora mediante el uso de un dispositivo externo conectado a la salida de tu computadora.
-
2Conéctalo. Conecta un cable de sonido estéreo (por lo general un mini-conector estéreo) en el puerto de salida de la tarjeta de sonido de la computadora (puerto verde), y la entrada de un dispositivo externo. Estos incluyen:
- Grabadora de MP3.
- Teléfonos inteligentes como iPhone o Android.
- Sistema de grabación profesional.
- Puedes usar una segunda computadora inclusive.
-
3Habilitar la grabación en un dispositivo externo y capturar tu sonido.
- Al igual que con el Método de Hardware explicado arriba, todos los sonidos procedentes de tu computadora van a ser grabados, incluyendo los sonidos del sistema, como los pitidos, alarmas, y las alertas. Es posible que desees desactivar estos antes de grabar.
Anuncio
Consejos
- La calidad del sonido probablemente será mejor si importas el sonido de tu CD o DVD.
- Gracias a la RIAA (Asociación americana de la industria de la grabación), el grabador de sonido de Microsoft sólo graba hasta 60 segundos de sonido.
- Para monitorizar el sonido que estás grabando con los métodos de hardware mencionados arriba, utiliza un adaptador estéreo de sencillo a doble en el puerto de salida, luego conecta un cable estéreo sencillo desde un lado del adaptador al puerto de entrada, y un par de auriculares en el segundo lado del adapatador, para que puedas monitorizar lo que estás grabando.
- Si el software lo permite, desactiva cualquier función de escuchar mientras grabas. Si no lo haces, vas a crear un eco fuera de control que podría dañar los altavoces, los oídos, y tu relación con sus vecinos.
- El grabador de sonidos de Windows predeterminado solo graba 60 segundos de audio.
- Si utilizas Audacity, comprueba y asegúrate de que el volumen de entrada de la barra de desplazamiento (la que está al lado del icono del micrófono) esté ajustada a un valor mayor que 0.
- Si intentas todo lo que dice aquí y todo lo que obtienes es silencio, asegúrate de que tienes la mezcla Mono o Estéreo no silenciada. Puedes comprobar esto haciendo clic derecho en el altavoz en la bandeja, haz clic en abrir Control de volumen, luego en Propiedades, selecciona el dispositivo de entrada y seleccionan cada casilla de verificación. A continuación, el sonido sin silenciar en mezcla estéreo/mono y debe ser ajustado.
Anuncio
Advertencias
- No utilices este método para violar las leyes de derechos de autor por el robo de música de internet o extraigas música de un DVD para crear una grabación para distribuir.
- Los derechos de autor o las restricciones de las páginas web pueden evitar que grabes o distribuyas el material. Revisa primero.
Anuncio
Acerca de este wikiHow
Anuncio