X
Nuestro equipo de editores e investigadores capacitados han sido autores de este artículo y lo han validado por su precisión y amplitud.
wikiHow's Content Management Team revisa cuidadosamente el trabajo de nuestro personal editorial para asegurar que cada artículo cumpla con nuestros altos estándares de calidad.
Windows viene con un programa de grabación de sonidos que te permite grabar, editar y reproducir tu voz o audio desde un dispositivo de grabación. Puedes configurar y mejorar el audio enviado a la computadora para obtener la mejor calidad de audio posible. El programa Grabadora de sonidos difiere según la versión de sistema operativo que uses.
Pasos
Parte 1
Parte 1 de 2:Configurar un dispositivo de micrófono en Windows
Parte 1
-
1Usa un micrófono integrado. Si tienes una laptop, hay la posibilidad de que venga con un micrófono incorporado en ella. Busca el dispositivo del micrófono integrado alrededor de la pantalla o de los altavoces de la laptop.
- Esto es útil para grabar audio rápidamente y sin usar un dispositivo externo.
- Es probable que el micrófono no proporcione la calidad de audio que preferirías, y puede captar otros sonidos como los altavoces o el ventilador de la laptop.
-
2Investiga y compra un micrófono externo nuevo. Puedes conseguir un micrófono en línea o en una tienda. Lee las reseñas y comprueba su compatibilidad al decidir por uno.
- La tarjeta de sonido de tu computadora puede incluir una o dos entradas de entrada de línea auxiliar (aux). Los puertos pueden estar ubicados en la parte frontal, en los lados o en la parte posterior de la computadora o laptop. Busca un puerto que esté identificado con el icono pequeño de un micrófono al lado de un puerto de color rosado.[1]
- Un micrófono o una interfaz de audio también se puede conectar mediante un cable USB. Windows necesitará instalar el dispositivo y te informará cuando el proceso se complete.
-
3Conecta el dispositivo. Quizás necesites reiniciar la computadora para que tu dispositivo se pueda reconocer.
-
4Habilita el dispositivo de grabación. Si tienes más de un dispositivo de audio conectado, o tu laptop tiene incorporado un micrófono y quieres usar otro dispositivo, quizás tengas que configurar el micrófono para que esté activo. Abre el panel de control de sonido abriendo el Panel de control.
- En Windows 8 o Windows 10, haz clic derecho en el icono de Windows y luego haz clic en “Panel de control”. En la ventana del panel de control, usa la función de búsqueda para buscar “Sonido” y hazle clic cuando aparezca en los resultados. En esta nueva ventana, haz clic en la pestaña de grabación y luego haz clic derecho en el dispositivo con el que vas a grabar y haz clic en “Predeterminar” para que Windows identifique desde qué dispositivo grabar.
- En Windows 7 o cualquier sistema operativo anterior de Windows, haz clic en Inicio>Panel de control.
-
5Ajusta los niveles de audio del micrófono. Puedes ajustar los niveles y mejoras de audio dentro de la ventana “Sonido” del Panel de control. Mientras hables en el micrófono verás el volumen de este. Revisa las instrucciones del micrófono para saber la distancia óptima para hablar en él.
- Si el volumen parece estar demasiado bajo, incluso con la configuración óptima descrita por el fabricante, puedes aumentar el volumen del micrófono haciendo clic derecho en el dispositivo con micrófono en la ventana “Sonido” del Panel de control y luego haciendo clic en “Propiedades” para abrir la ventana de propiedades del dispositivo. Haz clic en la pestaña “Niveles” y haz clic y arrastra el control deslizante de volumen para aumentar o disminuir el volumen de grabación. Haz clic en Aceptar para conservar los cambios.
Parte 2
Parte 2 de 2:Grabar el audio con la Grabadora de sonidos de Windows
Parte 2
-
1Abre la Grabadora de sonidos de Windows. Dependiendo de la versión de Windows que uses, puedes abrir el programa Grabadora de sonidos de diferentes maneras.
- Windows 8 y Windows 10 tienen dos programas de grabación de sonido diferentes para elegir. Presiona la tecla ⊞ Win o haz clic en el icono de Windows que está en la barra de tareas para abrir la interfaz de usuario moderna. Haz clic en el icono de búsqueda y escribe “Grabadora de sonidos” y haz clic en una de las aplicaciones resultantes.
- Para abrir la Grabadora de sonidos en Windows Vista o Windows 7, haz clic en el botón “Inicio”. En el cuadro de búsqueda, escribe “Grabadora de sonidos” y luego haz clic en el programa Grabadora de sonidos que aparece en los resultados.[2]
- Para abrirlo en Windows XP, haz clic en Inicio>Accesorios>Entretenimiento>Grabadora de sonidos.
-
2Graba el audio. Al usar un micrófono, colócate cerca del dispositivo. Haz clic en el botón de grabación o micrófono que está en la ventana “Grabadora de sonidos” para empezar a grabar. Haz clic en el botón o icono de “Detener” para dejar de grabar el audio.
- La grabadora de sonidos para Windows XP tiene un límite de sesenta segundos.
-
3Reproduce y escucha el audio. Escucha la grabación cuando reproduzcas el audio en la computadora. Ajusta el control deslizante hacia el inicio del clip de audio y luego presiona el botón “Reproducir”. Si no estás satisfecho con los resultados, puedes hacer una nueva grabación creando un archivo nuevo.
- En la grabadora de sonidos estándar de Windows Vista, 7, 8 y 10, no se te permite reproducir el audio. Debes abrir el archivo después de que se guarde.
-
4Guarda el archivo. Cada versión de la grabadora de sonidos te permite guardar el audio de diferentes maneras y cada una graba en un formato diferente. Cuando guardas el archivo, abrirás la ventana “Guardar archivo como…”. Indica la ruta donde quieras guardar el archivo y proporciona un nombre para el archivo en el campo de texto “Nombre”, y luego haz clic en Guardar. Los archivos se guardarán en el formato de archivo Windows Media Audio (*.wma).
- La versión moderna de la aplicación de grabación de sonido para Windows 8 y Windows 10 guardará automáticamente las grabaciones, pero no se te da la opción para distribuir el archivo en la misma aplicación.
- La grabadora de sonidos para Windows Vista, 7, 8 y 10 automáticamente te pedirá guardar el archivo cuando hagas clic en Detener la grabación.
- La grabadora de sonidos para Windows XP y versiones anteriores te permite guardar el archivo en el formato Wave (*.wav). Haz clic en Archivo>Guardar como, y luego indica la ruta donde quieras guardar el archivo. Si haces cambios en el archivo, puedes guardar directamente los cambios haciendo clic en Archivo>Guardar. Los archivos se guardarán en el formato de archivo Waveform Audio (*.wav).
-
5Usa la línea de comandos para grabar audio de manera discreta. La Grabadora de sonidos estándar de Windows Vista, 7, 8 y 10 te permite crear un archivo de sonido en la grabadora de sonidos a través de la línea de comandos. Una vez que ingreses el comando, la computadora automáticamente empezará a grabar la duración especificada mostrando un icono de micrófono en la barra de tareas.
- Abre la línea de comandos presionando las teclas ⊞ Win+R para abrir la ventana “Ejecutar”. Escribe “cmd” y luego presiona ↵ Enter. Ingresa lo siguiente en la línea de comandos: “SoundRecorder /FILE <nombredearchivo.tipodearchivo> /DURATION <hhh:mm:ss>”. Reemplaza el nombre del archivo y el tipo de archivo según lo que quieras especificar y reemplaza la duración con el tiempo que quieres que dure el audio. No uses los corchetes.
- Obtén el archivo dirigiéndote a la siguiente ubicación: “<letra-de-la-unidad-local>:\\Usuarios\<tu-nombre-de-usuario>”
- Omite los comandos /FILE y /DURATION para abrir directamente el programa Grabadora de sonidos.
Consejos
- Si no quieres grabar con un micrófono, puedes conectar otro dispositivo de audio como una videograbadora, cámara, pletina de casete, reproductor de CD o DVD. Estos dispositivos de grabación harán uso de un conector estéreo de 3,5 mm, el cual puede presentar un puerto de color azul, o un conector USB. Si tienes un conector RCA rojo y blanco, necesitarás usar un dispositivo para convertirlo en un conector estéreo de 3,5 mm o USB. Estos se pueden conseguir en línea o en tiendas.
- Si quieres grabar más tiempo en la Grabadora de sonidos de Windows XP, graba 60 segundos de silencio y luego haz clic en Edición>Copiar y en Edición>Pegar. Esto extenderá la duración a 120 segundos, y puedes seguir pegando para añadirle más tiempo al audio. Cuando estés listo para grabar el audio, mueve el control deslizante hacia el lado izquierdo de la ventana de la grabadora de sonidos y luego haz clic en el botón de grabación.
- Para ubicar dónde están guardados los clips de sonido en la Grabadora de sonidos moderna para Windows 8 o Windows 10, necesitarás abrir el Explorador de archivos y dirigirte a la siguiente ruta de archivo: “<letra-de-la-unidad-local>:\Usuarios\tu-nombre-de-usuario\AppData\Local\Packages\Microsoft.WindowsSoundRecorder_8wekyb3d8bbwe\LocalState\Indexed\Recordings”. Los archivos guardados se crearán en el formato de archivo MPEG-4 (*.m4a).[3]




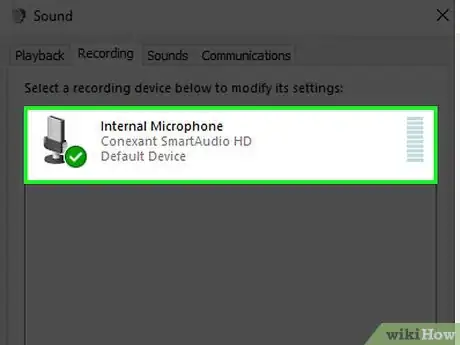
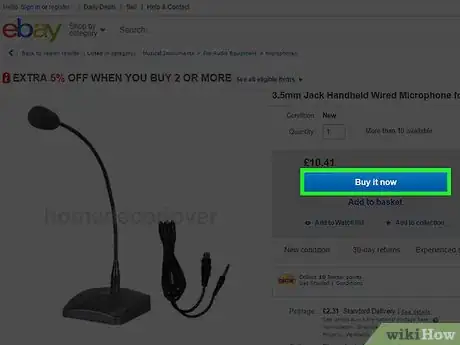
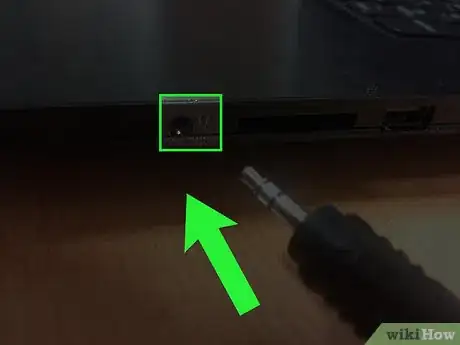
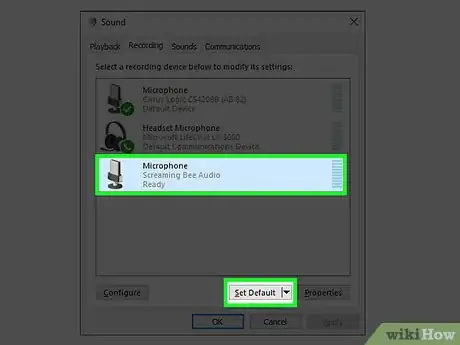
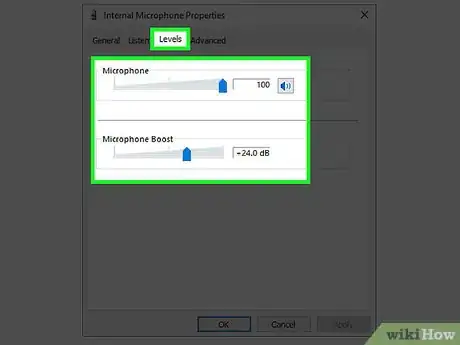
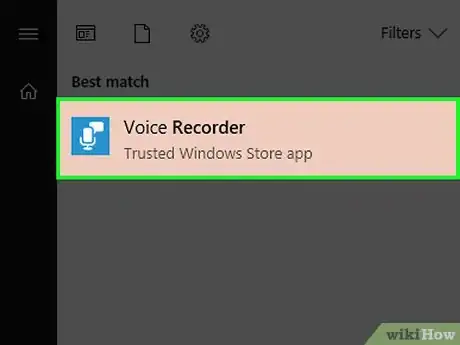
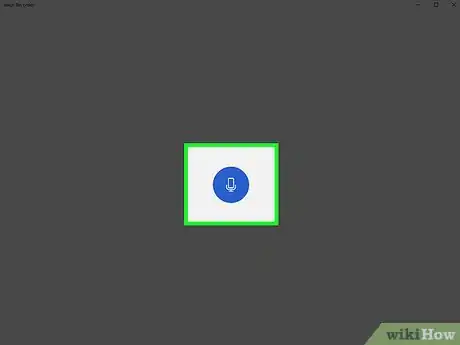
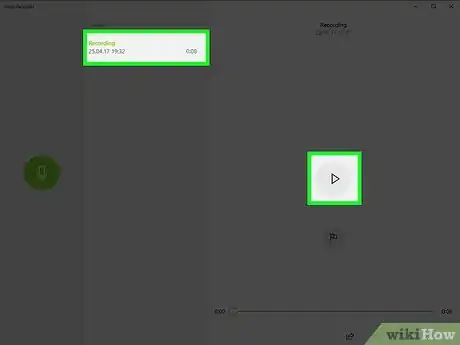
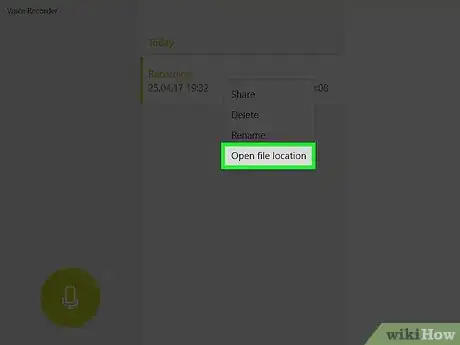
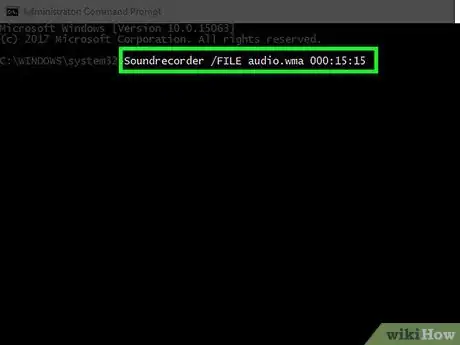


















wikiHow's Content Management Team revisa cuidadosamente el trabajo de nuestro personal editorial para asegurar que cada artículo cumpla con nuestros altos estándares de calidad.