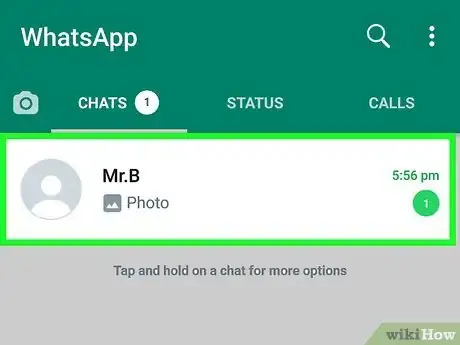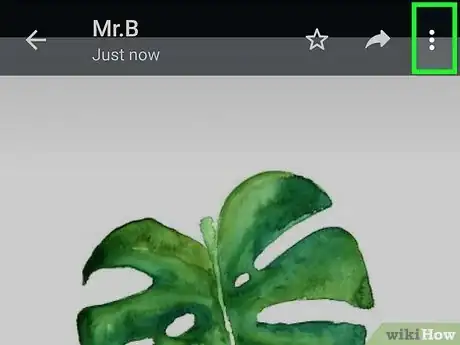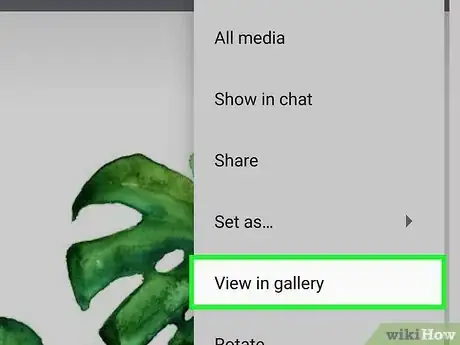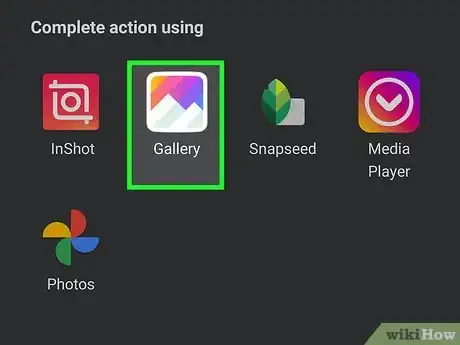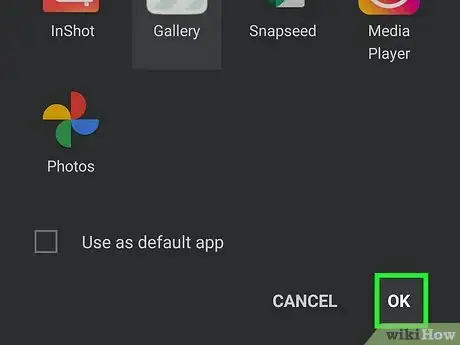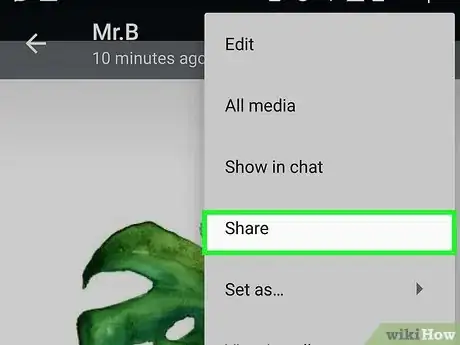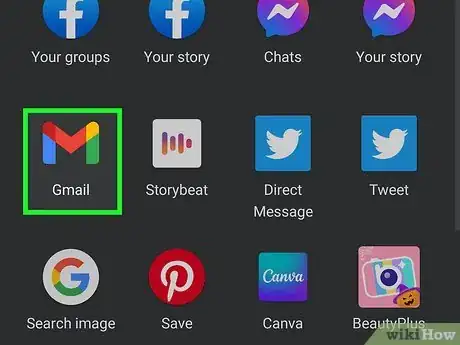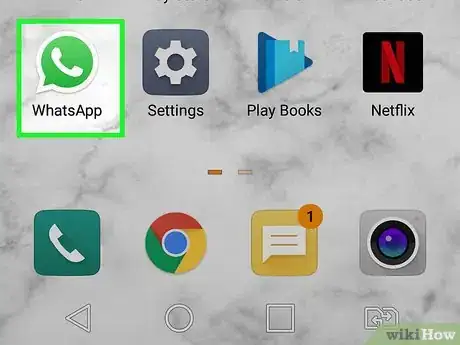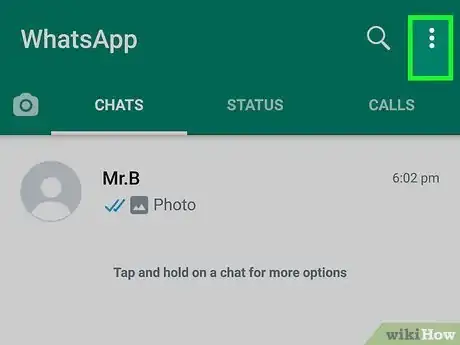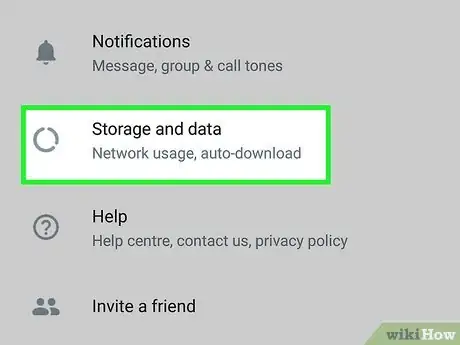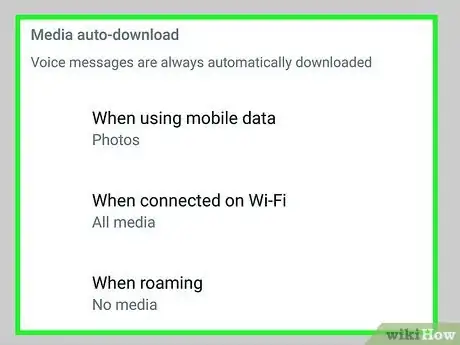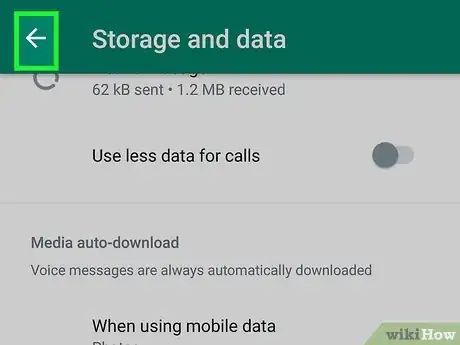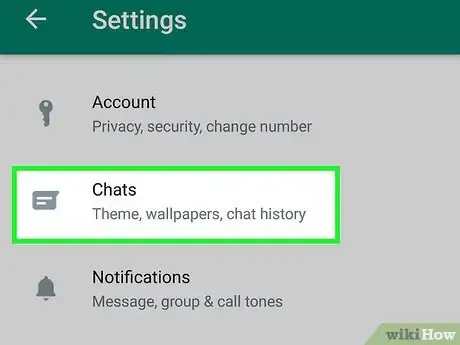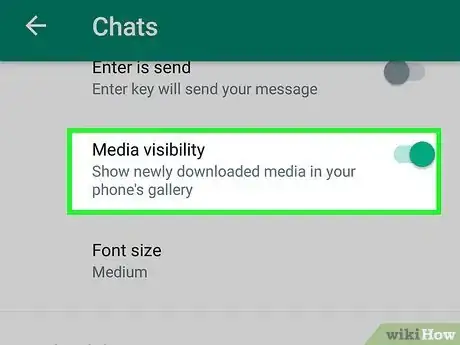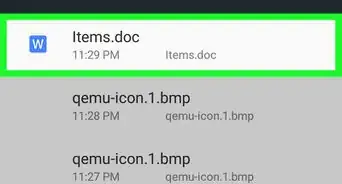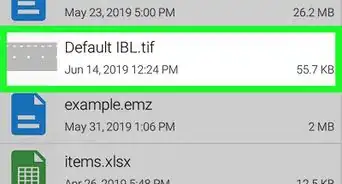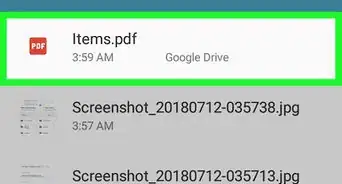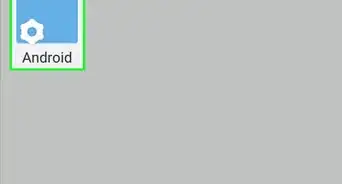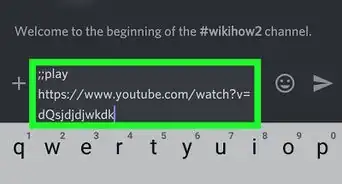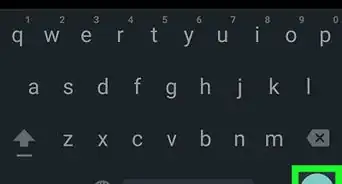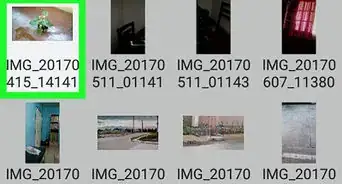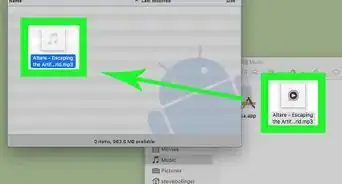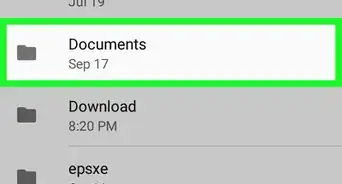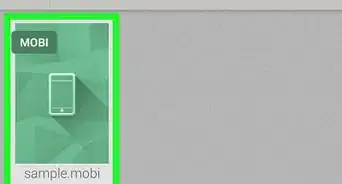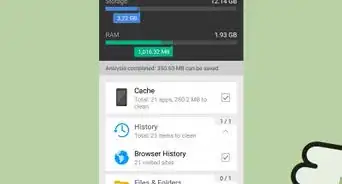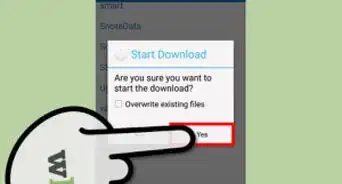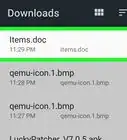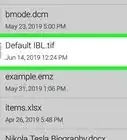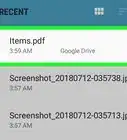Este artículo fue coescrito por Nicole Levine, MFA. Nicole Levine es una escritora y editora de tecnología en wikiHow. Tiene más de 20 años de experiencia creando documentación técnica y liderando equipos de soporte en las principales empresas de alojamiento web y software. Asimismo, Nicole tiene una maestría en Escritura Creativa de la Universidad Estatal de Portland, y da clases de composición, escritura de ficción y creación de revistas en varias instituciones.
Este artículo ha sido visto 1256 veces.
WhatsApp guarda automáticamente todas las fotos que envías y recibes en tu Android por defecto. Si has desactivado esta opción para ahorrar espacio en tu teléfono o tableta, es probable que te estés preguntando cómo puedes descargar fotos manualmente. Guardar fotos de WhatsApp manualmente es fácil en algunos dispositivos Android, pero es un poco más complicado en otros. Pero no te preocupes, ¡es posible! En este artículo de wikiHow, aprenderás a guardar imágenes de mensajes de WhatsApp a la galería de fotos de tu Android tanto manual como automáticamente.
Pasos
Método 1
Método 1 de 2:Descargar fotos manualmente
-
1Toca el chat que contenga la foto que quieras descargar. Con esto se abre la conversación.
- Según el dispositivo Android que tengas, quizás no hayas visto una opción para guardar una foto de WhatsApp a tu Android. De todos modos se puede, tan solo debes usar la aplicación de gestor de archivos (por ejemplo, Mis Archivos de Samsung o Archivos de Google) o enviártela a ti mismo por correo electrónico.
- Si no tienes una aplicación de gestor de archivos, puedes descargar Archivos de Google en la Play Store.
-
2Toca la foto que quieras guardar. Con esto se abre una versión más grande de la foto.
-
3Toca el menú de los tres puntos ⋮. Se encuentra en la esquina superior derecha.
-
4Toca Ver en galería. Con esto se abre la foto en la galería.
-
5Toca los tres puntos horizontales. Este ícono se encuentra en la esquina inferior derecha. Con esto se abren unas cuantas opciones en la parte inferior.
-
6Toca Guardar. Se encuentra en la parte inferior de la pantalla. Con esto se guarda la foto en la galería en una carpeta llamada "Imágenes de WhatsApp" o "Medios de WhatsApp".
- Si no viste la opción para guardar la foto, pasa al siguiente paso.
-
7Guarda con el gestor de archivos si no pudiste guardar la foto. Si no tuviste la opción de guardar la foto en el último paso, prueba con usar el gestor de archivos:
- Toca el ícono de compartir en la parte superior de la foto. Este es el ícono que se asemeja a tres puntos unidos por dos líneas.
- Toca la aplicación de gestor de archivos (por ejemplo, Mis Archivos o Archivos de Google.
- Toca la carpeta Imágenes o Fotos para guardar la foto en la galería.
- Si esto no te funciona, pasa al siguiente paso.
-
8Envíate la foto por correo electrónico si de todos modos no puedes guardarla. Si los pasos anteriores no te funcionan, este definitivamente lo hará. Es fácil, pero toma un poco más de tiempo.
- Toca el ícono de compartir en la parte superior de la foto. Este es el ícono que se asemeja a tres puntos unidos por dos líneas.
- Toca Gmail o la aplicación de correo electrónico que prefieras. Con esto se crea un mensaje nuevo con la foto adjunta.
- Ingresa tu propia dirección de correo electrónico en el campo "Para:" y envía el mensaje.
- Cuando el mensaje llegue (debe ser inmediato), tócalo y luego toca el archivo adjunto para abrir la foto.
- Toca los tres puntos verticales en la parte superior derecha y selecciona Guardar. Ahora, la foto se encuentra en la galería.
Método 2
Método 2 de 2:Descargar fotos automáticamente
-
1Abre WhatsApp. Este es el ícono del globo de chat de color verde y blanco en tu lista de aplicaciones.
- Si de por sí tienes WhatsApp abierto y estás viendo un chat, toca el botón para ir hacia atrás para regresar a la lista de chats.
- WhatsApp descarga todas las imágenes, mensajes de voz y otros medios de tus chats de manera automática por defecto, pero puedes cambiar cómo y cuándo esto ocurre.[1]
-
2Toca los tres puntos ⋮. Lo verás en la esquina superior derecha.
-
3Toca Almacenamiento y datos. Se encuentra cerca del centro del menú.
-
4Elige cuándo deben descargarse de manera automática las fotos y otros medios. En la sección "Descarga automática", toca cada opción para elegir si quieres que las fotos, videos, documentos y otros medios se descarguen en esa situación. Al terminar de editar cada sección, toca OK.
- Por defecto, todos los medios se descargan de manera automática cuando estás conectado a la red wifi, pero puedes cambiarlo para que sea solo las fotos si deseas.
- La opción por defecto para "Itinerancia de datos" es Ningún archivo. Elegir cualquier cosa aparte de esto podría dar como resultado que se cobren tarifas por itinerancia. Toca OK si quieres hacer algún cambio.
- Si no permites que se descarguen fotos en ninguna de estas situaciones, de todos modos puedes guardar fotos en la galería manualmente.
-
5Toca el botón para regresar. Esto te lleva de vuelta al menú de "Ajustes". Ahora, deberás asegurarte de que las fotos aparezcan en la galería.
-
6Toca Chats. Se encuentra cerca de la parte superior del menú.
-
7