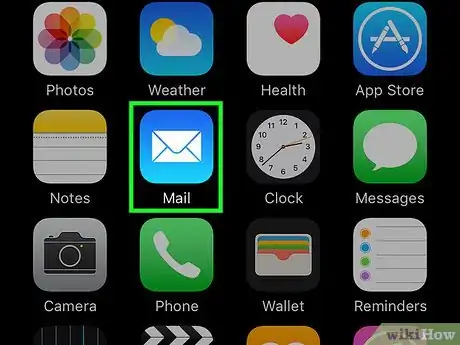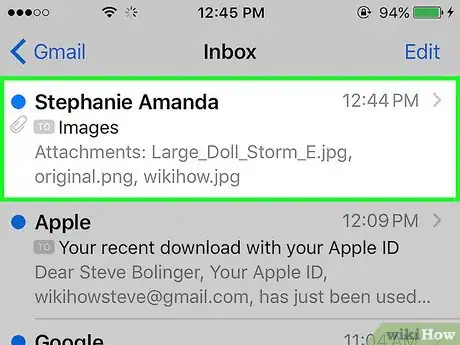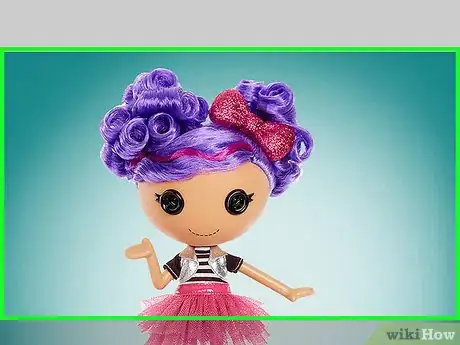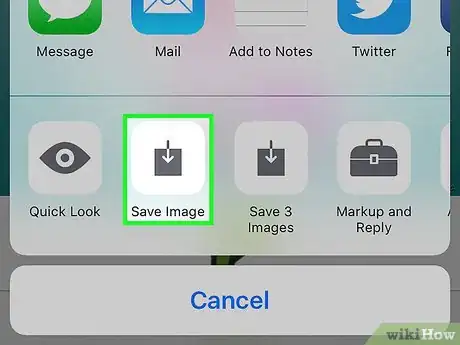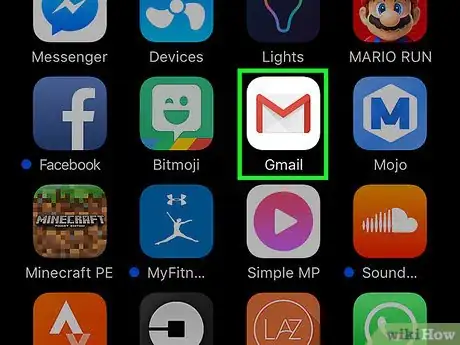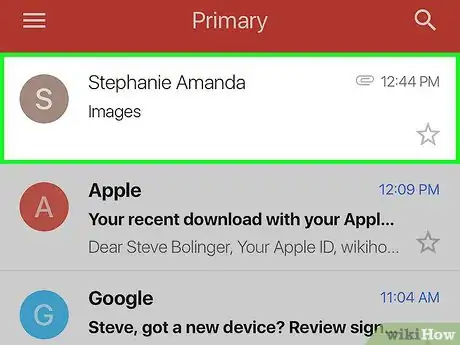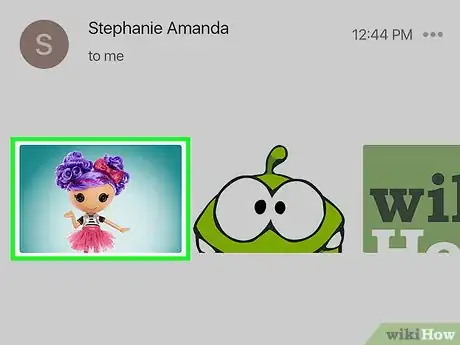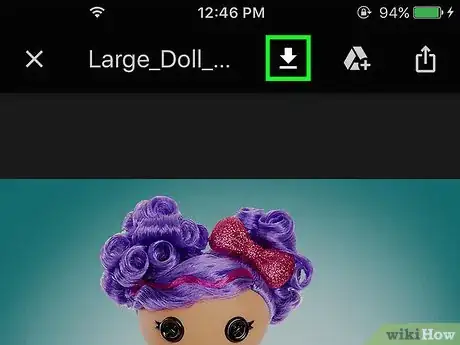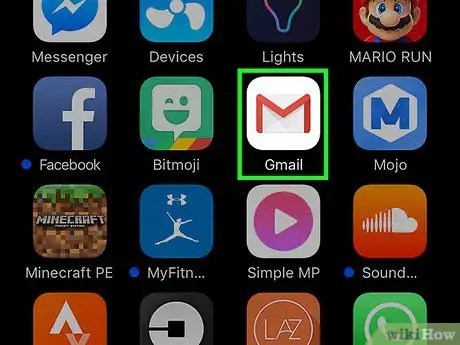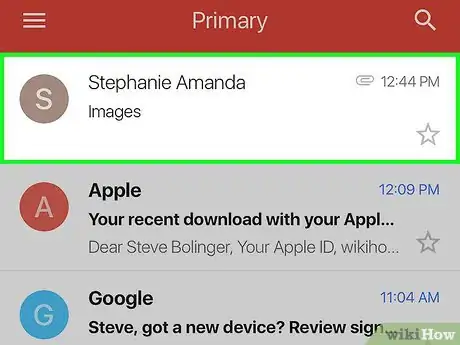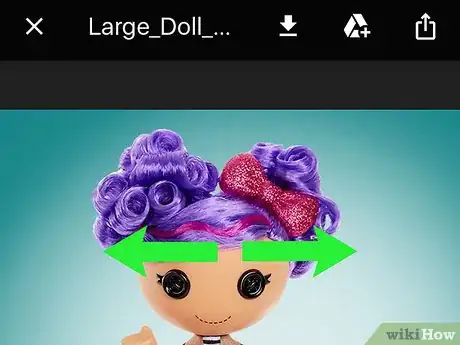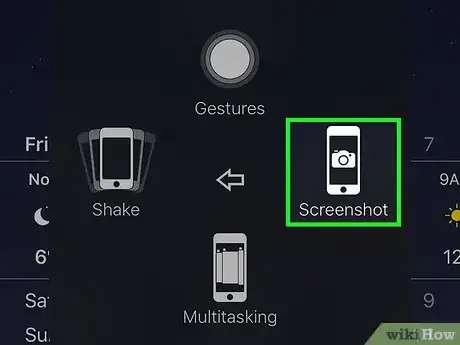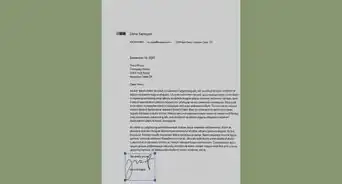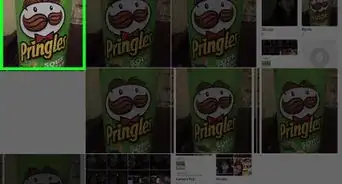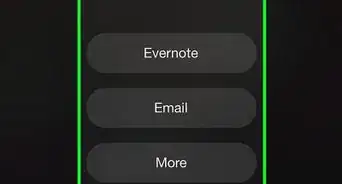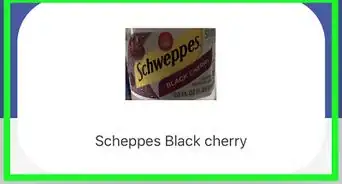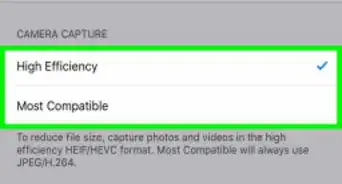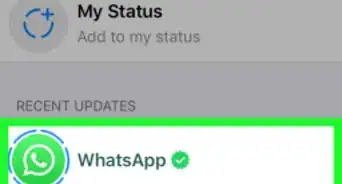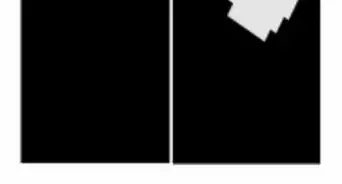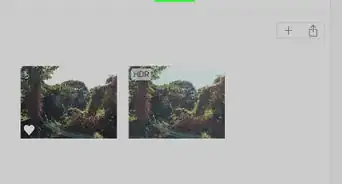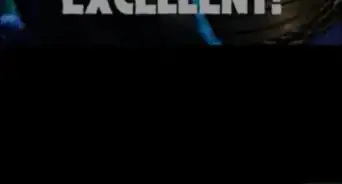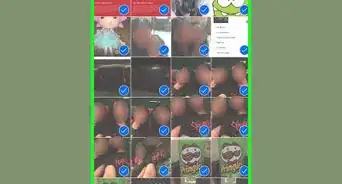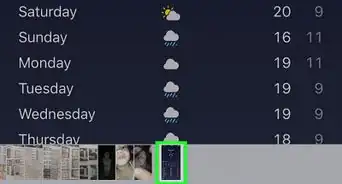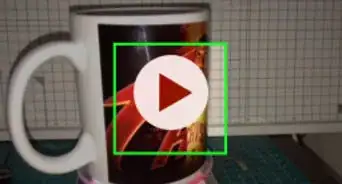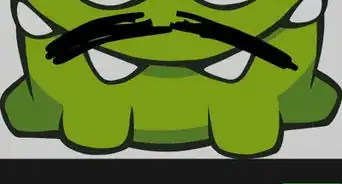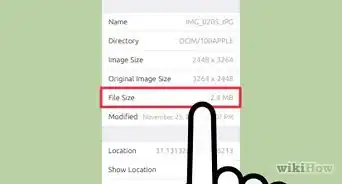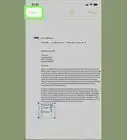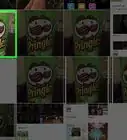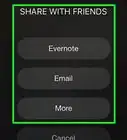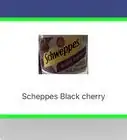X
Este artículo fue coescrito por Darlene Antonelli, MA. Darlene Antonelli es escritora y editora de tecnología para wikiHow. Darlene tiene experiencia dando cursos universitarios, escribiendo artículos relacionados con la tecnología y trabajando en el campo de la tecnología. Obtuvo una maestría en escritura en la Universidad de Rowan en 2012 y escribió su tesis sobre las comunidades en línea y las personalidades seleccionadas en dichas comunidades.
Este artículo ha sido visto 5652 veces.
Este wikiHow te enseñará cómo guardar una imagen que recibiste en un correo electrónico al "Rollo fotográfico" de tu iPhone.
Pasos
Método 1
Método 1 de 3:Usar la aplicación Mail de Apple
Método 1
-
1Abre Mail. Este es el cliente de correo electrónico original de iPhone. Es una aplicación azul que tiene la imagen de un sobre blanco.
-
2Pulsa un mensaje de correo electrónico. Ubica el mensaje de correo electrónico con la foto que quieras guardar y pulsa para abrirlo.
-
3Mantén pulsada la foto que quieras guardar. En dispositivos iPhone sin 3D Touch, esto abrirá el menú "Compartir" en la aplicación Mail.
- En dispositivos iPhone con 3D Touch, presiona firmemente la imagen y sostenla por un momento, luego pulsa el icono "Compartir", que se ve como un rectángulo abierto con una flecha hacia arriba en la esquina inferior izquierda de la pantalla.
- Quizás tengas que pulsar una imagen una vez para descargarla antes de mantenerla pulsada.
-
4Pulsa Guardar imagen. Es un icono que se ve como una flecha hacia abajo dentro de un rectángulo gris en la esquina inferior izquierda del menú. La foto se ha guardado en el "Rollo fotográfico" de tu iPhone.
- Si la aplicación pide permiso para acceder a tus fotos, pulsa Permitir.
- Si te gustaría guardar la imagen en iCloud Drive, desplázate hacia la izquierda en el menú "Compartir" y pulsa Agregar a iCloud Drive.
Anuncio
Método 2
Método 2 de 3:Usar la aplicación de Gmail o Inbox
Método 2
-
1Abre tu cliente de correo electrónico de Google. Dependiendo de qué aplicación prefieras, abre la aplicación de Gmail o Inbox en tu iPhone.
-
2Pulsa un mensaje de correo electrónico. Ubica el mensaje de correo electrónico con la foto que quieras guardar y pulsa para abrirlo.
-
3Pulsa la foto que quieras guardar. Al hacerlo, se abrirá la foto en modo de pantalla completa.
- Si la foto no es un archivo adjunto, sino más bien está incrustada en el texto del mensaje, es probable que no puedas abrirla.
- Si no puedes abrir la foto, una captura de pantalla es tu mejor opción ↓.
-
4Pulsa el icono "Descargar". Se ve como una flecha hacia abajo subrayada en la parte superior central de la pantalla. La foto se ha guardado en el "Rollo fotográfico" de tu iPhone.
- Si la aplicación pide permiso para acceder a tus fotos, pulsa Permitir.
- Si te gustaría guardar la imagen en iCloud Drive, pulsa el icono "Compartir" que está en la esquina superior derecha (un rectángulo con una flecha hacia arriba), desplázate hacia la izquierda en el menú "Compartir" y pulsa Agregar a iCloud Drive.
Anuncio
Método 3
Método 3 de 3:Hacer una captura de pantalla de una foto de correo electrónico incrustada
Método 3
-
1Abre tu cliente de correo electrónico preferido. Dependiendo de qué aplicación prefieras, abre Gmail, Inbox o la aplicación de correo electrónico que uses en tu iPhone.
-
2Pulsa un mensaje de correo electrónico. Ubica el mensaje de correo electrónico con la foto de la que quieras hacer una captura de pantalla y pulsa para abrirlo.
-
3Cambia el tamaño de la imagen en la pantalla. Dependiendo de la aplicación que uses y el tipo de archivo con el que trabajes, es probable que se pueda cambiar el tamaño de la imagen antes de hacer la captura de pantalla. Para hacerlo, coloca dos dedos (normalmente el pulgar y el dedo índice o el medio) sobre la pantalla y sepáralos (para hacer la imagen más grande) o júntalos (para hacer la imagen más pequeña).
-
4Presiona los botones "Encender/bloquear" e "Inicio" al mismo tiempo. El botón Encender/bloquear está ubicado en la parte superior o en el costado de tu iPhone, dependiendo de la versión que tengas. El botón Inicio es el botón redondo que está debajo de la pantalla en la parte frontal del teléfono.
- La pantalla parpadeará una vez para indicar que la captura de pantalla se guardó con éxito en tu "Rollo fotográfico".
- Si la pantalla se apaga o regresas a la pantalla de inicio, es probable que hayas presionado por accidente uno de los dos botones antes que el otro (en lugar de al mismo tiempo). En ese caso, simplemente dirígete de nuevo a la imagen e inténtalo otra vez.
Anuncio
Acerca de este wikiHow
Anuncio