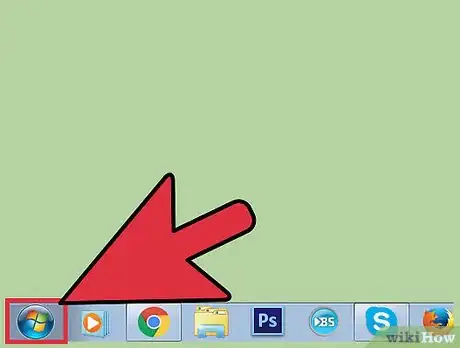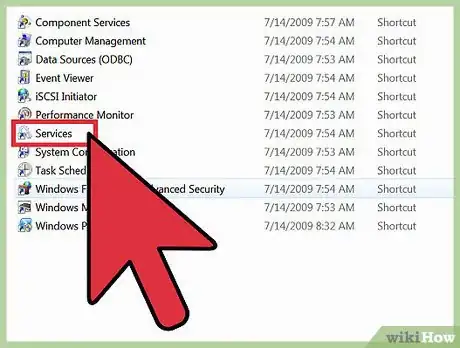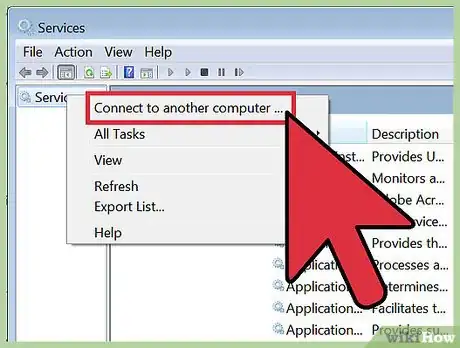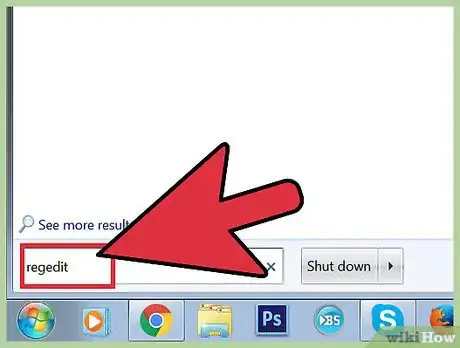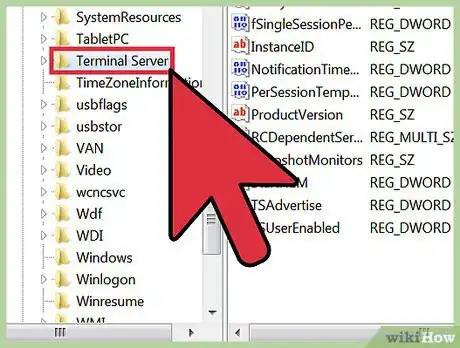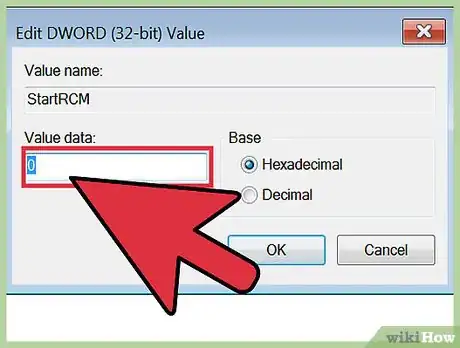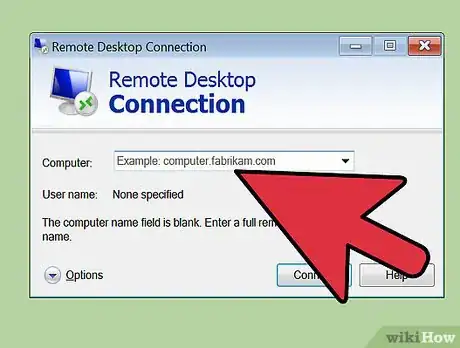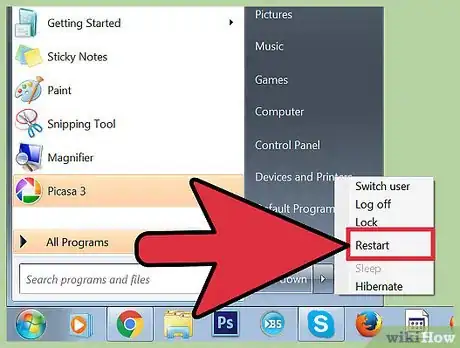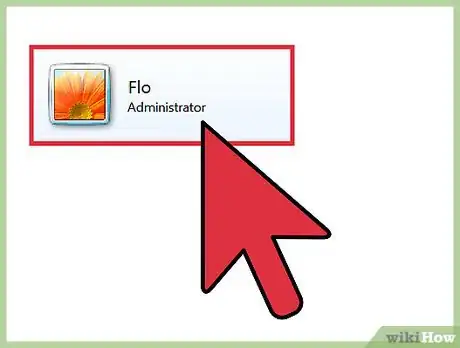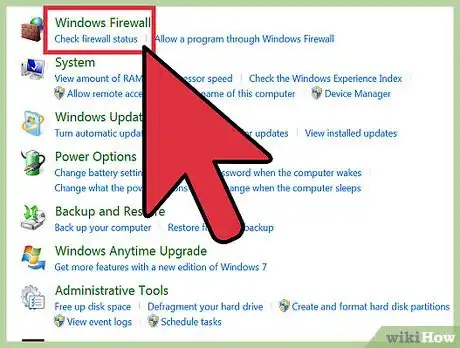X
wikiHow es un "wiki", lo que significa que muchos de nuestros artículos están escritos por varios autores. Para crear este artículo, 13 personas, algunas anónimas, han trabajado para editarlo y mejorarlo con el tiempo.
En este artículo, hay 7 referencias citadas, que se pueden ver en la parte inferior de la página.
Este artículo ha sido visto 14 680 veces.
Si quieres habilitar el Escritorio remoto a distancia, tienes que esquivar algunas dificultades, pero es posible hacerlo. Siempre que tengas acceso como administrador en la computadora remota, puedes ingresar el registro y activar el Escritorio remoto desde allí.
Pasos
Parte 1
Parte 1 de 2:Habilitar el Escritorio remoto a distancia
Parte 1
-
1Comprende los riesgos. Como siempre, sé consciente de que editar el registro puede generar problemas graves. Haz una copia de seguridad antes de comenzar y no hagas cambios innecesarios.
- Solo sigue esta guía si no tienes acceso físico a la computadora. Si lo tienes, utiliza las herramientas de usuario estándar para habilitar el escritorio remoto sin editar el registro.
-
2Abre la Consola de Administración de Microsoft (MMC, por sus siglas en inglés). Ejecuta services.msc desde el cuadro de búsqueda del menú Inicio.[1] También puedes encontrar la MMC a través del Panel de Control → Herramientas administrativas → Servicios.
- Solo necesitas que la MMC inicie el Registro remoto. Si la computadora remota utiliza Windows XP, es probable que ya esté funcionando.[2] Ve directamente al paso cuatro de esta sección.
-
3Inicia el Registro remoto en la computadora remota. En la MMC, haz clic derecho en "Servicios (Local)" y selecciona "Conectar con otra computadora". Ingresa el nombre del equipo remoto. Una vez conectadas, encuentra el Registro Remoto e inícialo si no está funcionando.[3]
-
4Conéctate con el Registro remoto. Abre el Editor de registro. Selecciona Archivo → Conectar al registro de red…, escribe el nombre de la computadora remota debajo de "Seleccionar equipo" y haz clic en Comprobar nombres.[4]
-
5Encuentra la clave del servidor de terminales. Ve a HKEY_LOCAL_MACHINE\SYSTEM\CurrentControlSet\Control\Terminal Server.
-
6Establece fDenyTSConnections en 0. Busca el valor del REG_WORD llamado fDenyTSConnections en el panel de detalles del servidor de terminales. Hazle doble clic para abrir el cuadro de valores de EDIT DWORD. En este cuadro, establece el campo Información del valor en 0.[5]
-
7Prueba el Escritorio remoto. Algunos sistemas te dan acceso inmediatamente y en otros primero necesitas reiniciar la computadora remota. Intenta conectarte al Escritorio remoto para comprobarlo (si dejaste abierta la MMC, puedes iniciar el Escritorio remoto rápidamente desde allí).
-
8Si es necesario, reinicia la computadora remota. Existen varias formas de hacerlo: la más sencilla es abriendo el símbolo del sistema e ingresando shutdown /i. En el cuadro de diálogo que se abre, selecciona "Reiniciar" en el menú desplegable y escribe el nombre de la computadora remota.[6] Una vez que el equipo se haya reiniciado, intenta acceder al Escritorio remoto.
Parte 2
Parte 2 de 2:Solucionar problemas
Parte 2
-
1Asegúrate de tener acceso como administrador. Debes tener privilegios de administrador en la computadora remota.
-
2Evita el cortafuegos. Si intentas acceder a la computadora remota desde una red diferente, quizá te bloquee el cortafuegos. Hay dos formas de solucionarlo:
- Si el cortafuegos está bloqueando el Registro remoto pero no el Escritorio remoto, conéctate a un equipo que esté en la misma red como computadora de destino y luego utilízala para acceder al equipo que deseas.
- Si el cortafuegos te está bloqueando el Escritorio remoto, descarga PSExec desde Sysinternals y utilízalo para obtener acceso a la línea de comando de la computadora remota y hacer una excepción del Escritorio remoto en el cortafuegos.[7] [8] (Ingresa netsh advfirewall firewall add rule ? para obtener instrucciones[9] ).
Advertencias
- No edites el registro si no estás familiarizado con él porque puedes provocar un daño permanente e irreversible.
Referencias
- ↑ https://technet.microsoft.com/en-us/library/cc772408.aspx
- ↑ http://www.nextofwindows.com/how-to-remotely-enabledisable-remote-desktop-connection-on-windows-7-and-windows-8
- ↑ http://mediarealm.com.au/articles/2013/03/remotely-enable-remote-desktop-in-windows-7/
- ↑ https://technet.microsoft.com/en-us/library/cc782195(v=ws.10).aspx
- ↑ https://technet.microsoft.com/en-us/library/cc782195(v=ws.10).aspx
- ↑ https://technet.microsoft.com/en-us/library/cc770416.aspx
- ↑ http://mediarealm.com.au/articles/2013/03/remotely-enable-remote-desktop-in-windows-7/
- ↑ https://technet.microsoft.com/en-us/sysinternals/bb897553
- ↑ https://support.microsoft.com/en-us/kb/947709