X
Nuestro equipo de editores e investigadores capacitados han sido autores de este artículo y lo han validado por su precisión y amplitud.
wikiHow's Content Management Team revisa cuidadosamente el trabajo de nuestro personal editorial para asegurar que cada artículo cumpla con nuestros altos estándares de calidad.
Existe un par de formas de habilitar los comentarios en los videos de YouTube. Puedes activarlos como configuración predeterminada o solo para videos específicos. Sigue leyendo para saber cómo habilitar los comentarios en YouTube.
Pasos
Método 1
Método 1 de 3:Habilitar los comentarios como configuración predeterminada en una computadora
Método 1
-
1Accede a YouTube Studio. Abre el navegador web y entra a la página web de YouTube Studio.
-
2Inicia sesión si es necesario. Si aún no has iniciado sesión, se te indicará escribir tu correo electrónico y contraseña. Después, presiona Siguiente en la esquina inferior derecha. Ahora ya estás en tu sesión.
-
3Haz clic en Configuración, el botón ubicado en el menú inferior izquierdo. Está junto a un ícono de engranaje.[1]
-
4Selecciona Valores predeterminados de subida. Esta opción se ubica en el menú de la izquierda de la nueva ventana de Configuración.
-
5Accede a Configuración avanzada. Es una pestaña en la parte superior de la ventana Configuración.
-
6Haz clic en el menú desplegable Visibilidad de comentarios. Desplázate hacia abajo en Configuración avanzada hasta ver el encabezado "Comentarios" en negrita. Justo por debajo, hay un botón rectangular llamado Visibilidad de comentarios. Hazle clic y aparecerá un menú desplegable.
-
7Presiona Permitir todos los comentarios. Es la primera opción del menú desplegable.
-
8Guarda los cambios. Hazle clic a Guardar en la esquina inferior derecha de la ventana Configuración.Anuncio
Método 2
Método 2 de 3:Habilitar los comentarios en un video específico en una computadora
Método 2
-
1Accede a YouTube Studio. Abre el navegador web y entra a la página web de YouTube Studio.
-
2Inicia sesión si es necesario. Si aún no has iniciado sesión, se te indicará escribir tu correo electrónico y contraseña. Después, presiona Siguiente en la esquina inferior derecha para entrar en tu sesión con éxito.
-
3Haz clic en Contenido. Está ubicado en el menú de la izquierda, junto a un ícono cuadrado con un triángulo en su interior.
-
4Haz clic en la miniatura de un video. Se mostrará una lista de todos los títulos y miniaturas de tus videos. Hazle clic al video en el que deseas habilitar los comentarios.
- La miniatura es la pantalla de vista previa de tu video.
-
5Presiona Mostrar más. Para encontrar este texto azul, desplázate hacia abajo en la sección principal de “Detalles del video".
-
6Haz clic en el menú desplegable Visibilidad de comentarios. Desplázate hacia abajo una vez más hasta ver el encabezado "Comentarios y calificaciones" en negrita. Justo por debajo, hay un botón rectangular llamado Visibilidad de comentarios. Hazle clic y aparecerá un menú desplegable.
-
7Presiona Permitir todos los comentarios. Es la primera opción del menú desplegable.
-
8Guarda los cambios. Hazle clic a Guardar en la esquina superior derecha.Anuncio
Método 3
Método 3 de 3:Habilitar los comentarios en dispositivos móviles
Método 3
-
1Entra a la aplicación de YouTube Studio. Ábrela en tu dispositivo móvil.
-
2Selecciona Contenido, cerca del centro del menú. Tiene un ícono cuadrado con un triángulo en su interior.[2]
-
3Elige Videos, ubicado en la esquina superior izquierda. Está por encima de un ícono de tres líneas.
-
4Selecciona un video específico. Desplázate hasta encontrar el video en el que deseas habilitar los comentarios y presiónalo.
-
5Toca el ícono del lápiz. Se ubica en la esquina superior derecha.
-
6Ingresa en Configuración avanzada. Esta pestaña se encuentra en la esquina superior derecha y tiene un ícono similar a un rectángulo con un engranaje en su interior.
-
7Selecciona Permitir comentarios. Desplázate hacia abajo en Configuración Avanzada hasta ver el encabezado "Comentarios" en negrita. Toca el botón Permitir comentarios, ubicado justo por debajo de dicho encabezado. Ahora debe aparecer en azul.
-
8Guarda los cambios. Toca Guardar en la esquina superior derecha.Anuncio
Referencias
Acerca de este wikiHow
Anuncio




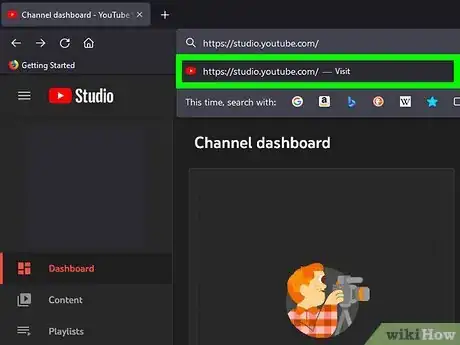
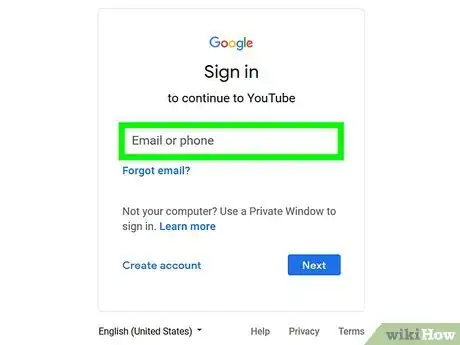
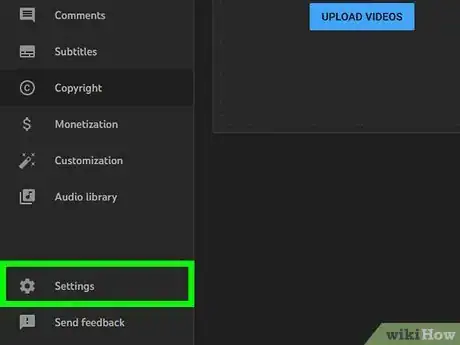
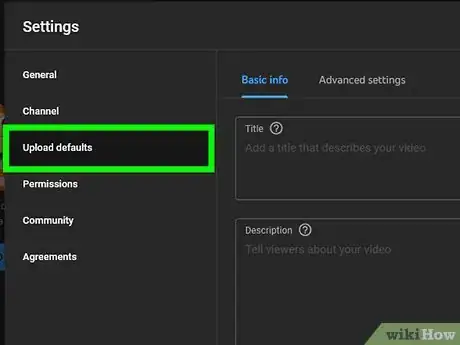
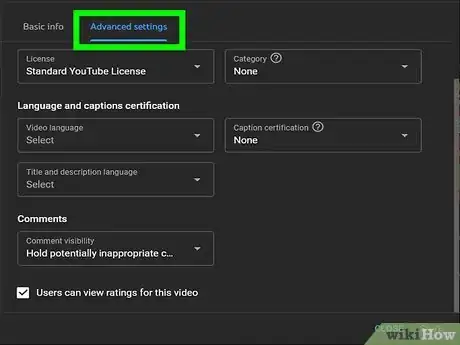
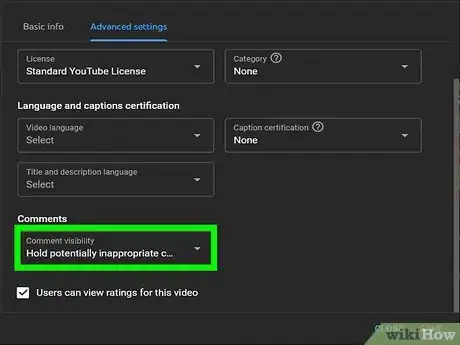
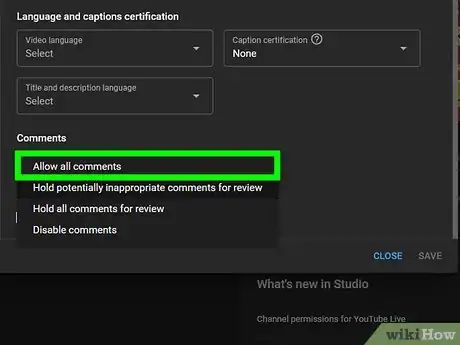
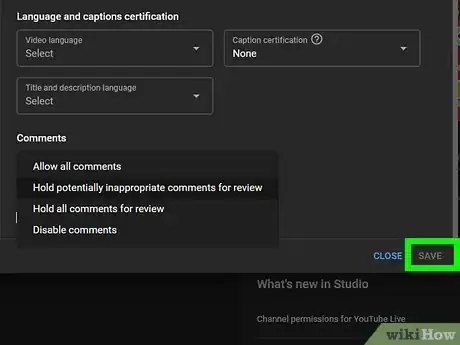
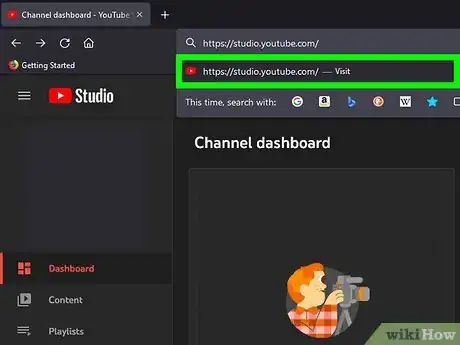
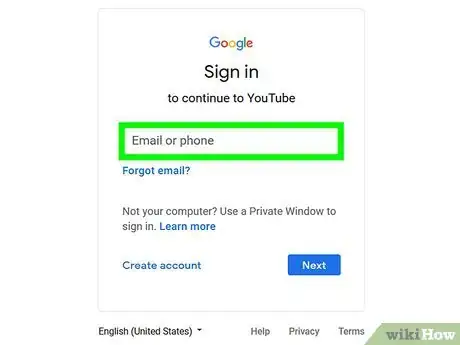
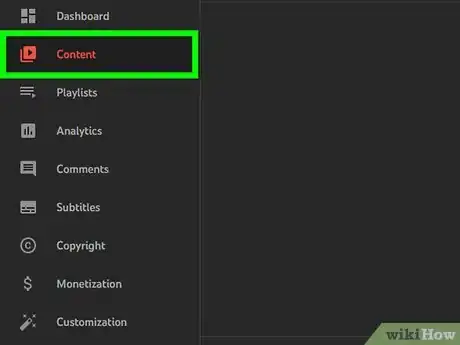
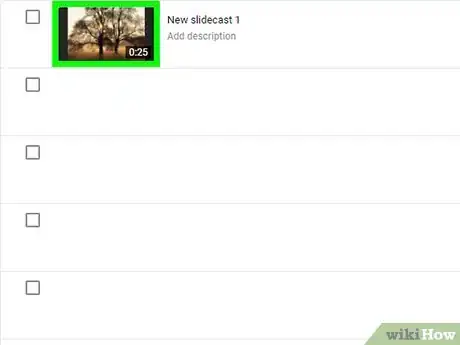
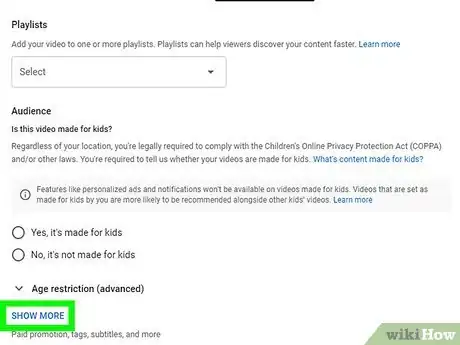
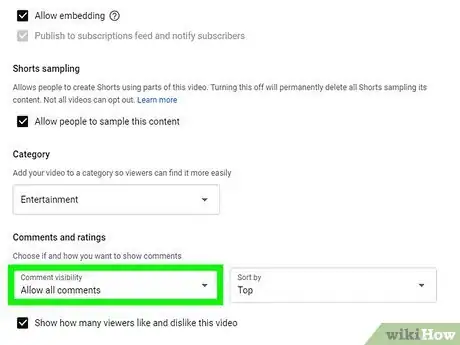
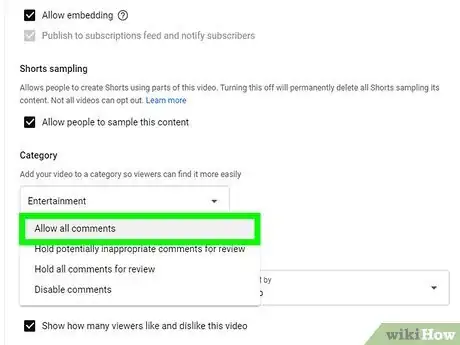
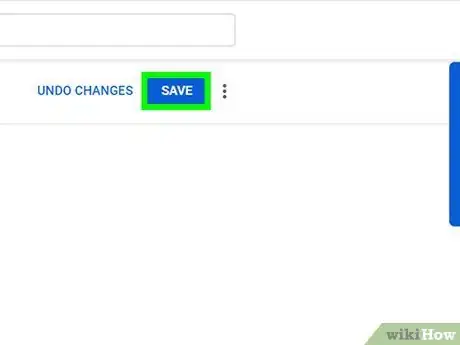
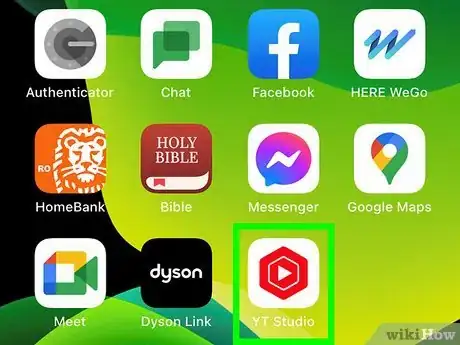
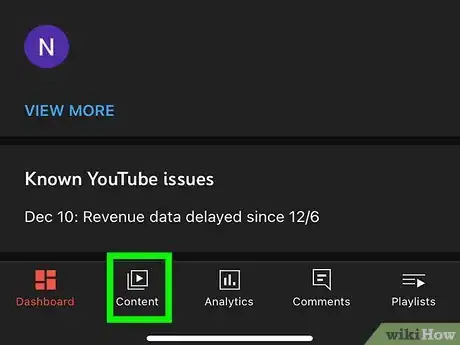
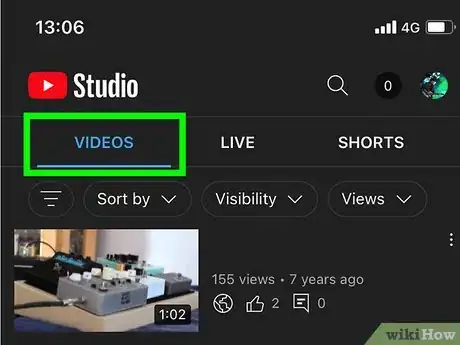
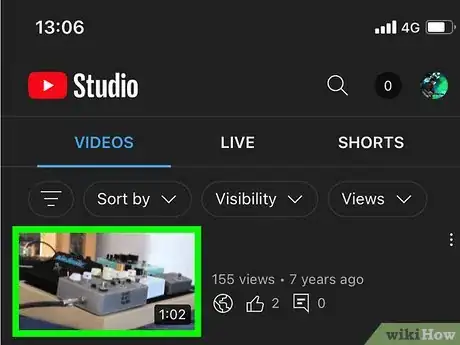
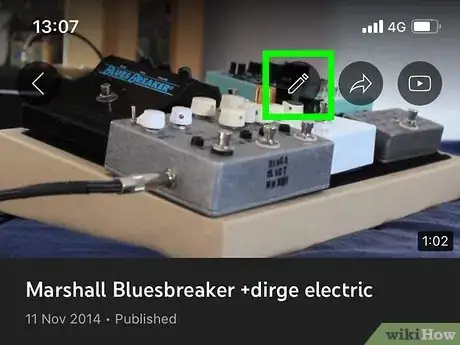
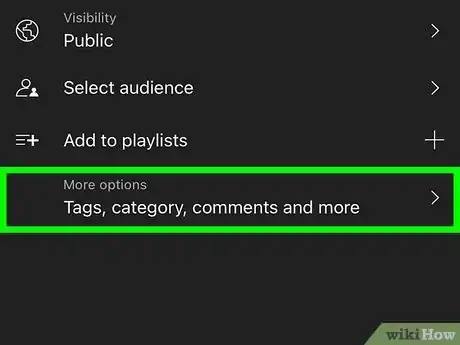
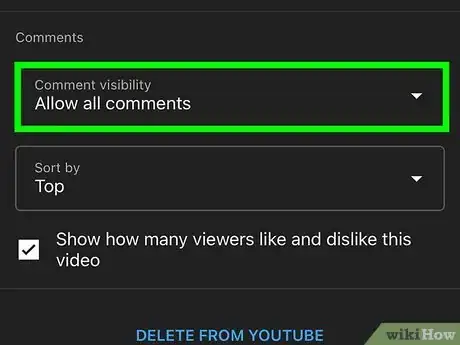
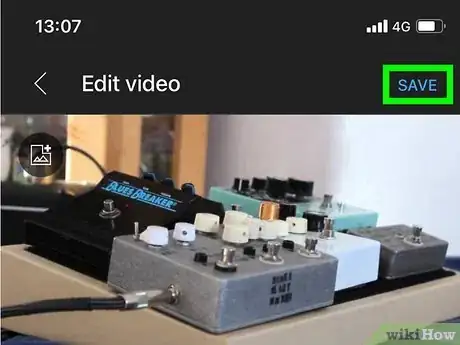
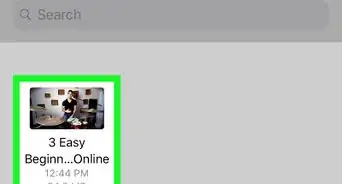
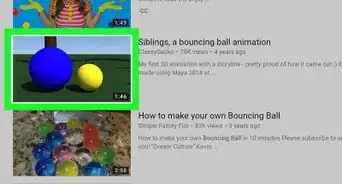
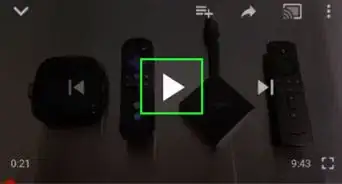
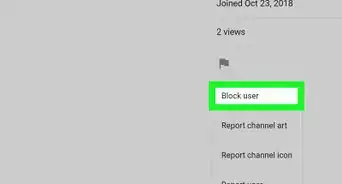
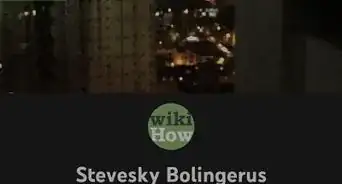
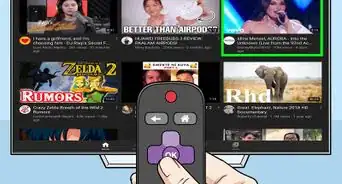
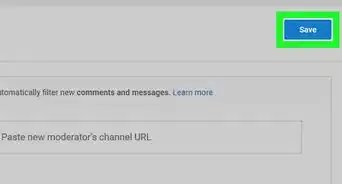
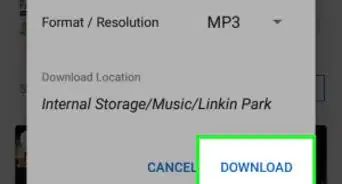
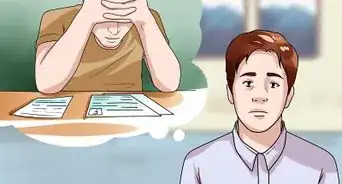
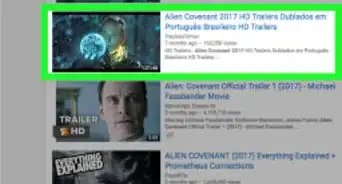
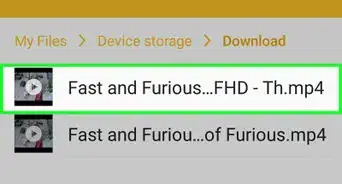
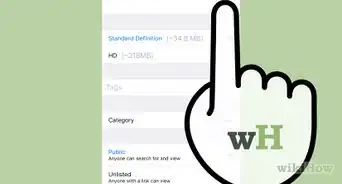
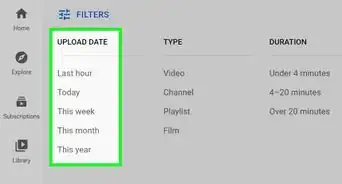
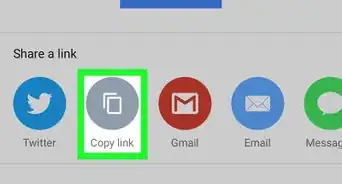
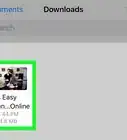
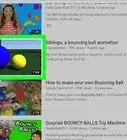
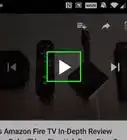
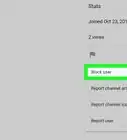

wikiHow's Content Management Team revisa cuidadosamente el trabajo de nuestro personal editorial para asegurar que cada artículo cumpla con nuestros altos estándares de calidad.