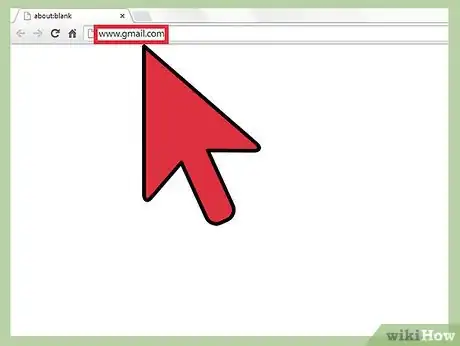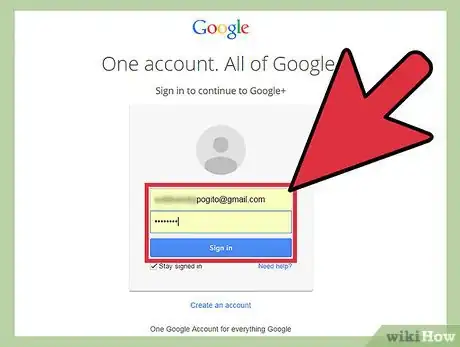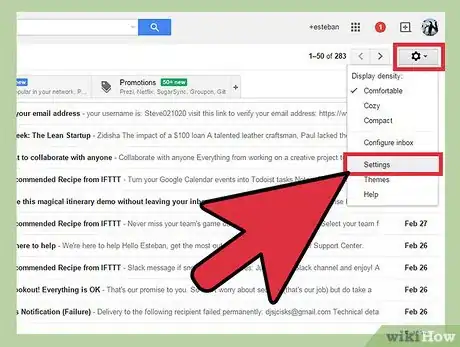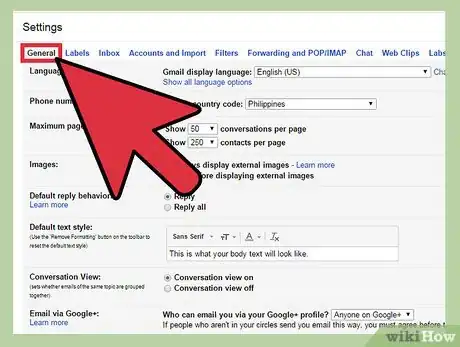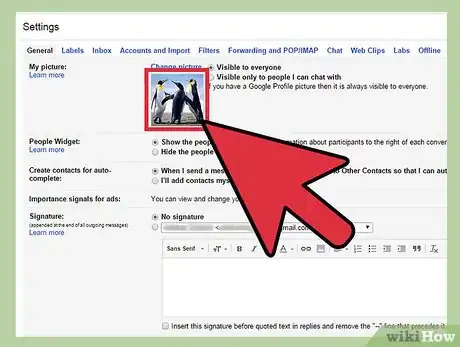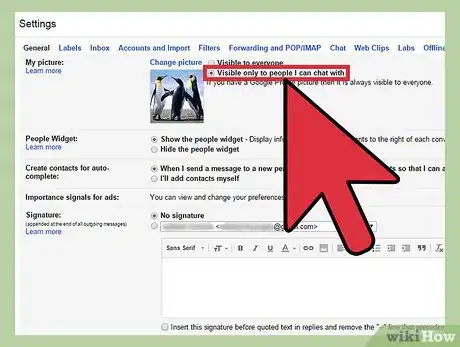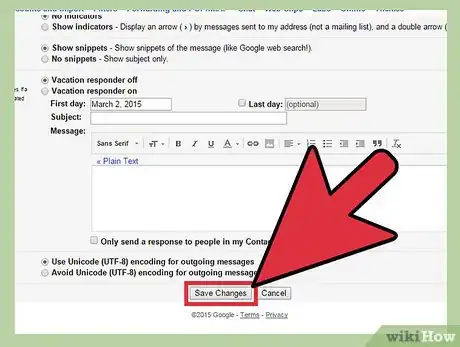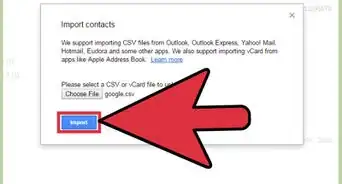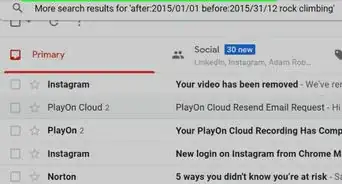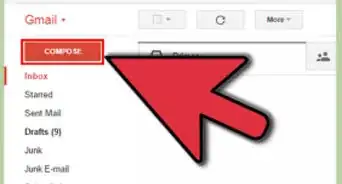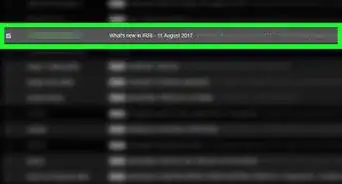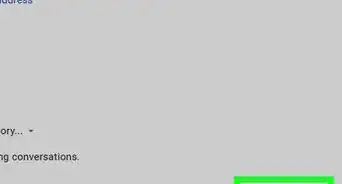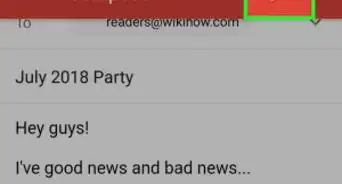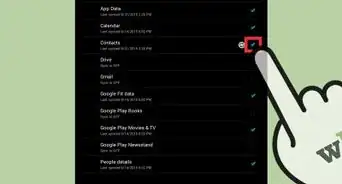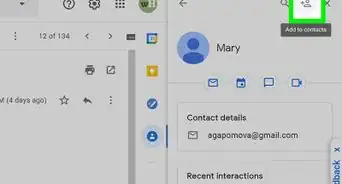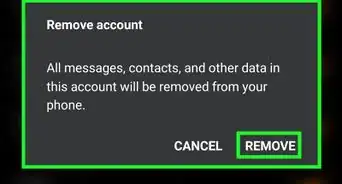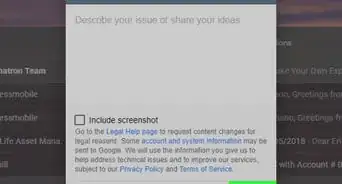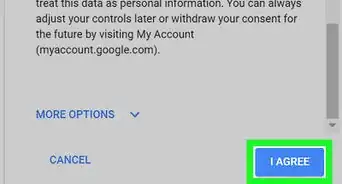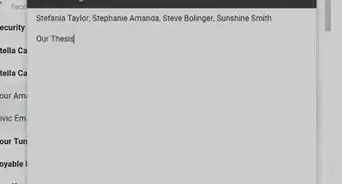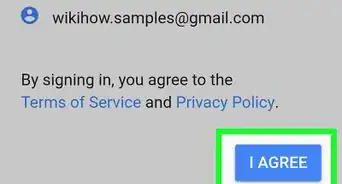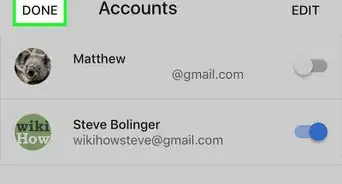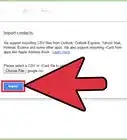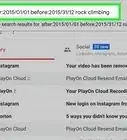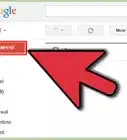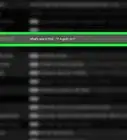wikiHow es un "wiki", lo que significa que muchos de nuestros artículos están escritos por varios autores. Para crear este artículo, autores voluntarios han trabajado para editarlo y mejorarlo con el tiempo.
Este artículo ha sido visto 6672 veces.
Muchas personas tienen perfiles sociales y perfiles de correo electrónico en diversos proveedores. Debido a que existe una gran cantidad de imágenes de perfil e información disponible para que todos vean, la seguridad puede ser un problema. Mantener la seguridad de todas tus cuentas es importante, sin importar quién seas. Si tienes una cuenta de Gmail, entonces es posible configurarla para que hasta tu imagen de perfil sea privada. El proceso es bastante sencillo y te sentirás seguro cuando revises tu correo electrónico. Baja hasta el paso 1 para que puedas hacer que tu imagen de perfil sea visible solamente para tus contactos.
Pasos
-
1Ve a la página web de Gmail. Abre tu navegador preferido. Una vez que lo hayas abierto, digita www.gmail.com en la barra de direcciones y presiona “Enter”. Aparecerá la pantalla de inicio de sesión de Gmail.
-
2Ingresa a tu cuenta. Para iniciar sesión, haz clic en la casilla en el centro de la pantalla e ingresa tu dirección de correo electrónico, luego haz clic en la casilla inferior e ingresa tu contraseña. Haz clic en el botón “Iniciar sesión” debajo de las casillas de información para acceder a tu cuenta.
- Una vez que ya iniciaste sesión, irás a la página de tu bandeja de entrada de Gmail. Si ves el lado derecho de la pantalla, notarás que hay un engranaje pequeño en el que puedes dar clic.
-
3Ve a la página de configuración. Selecciona el engranaje y aparecerá un menú desplegable. Ve al botón de “Configuración”, es decir, la quinta opción desde arriba. Este botón te llevará a la página de configuración de Gmail.
-
4Asegúrate de estar en la pestaña “General” debajo de “Configuración”.'" Aparecerá el menú de configuración por defecto.
- Si, por alguna razón, vas a otro menú, mira la parte superior de la pantalla directamente debajo de “Configuración”. La primera opción al lado derecho es “General”; haz clic allí para asegurarte de que estás en la página de “Configuración General”.
-
5Baja hasta que veas la opción “Mi imagen”.'" Está aproximadamente en la mitad de la página de “Configuración”. Podrás confirmar que estás en el lugar correcto porque verás tu imagen de perfil justo al lado del menú.
-
6Cambia tu visibilidad. Verás un enlace azul encima de tu imagen que dirá “Cambiar imagen”. Si ves a la derecha del enlace para cambiar tu imagen, encontrarás dos opciones: “Visible para todos” y “Visible solo para los contactos con los que puedo chatear”.
- Hay una burbuja al lado de cada opción. Si quieres que tu imagen sea privada, da clic en la burbuja al lado de la segunda opción.
- Si lo haces correctamente, las únicas personas que podrán ver tus imágenes serán aquellas a las que añadas como contactos.
-
7Guarda los cambios. Cuando estés satisfecho con los cambios, lo último que tienes que hacer es bajar hasta el final de la página. Debes dar clic en el botón “Guardar cambios” para finalizar los cambios que has efectuado.Anuncio
Consejos
- Esta configuración no se modificará aunque cambies tu imagen. No tendrás que modificar la configuración cada vez que elijas una nueva imagen de perfil.