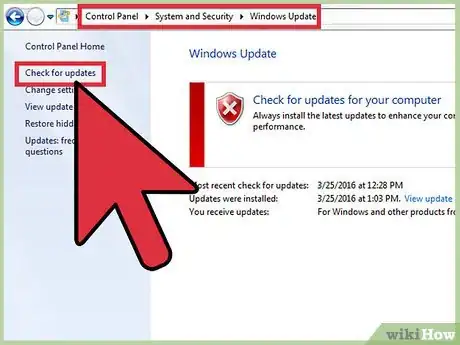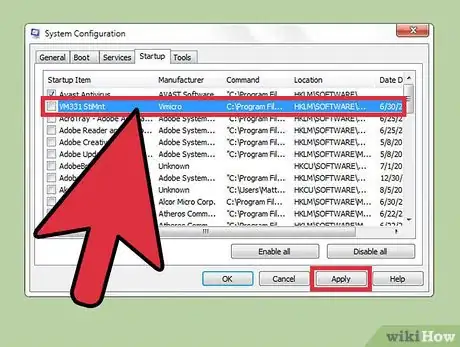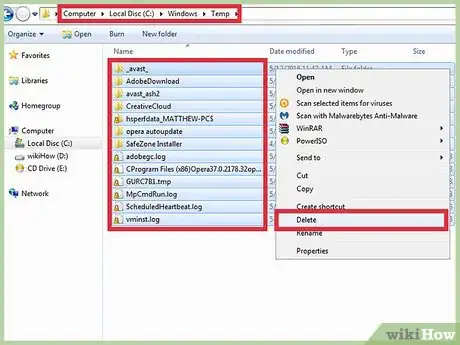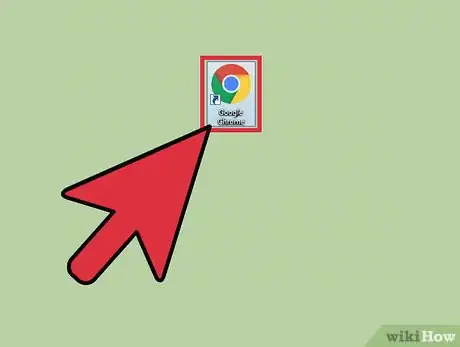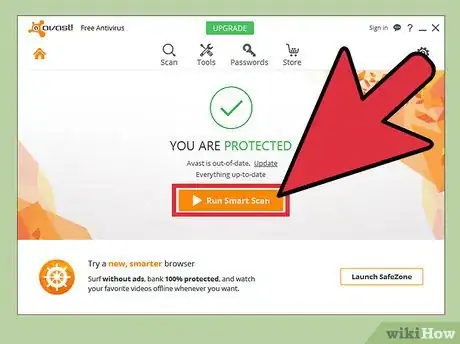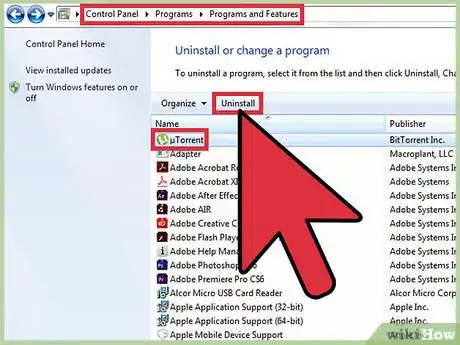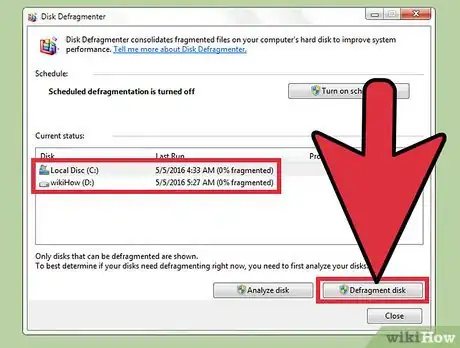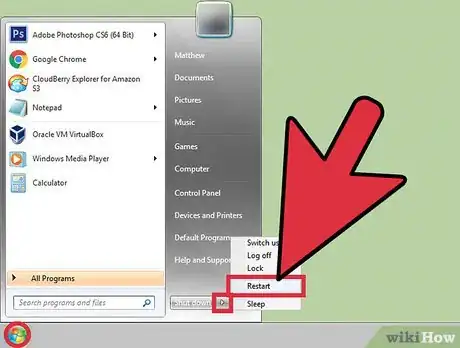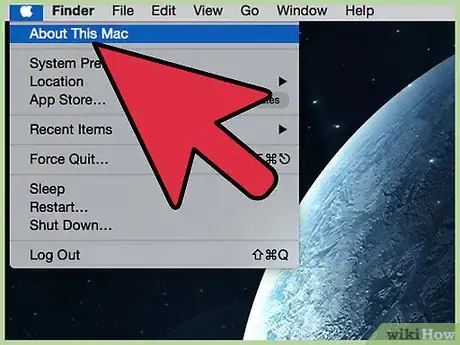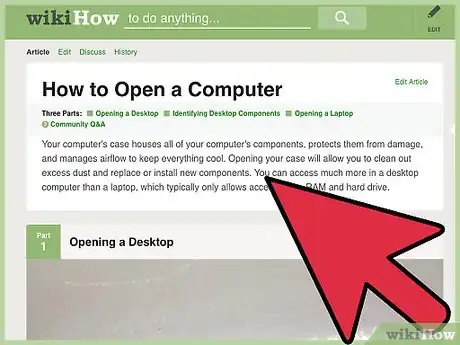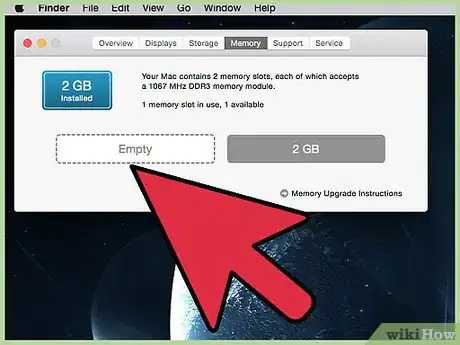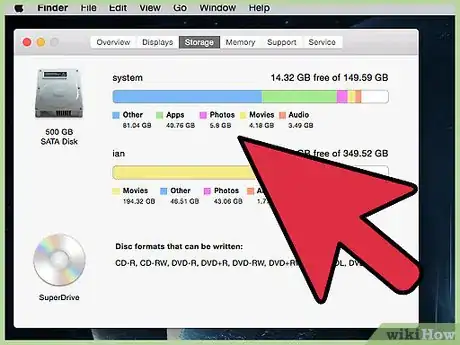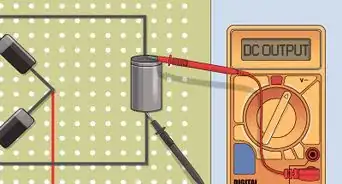Este artículo fue coescrito por Jack Lloyd. Jack Lloyd es escritor y editor de tecnología para wikiHow. Tiene más de dos años de experiencia escribiendo y editando artículos relacionados con tecnología. Es entusiasta de la tecnología y profesor de inglés.
Este artículo ha sido visto 2389 veces.
Todo el mundo ha experimentado la frustración de intentar usar una computadora que no arranca. Pasados unos años, es inevitable que las computadoras se ralenticen, dejándote con la odiosa necesidad de comprar un modelo más reciente. Sin embargo, si quieres esperar para comprar una computadora nueva, a continuación encontrarás un par de formas de mejorar el rendimiento de tu equipo actual.
Pasos
Método 1
Método 1 de 2:Personalizar manualmente los ajustes
-
1Vuelve a lo básico. Cuando se trata de la rutina de mantenimiento estándar del software, no importa que uses una computadora o una Mac, así como las especificaciones del hardware o la versión del software. Lo importante son las acciones habituales convencionales: apagar la computadora con frecuencia, instalar actualizaciones cuando estén disponibles y cerrar las aplicaciones que se ejecuten en segundo plano y que no se usen son comportamientos que mejorarán considerablemente el rendimiento, y por lo tanto en general, la velocidad. Antes de hacer cualquier cambio en los programas o procesos de la computadora, asegúrate de seguir una buena rutina informática.
-
2Reduce los programas que arrancan al inicio. Incluso las computadoras nuevas con configuración de fábrica tratarán de ejecutar una cantidad ridícula de programas en segundo plano al arrancar la computadora. Normalmente, podrás deshabilitar cualquier programa que no sea totalmente necesario al inicio después de iniciar sesión. Aquí se incluyen cosas como los navegadores, los servicios de juegos, y otros grupos de programas de entretenimiento.
- Windows te permite personalizar qué programas se inician automáticamente yendo a "Inicio", "Ejecutar", y escribiendo "msconfig". Esta acción abrirá una lista de los programas predeterminados que se inician al iniciar sesión, lo que te permitirá eliminar aquellos que no quieras.
- De un modo similar, los usuarios de Mac podrán acceder a las "Preferencias del sistema" en los ajustes, y después hacer clic en "Usuarios y grupos". Haz clic en tu nombre de usuario, selecciona "Objetos de inicio de sesión" para ver una lista de los programas predeterminados que se inician al iniciar sesión. Elimina aquellos que no quieras.
CONSEJO DE ESPECIALISTASpike Baron es el propietario de Spike’s Computer Repair. Con más de 25 años de experiencia en tecnología, su negocio se especializa en la reparación de computadoras de escritorio y MAC, venta de computadoras usadas, eliminación de virus, recuperación de datos, y actualizaciones de hardware y software. Tiene su certificación CompTIA A+ y es un experto en soluciones certificadas de Microsoft.Ingeniero de redes y asistente técnico
 Spike Baron
Spike Baron
Ingeniero de redes y asistente técnicoNuestro experto aconseja: un método para aumentar la velocidad de la computadora es asegurarte de que no se inician muchos programas al arrancar. También debes asegurarte de no tener ningún malware. Ambas opciones ralentizan los equipos. Si puedes, considera cambiar el hardware, como aumentar la RAM y añadir una unidad de estado sólido, para obtener aún más velocidad.
-
3Elimina los datos temporales. La computadora y el navegador de Internet que uses almacenarán archivos temporales cada vez que accedas a una página web o abras un documento. Ya que es posible que estos archivos embarullen la RAM (del inglés "Random Access Memory"), elimínalos siempre que sea posible.
- El navegador web te dará la opción de eliminar los archivos temporales y las cookies desde su pestaña de ajustes, independientemente de cuál uses. Si eliminas estos datos con frecuencia, notarás una gran diferencia en la velocidad de navegación.
- En las computadoras, podrás acceder a los archivos temporales del escritorio desde el disco duro predeterminado, accediendo a él, haciendo clic en la carpeta "Windows", navegando al archivo "Temp" y accediendo a él. Selecciona todos los contenidos de la carpeta y elimínalos.
- Las Mac comprimen y almacenan la información de una manera mucho más eficiente que la mayoría de las computadoras, por lo que los usuarios de OS X no tendrán que eliminar su caché con tanta frecuencia. Una vez dicho esto, podrás acceder a la caché yendo al disco duro, haciendo clic en "Biblioteca", y haciendo clic en "Cache". Una vez ahí, elimina los archivos temporales del mismo modo que en una computadora.[1]
-
4Considera usar alternativas a los navegadores web tradicionales. Aunque Internet Explorer y Safari son los navegadores predeterminados, hay navegadores disponibles mucho más eficientes. Firefox, Google Chrome y Opera se jactan de ahorrar consumo de RAM, y siempre que minimices los complementos que añadas al navegador, cualquiera de ellos funcionará mucho más rápido que IE o Safari por defecto.
- En caso de que decidas continuar usando IE o Safari, no instales navegadores adicionales o complementos internos. Hacerlo te ayudará a sacar el mayor provecho de estos programas.
-
5Ejecuta análisis de seguridad semanalmente. El malware ralentiza considerablemente la computadora, y probablemente te expones a él diariamente. Para combatir el malware y los virus, realiza semanalmente un análisis de seguridad con el programa antivirus que prefieras.
- Asegúrate de que el programa antivirus no esté configurado para ejecutarse automáticamente. Evitarás que se ejecute y te pida un reinicio en mitad de tu tiempo de trabajo.
- Busca un programa antivirus que no utilice una gran cantidad de subprocesos o complementos de navegador. AVG Freeware es un servicio relativamente personalizable y libre de complementos, que eliminará de una forma fiable la mayoría del malware.
-
6Desinstala programas que no uses o sean innecesarios. La mayoría de las computadoras vienen equipadas con una gran cantidad de pruebas gratuitas de programas, juegos y servicios aleatorios que no usarás nunca. Desinstala estos programas junto con cualquier otro programa redundante. Por ejemplo, en caso de que uses iTunes como tu proveedor de música predeterminado, probablemente no necesitarás Media Player.
-
7Ejecuta una desfragmentación del sistema. Con el tiempo, las computadoras "colocan" bits de los archivos a lo largo de todo el disco duro, haciendo que sea más difícil recuperarlos y, por lo tanto, provocando que la computadora necesite más tiempo para cargar estos archivos. Para ejecutar una desfragmentación del sistema, abre el menú "Inicio", ve al "Panel de control", haz clic en el enlace con el título "Sistema y seguridad", y selecciona "Herramientas administrativas". Aparecerá un menú emergente. Selecciona la herramienta de desfragmentación, elige una unidad para desfragmentar en el menú, y sigue las instrucciones que aparezcan en pantalla.[2]
- En ocasiones las desfragmentaciones están configuradas para ejecutarse automáticamente. En caso de que sea así, también es posible que ralentice la computadora en los momentos más inoportunos, así que asegúrate de que esté configurada para ejecutarse de forma manual o a una hora en la que no te vaya a molestar su ejecución.
- Si tienes una unidad de estado sólido (del inglés SSD), no ejecutes un proceso de desfragmentación. Debido a que estas unidades no tienen partes móviles y dependen de una nube de información en vez de un almacenamiento específico, hacerlo puede dañar el disco duro.
- Los usuarios de Mac no necesitarán preocuparse de desfragmentar sus unidades debido a su tecnología diferente.
-
8Reinicia la computadora. Una vez completes todos estos pasos, reinicia la computadora para finalizar cualquier cambio en los procesos. La computadora funcionará mucho más rápido.
Método 2
Método 2 de 2:Mejorar el hardware
-
1Revisa las opciones. Antes de comenzar a mejorar o cambiar el hardware de la computadora, deberás saber de qué es capaz. Por lo general, las computadores son más flexibles que las Mac por defecto, aunque los modelos más nuevos de Mac permiten una determinada personalización del hardware. Lo mejor será llevar a la computadora a cualquier tienda de Apple o departamento técnico de unos grandes almacenes. Allí se te informará exactamente de qué es lo que puede soportar o no tu computadora en función dependiendo de su modelo. Averigua esta información antes de continuar.
- Por ejemplo, aunque algunas Mac te permitirán añadir o cambiar la RAM, las MacBook Air y Retina MacBook Pro son fijas, es decir, no es posible cambiar la RAM en estos modelos.[3]
-
2Limpia el hardware. Invariablemente, el polvo terminará acumulándose en los componentes internos de la computadora. Aunque una limpieza exhaustiva suele requerir de experiencia profesional con hardware, cualquiera puede limpiar el teclado y los ventiladores laterales con un pequeño aspirador para mejorar la ventilación de la computadora.[4]
- En caso de que no hayas limpiado nunca la computadora, y especialmente si tiene unos cuantos años, llevarla a un especialista para que la limpie es una gran manera de mejorar considerablemente el rendimiento de la computadora.
-
3Mejora la RAM. La RAM, del inglés "Random Access Memory", es uno de los puntos clave a la hora de procesar la información. Lógicamente, cuanta más RAM tengas, mayor será el "espacio para maniobrar" que tenga el sistema durante los picos de uso de memoria. Mejorar la RAM suele ser más barato y efectivo de manera más inmediata que cambiar el disco duro.
- Es especialmente importante mejorar la RAM si vas a usar la computadora para jugar a videojuegos o editar vídeos.
- Aunque la mayoría de las computadoras tengan hasta cuatro ranuras de RAM para un total de hasta 16 GB de RAM posibles, las Mac están mucho más limitadas, con la mayoría de las Mac usando alrededor de tres gigabytes de RAM.
-
4Instala un disco duro más grande. En caso de que uses programas y archivos grandes diariamente, estarás "condenado" a notar una lentitud considerable. Los departamentos técnicos mencionados anteriormente te recomendarán encantados un modelo adecuado de disco duro. Si no quieres que un tercero instale el disco duro por ti, este artículo te enseñará cómo instalar un disco duro en una computadora.
- En caso de que vayas a cambiar el único disco duro que tengas, asegúrate de hacer una copia de seguridad de los archivos antes de intercambiar los discos. También deberás reinstalar el sistema operativo cuando lo reinicies.
- Una opción más barata es simplemente comprar un disco duro externo y mover todos los archivos más grandes desde la computadora. El almacenamiento en la nube también es una opción viable, aunque los discos duros externos demuestran ser la opción más barata a la larga.
- Si estás dispuesto a gastar una cantidad considerable de dinero, una unidad de estado sólido o SSD (del inglés "Solid State Drive") aumentará significativamente la tasa de recuperación de datos, ofreciendo unos niveles de velocidad de acción sin precedentes. La mayoría de las Mac más nuevas vienen con un SSD instalado por defecto, pero en caso de que tu modelo de computadora no tenga un SSD, considera instalarlo.
Consejos
- Evita dejar la computadora encendida durante largos periodos de tiempo. Si no vas a usar la computadora durante más de media hora o más, simplemente apágala. Hacerlo evitará que se sobrecaliente y por lo tanto funcione más despacio de lo habitual.
- Los discos duros suelen recuperar el 50 por ciento superior de la información bastante más rápido que el 50 por ciento inferior. Si puedes limitar la cantidad de archivos y programas que usas diariamente a la primera mitad de la capacidad del disco duro, probablemente la computadora no se ralentizará tanto.
- Aunque técnicamente puedes mejorar el procesador para sacar más provecho de la computadora, seguramente no merecerá la pena el gasto a no ser que estés desesperado por mantener funcionando tu computadora actual, o que solo lleves usándola unos pocos meses.
Advertencias
- Puedes dañar sin remedio la computadora si no añades o quitas el hardware correctamente durante el proceso de cambio de los componentes, así que si no sabes en absoluto cómo hacerlo, haz que lo haga un profesional.
- Haz siempre una copia de seguridad de la computadora antes de hacer cualquier cambio en el software o el hardware. Siempre existe la posibilidad de perder algo durante el proceso.
Referencias
- ↑ http://www.chriswrites.com/cleaning-up-cache-log-files-and-temporary-files-in-os-x/
- ↑ http://www.dummies.com/how-to/content/for-seniors-how-to-defragment-your-computer-hard-d.html
- ↑ http://www.cnet.com/how-to/how-to-add-more-ram-to-your-macbook-pro/
- ↑ http://www.pcworld.com/article/2844999/10-cheap-or-free-ways-to-make-your-old-pc-run-faster.html#slide5