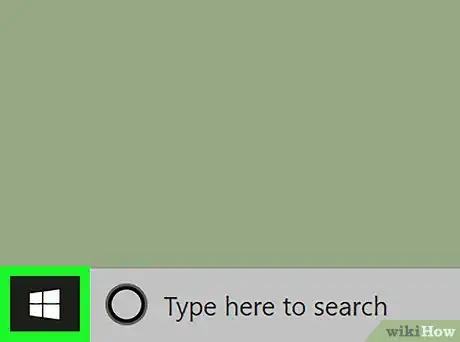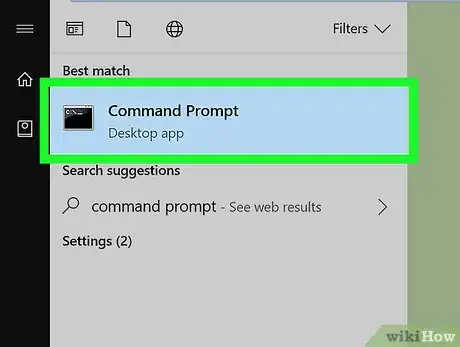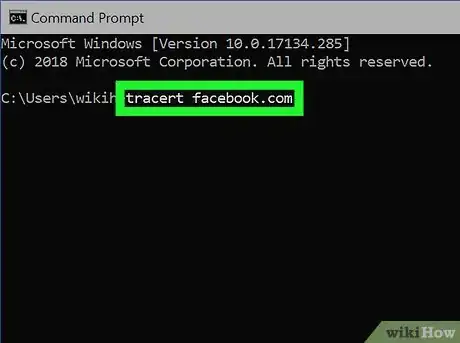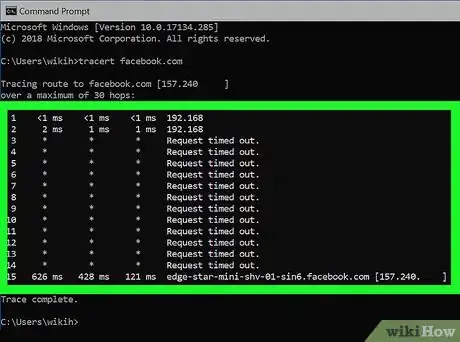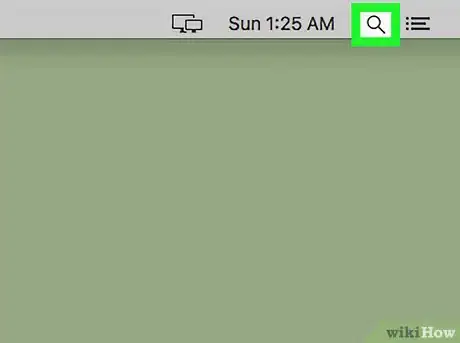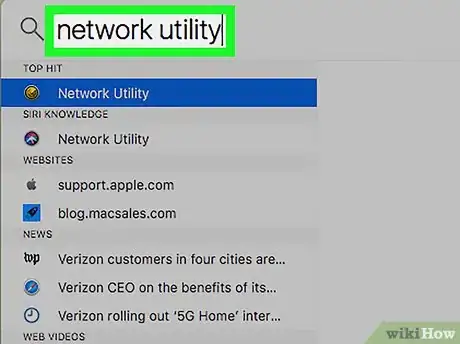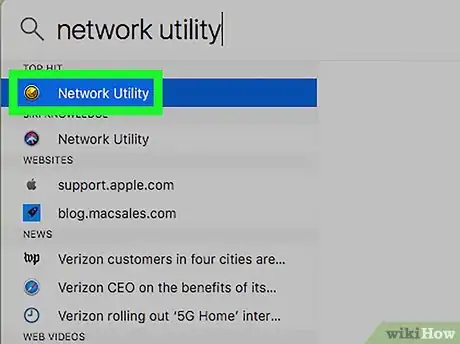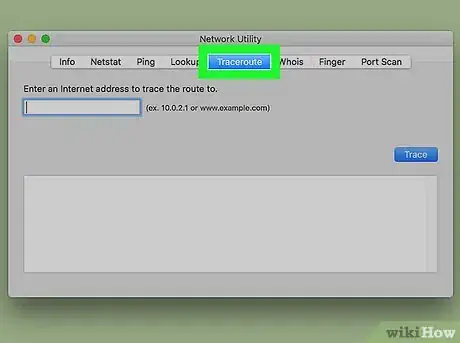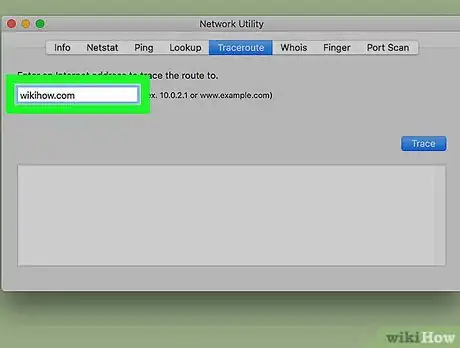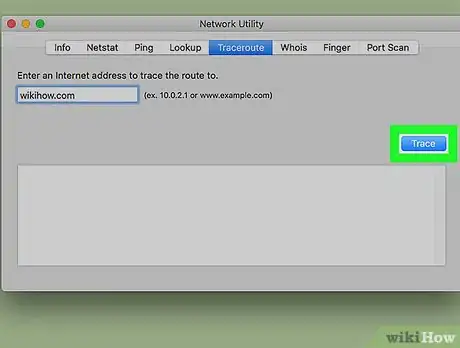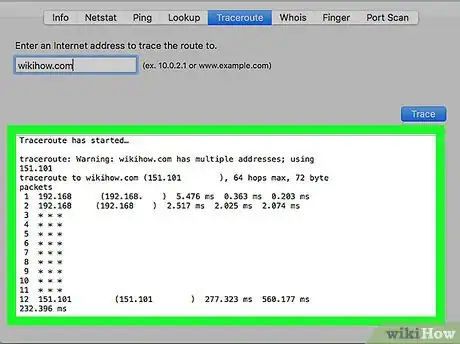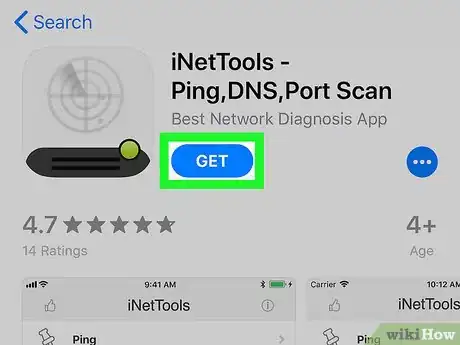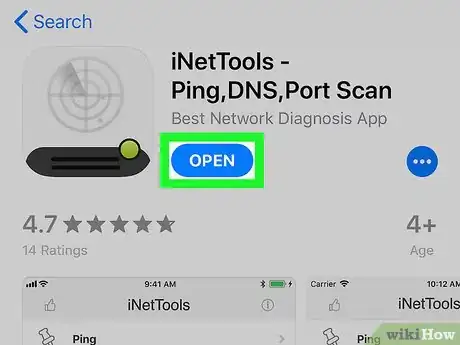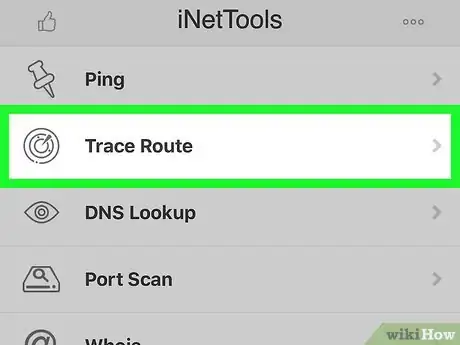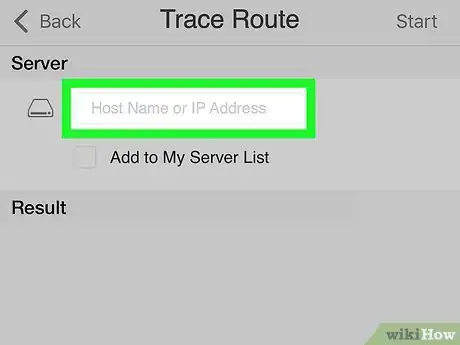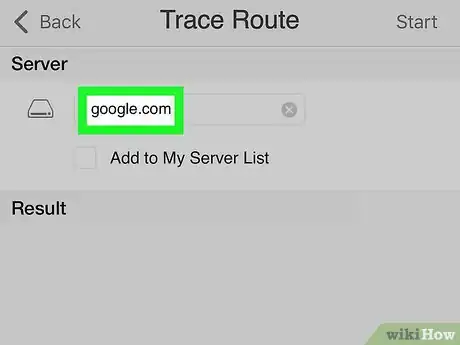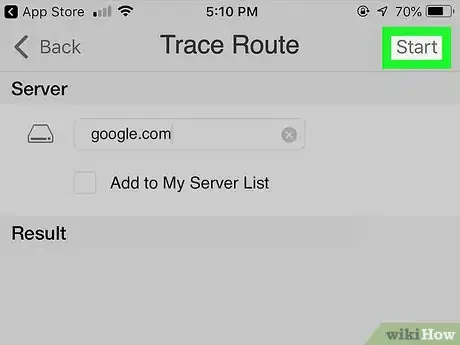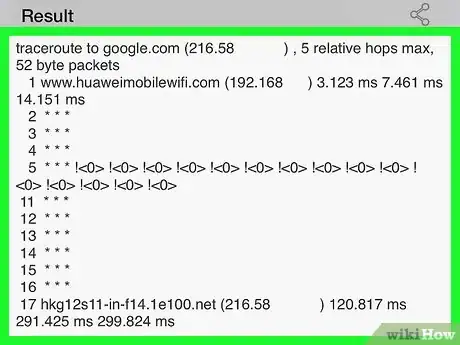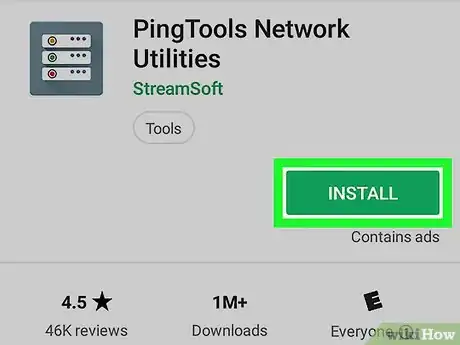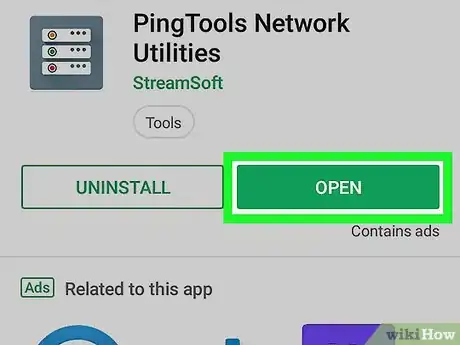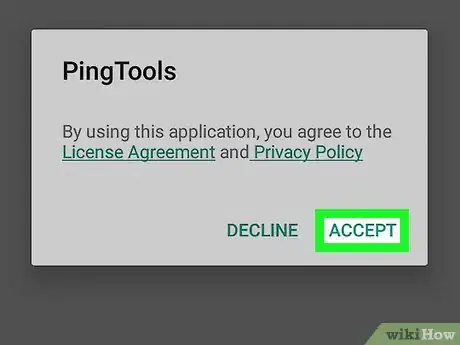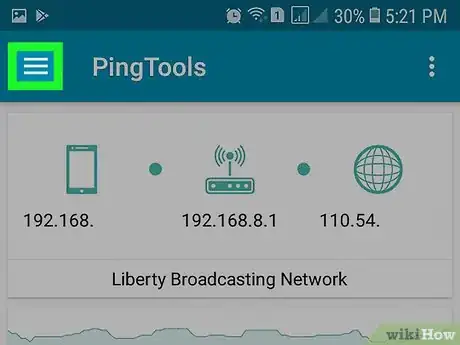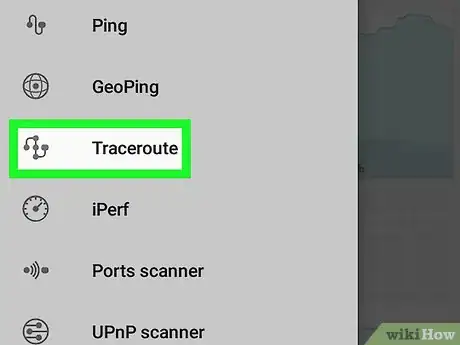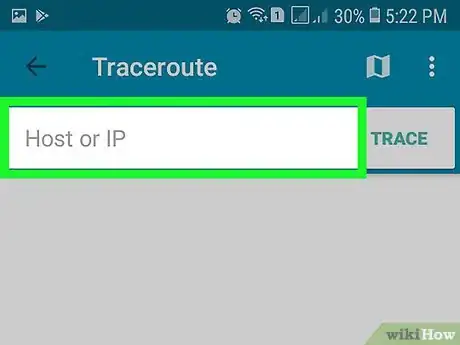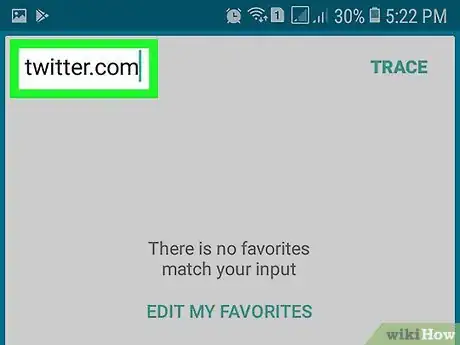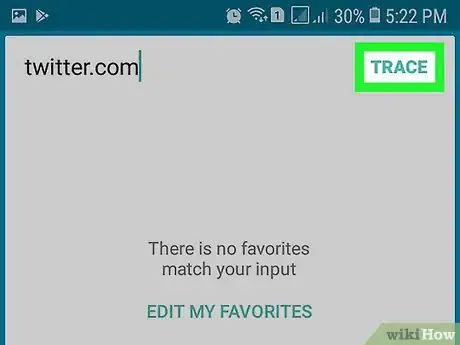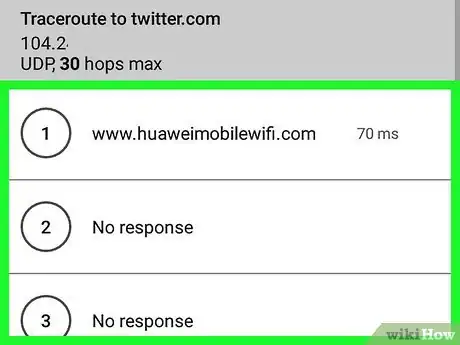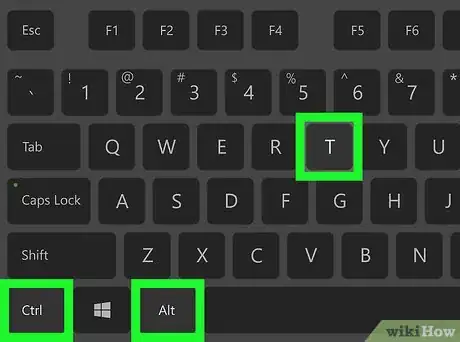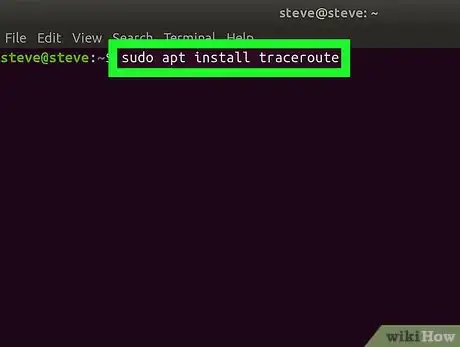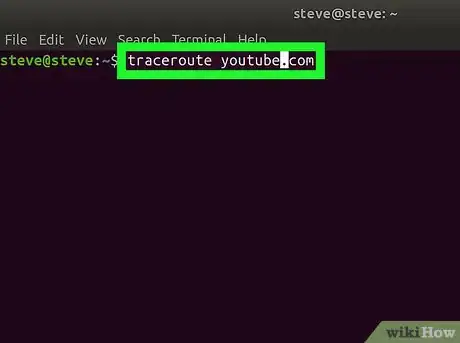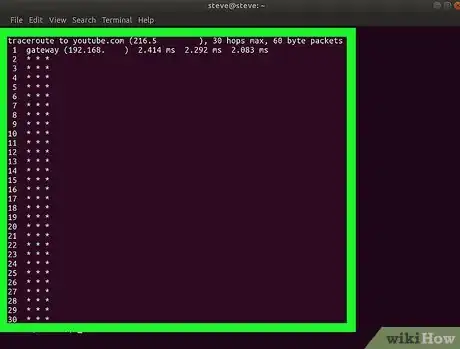X
Este artículo fue coescrito por Jack Lloyd. Jack Lloyd es escritor y editor de tecnología para wikiHow. Tiene más de dos años de experiencia escribiendo y editando artículos relacionados con tecnología. Es entusiasta de la tecnología y profesor de inglés.
Este artículo ha sido visto 21 868 veces.
Este wikiHow te enseñará a ejecutar el comando "traceroute" en tu computadora o smartphone. El comando "traceroute" te permite rastrear las distintas paradas que hace un paquete IP entre tu computadora y su destino, lo cual es útil para determinar si algún inconveniente en la red está causando problemas de conexión.
Pasos
Método 1
Método 1 de 5:En Windows
Método 1
-
1
-
2Escribe símbolo del sistema. Al hacerlo, se buscará el programa "Símbolo del sistema" en tu computadora.
-
3
-
4Elige el sitio web para el cual quieras trazar la ruta. Por ejemplo, si quieres ver la lista de puertas de enlace entre tu computadora y Facebook, deberás usar el sitio web de Facebook.
-
5Ingresa el comando "traceroute". Escribe tracert sitioweb.com asegurándote de reemplazar sitioweb.com por el nombre y la extensión del sitio web que quieras usar (por ejemplo, facebook.com. Luego presiona ↵ Enter.
- No es necesario incluir la parte de "https://" ni "www" en la dirección del sitio web.
- Si tienes la dirección IP del sitio web, puedes usar esa dirección en vez de usar su URL.
-
6Revisa los resultados. Símbolo del sistema te mostrará hasta 30 puertas de enlace diferentes (también conocidas como "saltos") a través de las cuales pasa un paquete IP. Una vez que aparezca el mensaje "Traza completa" debajo de la lista de saltos, significa que la traza recorrió con éxito su ruta.
- Si ves alguna traza en blanco, ignórala. Significa que esa traza se devolvió como resultado en lugar de pasar por una puerta de enlace.[1]
Anuncio
Método 2
Método 2 de 5:En Mac
Método 2
-
1
-
2Escribe utilidad de red. Al hacerlo, se buscará en tu computadora el programa "Utilidad de Red".
-
3Abre la Utilidad de Red. Haz doble clic en Utilidad de Red en la parte superior de la lista de resultados. Al hacerlo, se abrirá la ventana "Utilidad de Red".[2]
-
4Haz clic en Traceroute. Es una de las pestañas de la parte superior de la ventana de Utilidad de Red.[3]
-
5Ingresa la dirección de un sitio web. En el cuadro de la parte superior de la ventana, escribe la dirección (o dirección IP) del sitio web para el cual quieras trazar la ruta.[4]
- Por ejemplo, si quieres trazar la ruta hacia el sitio web de wikiHow, aquí deberás ingresar wikihow.com.
- No es necesario incluir la parte de "https://" ni "www" en la dirección del sitio web.
-
6Haz clic en Iniciar. Es un botón azul ubicado en el lado derecho de la página. Al hacerlo, la Utilidad de Red empezará a trazar la ruta hacia el sitio web seleccionado.
-
7Revisa los resultados. Traceroute mostrará una lista de puertas de enlace a través de las cuales viaja la traza en dirección a su destino.
- Si ves alguna traza en blanco, ignórala. Esto significa que esa traza se devolvió como resultado en lugar de pasar por una puerta de enlace.
Anuncio
Método 3
Método 3 de 5:En iPhone
Método 3
-
1Descarga la aplicación iNetTools. Si ya tienes la aplicación iNetTools instalada en tu iPhone, puedes saltar este paso. Abre la App Store y luego haz lo siguiente:
- Toca Buscar.
- Toca la barra de búsqueda.
- Escribe inettools.
- Toca inettools - ping,dns,port scan.
- Toca OBTENER junto a iNetTools.
- Ingresa tu contraseña de Apple ID o Touch ID.
-
2Abre iNetTools. Toca ABRIR en la App Store o el ícono de la aplicación iNetTools, que tiene forma de radar, en una de las pantallas de inicio de tu iPhone.
-
3Toca Trace Route (trazar ruta). Está en el medio de la pantalla.
-
4Toca el cuadro de texto "Host Name or IP Address" (nombre del anfitrión o dirección IP). Este cuadro se encuentra en la parte superior de la pantalla. Al tocarlo, aparecerá el teclado en pantalla de tu iPhone.
-
5Ingresa la dirección de un sitio web. Escribe la dirección (o dirección IP) del sitio web para el cual quieras trazar la ruta.
- Por ejemplo, para trazar la ruta hacia uno de los servidores más cercanos de Google, escribe google.com aquí.
- No es necesario incluir la parte de "https://" ni "www" en la dirección del sitio web.
-
6Toca Start (iniciar). Está en la esquina superior derecha de la pantalla. iNetTools comenzará a trazar la ruta hacia la dirección especificada.
-
7Revisa los resultados. Una vez que desaparezca la rueda giratoria que está del otro lado del encabezado "Result" (resultado), puedes revisar la dirección de cada una de las puertas de enlace a través de las cuales pasó la traza en dirección a su destino.
- Si ves alguna traza en blanco, ignórala. Significa que esa traza se devolvió como resultado en lugar de pasar por una puerta de enlace.
Anuncio
Método 4
Método 4 de 5:En Android
Método 4
-
1Descarga la aplicación PingTools. Si ya tienes la aplicación PingTools instalada en tu Android, puedes saltar este paso. Abre la Play Store de Google y luego haz lo siguiente:
- Toca la barra de búsqueda.
- Escribe pingtools.
- Toca PingTools Network Utilities en los resultados.
- Toca INSTALAR.
- Toca ACEPTAR cuando aparezca esta opción.
-
2Abre PingTools. Toca ABRIR en la Play Store de Google o el ícono de la aplicación PingTools en el menú de aplicaciones de Android.
-
3Toca ACCEPT (aceptar) cuando aparezca esta opción. Al hacerlo, aceptarás los términos de uso de PingTools y se abrirá la aplicación.
- Si ya habías abierto PingTools antes, puedes saltar este paso.
-
4Toca ☰. Está en la esquina superior izquierda de la pantalla. Aparecerá un menú emergente.
-
5Toca Traceroute (trazar ruta). Esta opción está en el medio del menú emergente.
-
6Toca el cuadro de texto. Lo verás en la parte superior de la pantalla. Al hacerlo, aparecerá el teclado en pantalla de tu Android.
- Si en el cuadro de texto ya hay una dirección, bórrala antes de continuar.
-
7Ingresa la dirección de un sitio web. Escribe la dirección (o dirección IP) del sitio web para el cual quieras trazar la ruta.
- Por ejemplo, para trazar la ruta hacia uno de los servidores más cercanos de Twitter, escribe twitter.com aquí.
- No es necesario incluir la parte de "https://" ni "www" en la dirección del sitio web.
-
8Toca TRACE (trazar). Está en la esquina superior derecha de la pantalla. Al hacerlo, PingTools empezará a trazar la ruta hacia la dirección seleccionada.
-
9Revisa los resultados. Una vez que la traza esté completa, podrás ver la dirección de cada una de las puertas de enlace por las cuales pasó dicha traza en dirección a su destino.
- Si ves alguna traza en blanco, ignórala. Significa que esa traza se devolvió como resultado en lugar de pasar por una puerta de enlace.
Anuncio
Método 5
Método 5 de 5:En Linux
Método 5
-
1Abre la Terminal. Los pasos para hacerlo varían según la versión de Linux que tengas, pero en la mayoría de las distribuciones hay que abrir el Menú y seleccionar Terminal en la lista de programas.
- En la mayoría de las distribuciones de Linux también se puede abrir la Terminal presionando Ctrl+Alt+T.
-
2Instala Traceroute. Para hacerlo:
- Escribe sudo apt install traceroute y presiona ↵ Enter.
- Escribe tu contraseña y presiona ↵ Enter.
- Escribe y y presiona ↵ Enter si te lo piden.
- Espera a que Traceroute termine de instalarse.
-
3Elige el sitio web para el cual quieras trazar la ruta. Por ejemplo, si quieres ver la lista de puertas de enlace entre tu computadora y YouTube, deberás usar el sitio web de YouTube.
-
4Ingresa el comando "traceroute". Escribe traceroute sitioweb.com asegurándote de reemplazar sitioweb.com por el nombre y la extensión del sitio web que quieras usar (por ejemplo, youtube.com. Luego presiona ↵ Enter.
- No es necesario incluir la parte de "https://" ni "www" en la dirección del sitio web.
- Si tienes la dirección IP del sitio web, puedes usar esa dirección en vez de su URL.
-
5Revisa los resultados. Una vez que la traza esté completa, podrás ver la dirección de cada una de las puertas de enlace por las cuales pasó dicha traza en dirección a su destino.
- Si ves alguna traza en blanco, ignórala. Significa que esa traza se devolvió como resultado en lugar de pasar por una puerta de enlace.
Anuncio
Consejos
- La cantidad de puertas de enlace entre tu equipo y el sitio web seleccionado no incluye las trazas en blanco. Por ejemplo, si ves 12 puertas de enlace con tres trazas en blanco, significa que solo existen 9 puertas de enlace entre tu equipo y el sitio web.
Anuncio
Advertencias
- La lista de puertas de enlace entre tu equipo y el sitio web seleccionado puede cambiar en cualquier momento.
Anuncio
Referencias
Acerca de este wikiHow
Anuncio