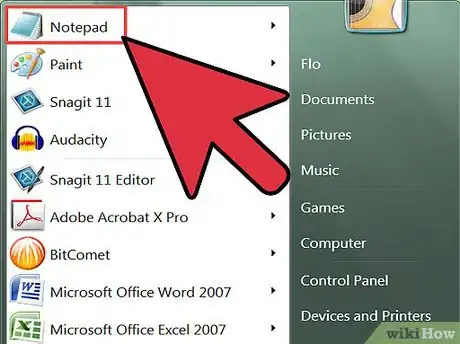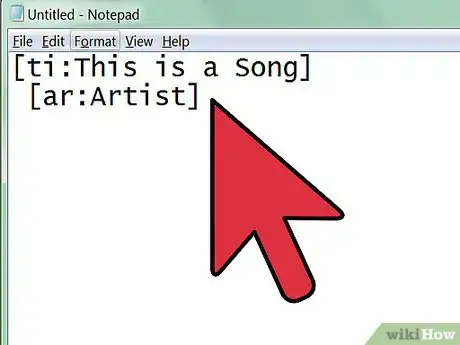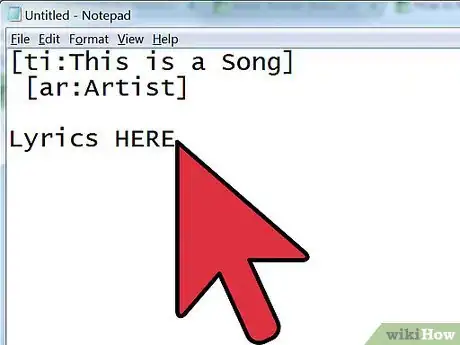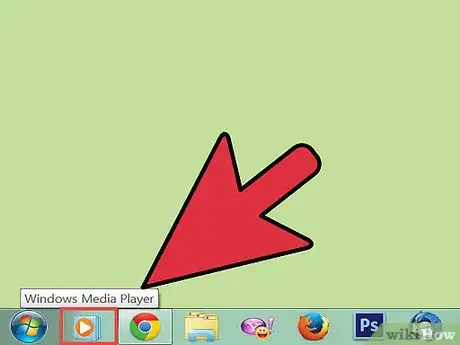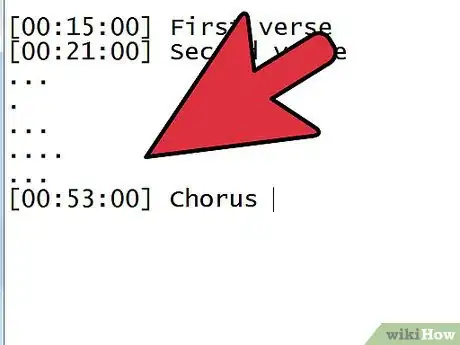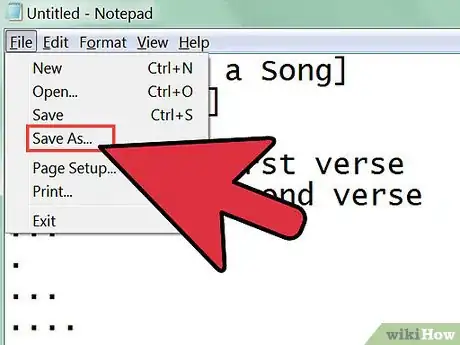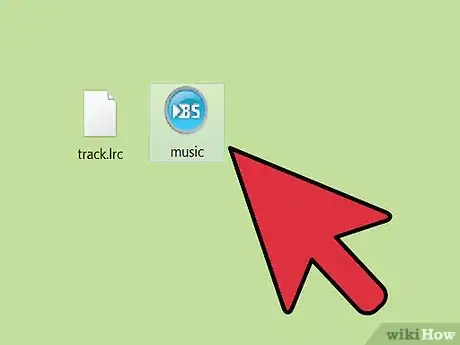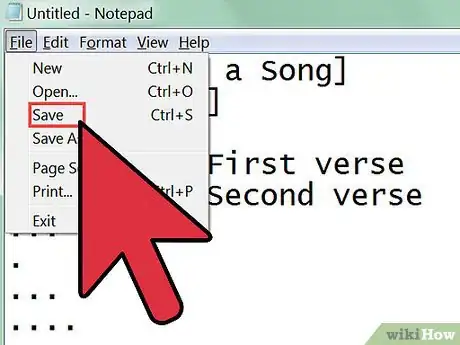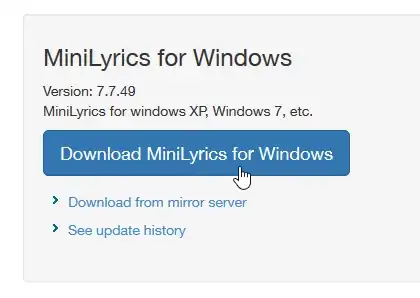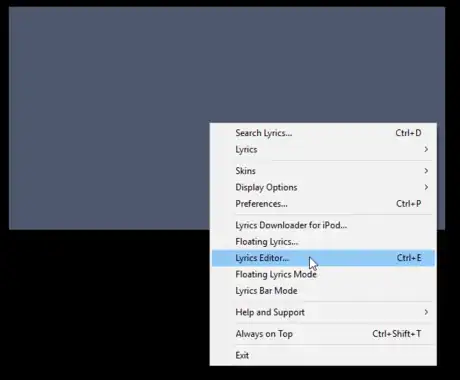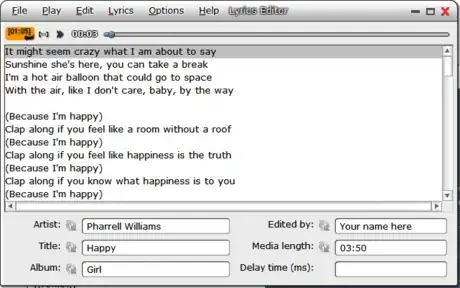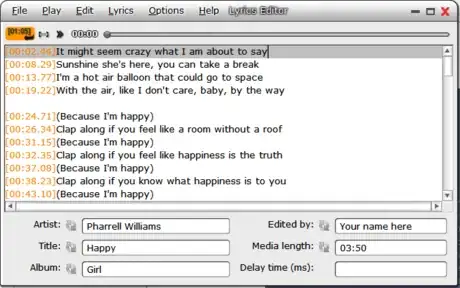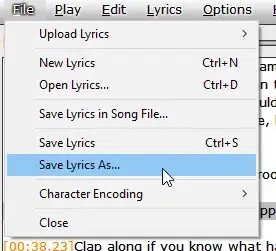X
wikiHow es un "wiki", lo que significa que muchos de nuestros artículos están escritos por varios autores. Para crear este artículo, 23 personas, algunas anónimas, han trabajado para editarlo y mejorarlo con el tiempo.
Este artículo ha sido visto 58 172 veces.
Los archivos LRC son archivos que, con el software y el hardware apropiado, pueden mostrar la letra de una canción mientras la reproduces. Si bien existe una gran variedad de sitios web que ofrecen archivos *.LRC para que los descargues gratis, a veces puedes necesitar hacerlos tú mismo. Este artículo te mostrará cómo hacerlo usando cualquier editor de texto básico.
Pasos
Método 1
Método 1 de 2:Crear archivos LRC manualmente
Método 1
-
1Abre un editor de texto. Cualquier editor de texto básico, como el Bloc de notas en Windows o TextEdit en Mac OS X, te servirá. Los archivos LRC son esencialmente archivos de texto que tienen código específico insertado.
-
2Ingresa la información del artista y de la canción. En la parte superior del archivo LRC debes incluir el nombre de la canción, del artista y del álbum. Deberás usar códigos especiales para ingresarlos para que el reproductor pueda reconocerlos.
- Agrega el título de la canción. Escríbelo entre corchetes y añade la etiqueta
ti:. Si tu canción se llama "Esta es una canción", deberás escribir el título con el formato[ti:Esta es una canción]. El título de la canción debe estar en la primera línea de tu archivo LRC. - Agrega el nombre del artista. Debe tener el mismo formato que el título de la canción, salvo que ahora debe tener el código
ar:. Si tu artista se llama "Artista", entonces el formato que debes usar es[ar:Artista]. - Agrega el nombre del álbum. Al igual que la información del artista y el título de la canción, el nombre del álbum debe escribirse entre corchetes. El código del álbum es
al:seguido del nombre del álbum. Si tu álbum se llama "Álbum", entonces el formato que debes usar es[al:Álbum]. - Agrega cualquier información adicional. Puedes agregarle tu nombre al archivo LRC usando el código
[by:Tu nombre]y puedes agregar el nombre del compositor de la canción usando la etiqueta[au:Autor]. No todos los reproductores pueden leer esta información adicional.
- Agrega el título de la canción. Escríbelo entre corchetes y añade la etiqueta
-
3Agrega la letra de la canción. Puedes escribir tú mismo la letra o copiar el texto de algún sitio de letras. Ingresa la letra completa de la canción en el archivo, haciendo que cada línea de la letra sea una línea en el documento de texto.
-
4Abre la canción con un reproductor multimedia. Necesitarás descubrir cuál es la temporización en la que se canta o recita cada línea de la letra, por lo que deberás abrir la canción en un reproductor en el cual puedas iniciar y detener la reproducción las veces que lo desees. El reproductor multimedia que uses también deberá brindarte la posibilidad de ver el tiempo de reproducción en centésimas de segundo.
-
5Comienza a agregar las etiquetas de tiempo o timestamps. Reproduce la canción y páusala cada vez que comience una línea de la letra. Anota el tiempo que aparece en el reproductor y coloca el cursor en frente de la línea correspondiente en el archivo LRC.
- Ingresa el tiempo entre corchetes. El formato para el tiempo se divide en tres secciones: minutos, segundos y centésimas de segundo. Para una letra que comienza en 1 minuto, 32 segundos y 45 centésimas de segundo, la etiqueta deberá escribirse de la forma:
[01:32:45]O[01:32.45].[1] - La mayoría de los reproductores solo puede mostrar hasta 95 caracteres por etiqueta de tiempo. Si alguna de las líneas de la letra es muy larga deberás separarla con otra etiqueta de tiempo. Si quieres que aparezca cada palabra a medida que se vaya cantando, deberás crear una etiqueta de tiempo distinta para cada palabra de la canción.
- Puedes omitir las centésimas de segundo. En ese caso tu etiqueta tendrá el formato
[01:32]. - A veces las letras se repiten a lo largo de la canción, especialmente durante el estribillo. Puedes añadir una etiqueta de tiempo distinta junto a la original para no tener que escribir la letra dos veces. Por ejemplo:
[01:26.03][01:56.24] "Letra del estribillo".
- Ingresa el tiempo entre corchetes. El formato para el tiempo se divide en tres secciones: minutos, segundos y centésimas de segundo. Para una letra que comienza en 1 minuto, 32 segundos y 45 centésimas de segundo, la etiqueta deberá escribirse de la forma:
-
6Guarda el archivo LRC. Una vez que hayas finalizado con todas las etiquetas de tiempo, puedes guardar tu archivo como un archivo LRC y probarlo. Haz clic en "Archivo" y selecciona "Guardar como".
- El nombre del archivo debe ser exactamente el mismo que el nombre del archivo de la canción.
- Cambia la extensión por .lrc. Para hacerlo, haz clic en el menú desplegable "Guardar como tipo" y selecciona "Todos los archivos". Cambia la extensión del archivo .txt por .lrc.
-
7Coloca el archivo LRC en la misma ubicación que el archivo de música. Para que el reproductor pueda cargar el archivo, debe estar ubicado en la misma carpeta que el archivo de música. Esto debe ser así independientemente de si usas un reproductor de MP3 o cualquier reproductor multimedia de tu computadora.
-
8Ajusta tu archivo. Una vez que hayas probado el archivo, haz los ajustes necesarios en las etiquetas de tiempo para que la letra aparezca exactamente en el tiempo indicado.Anuncio
Método 2
Método 2 de 2:Crear archivos LRC utilizando un complemento de reproducción de música
Método 2
-
1Descarga e instala el complemento MiniLyrics. Te ayudará a sincronizar la letra.
- Dirígete a la página de descarga de MiniLyrics.
- Haz clic en el botón de descarga.
- Ejecuta el instalador. Este te guiará por el proceso de instalación de MiniLyrics.
-
2Abre tu reproductor de música favorito. Ahora deberá aparecer la ventana de MiniLyrics.
- Si no aparece, prueba con otro reproductor de música como Windows Media Player, iTunes, VLC, Winamp o Foobar2000.
- Haz clic derecho en la ventana y selecciona 'Editor de letras...'.
-
3Escribe o pega la letra de la canción.
- Asegúrate de eliminar cualquier anotación como 'Coro' o '[x2]'.
- Rellena los detalles de la canción.
-
4Comienza a reproducir la canción.
- Cuando la letra comience a ser cantada, haz clic en el botón anaranjado. También puedes pulsar F7.
- Haz lo mismo para cada letra hasta que cada una tenga un código de tiempo.
-
5Después de sincronizar la letra, haz clic en 'Archivo', luego en 'Guardar como...'. Selecciona una ubicación para el archivo .lrc a fin de guardarlo allí.Anuncio
Referencias
Acerca de este wikiHow
Anuncio