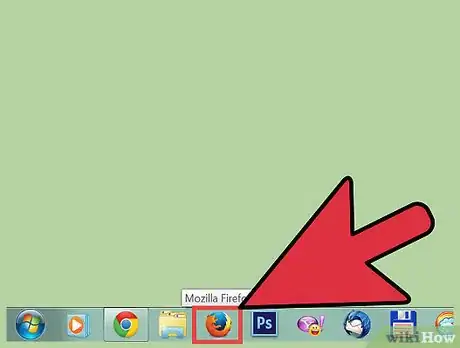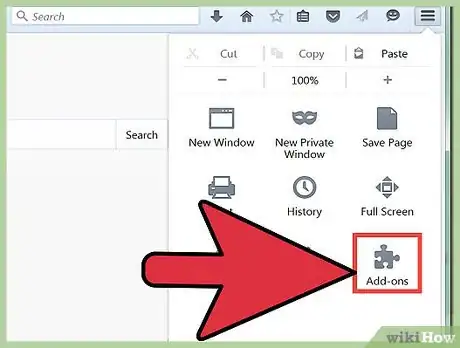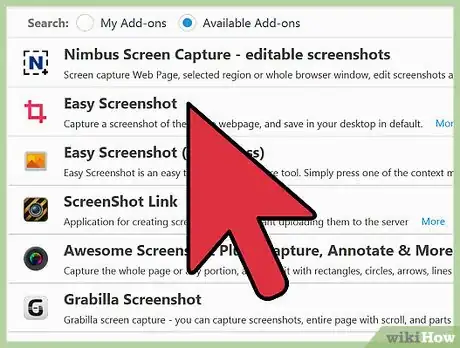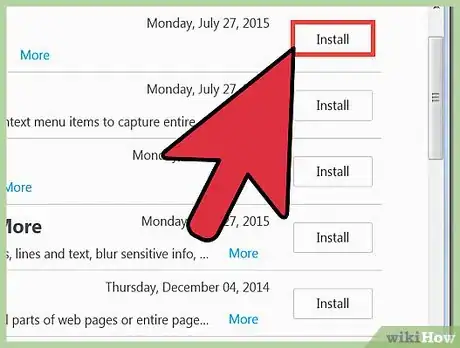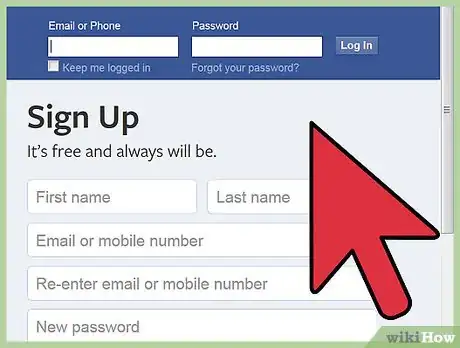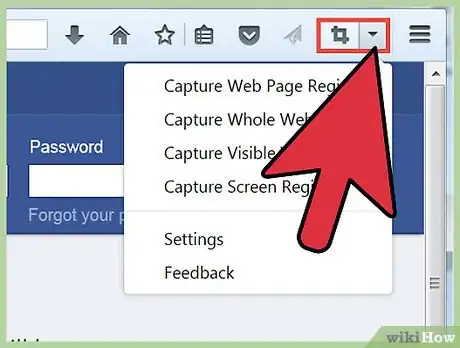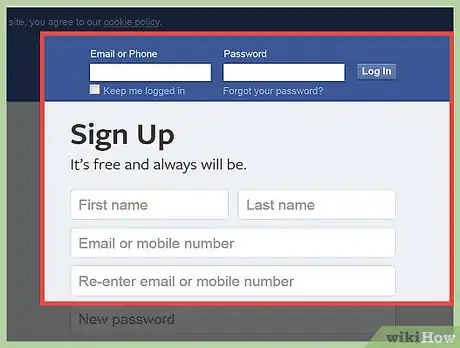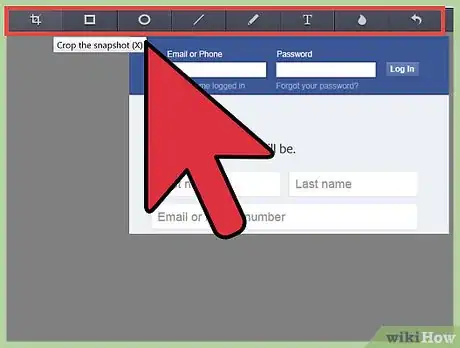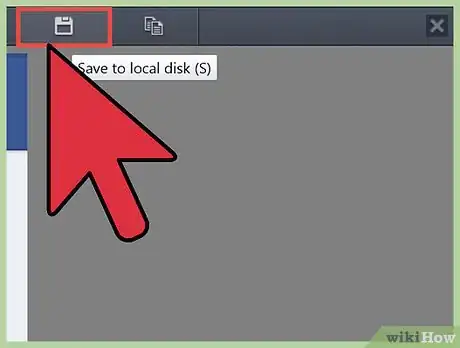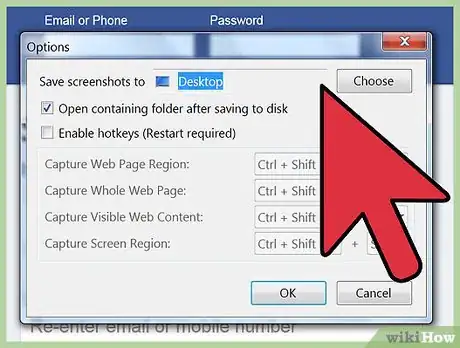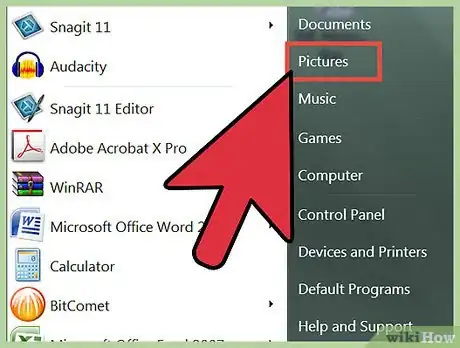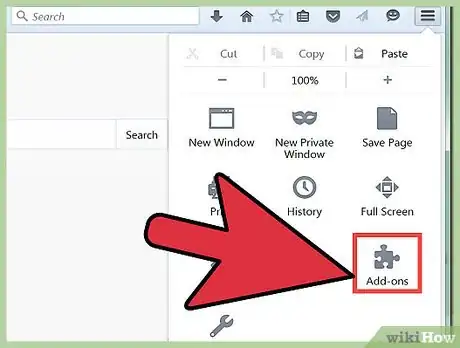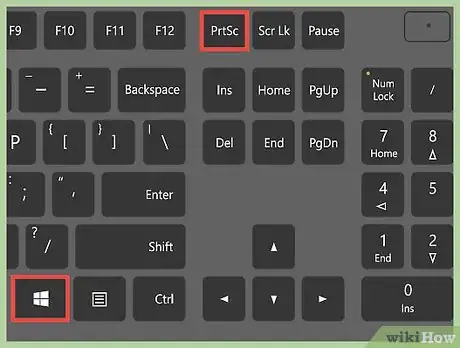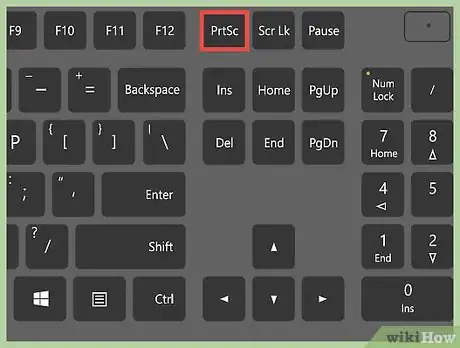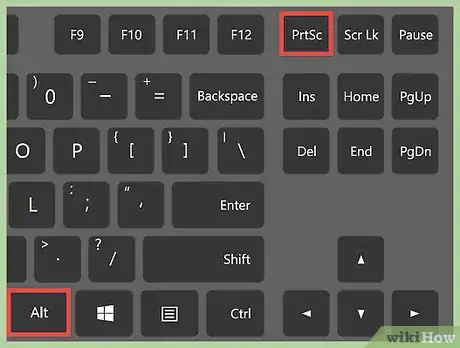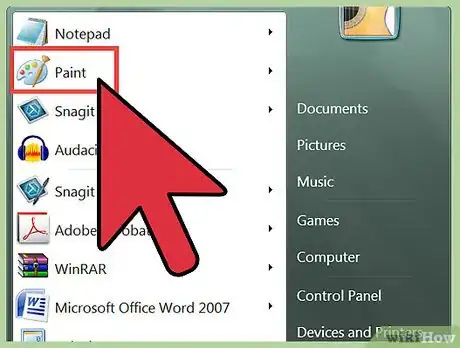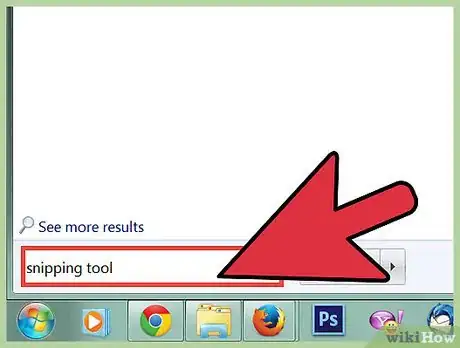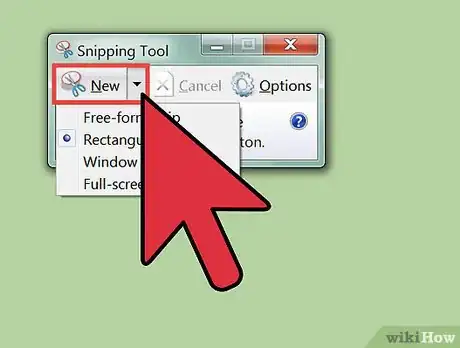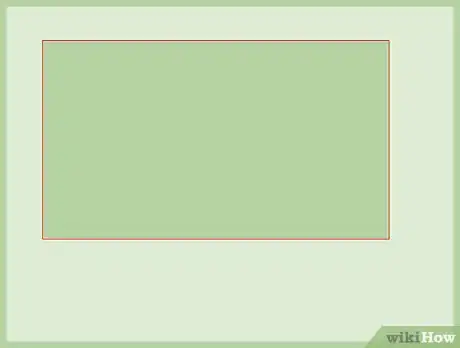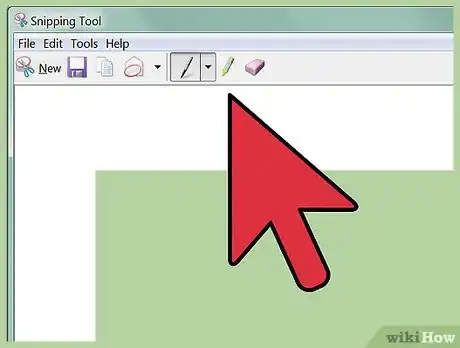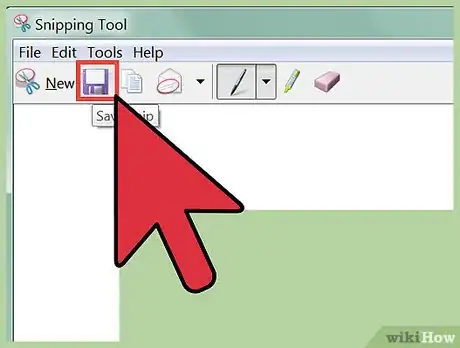wikiHow es un "wiki", lo que significa que muchos de nuestros artículos están escritos por varios autores. Para crear este artículo, 11 personas, algunas anónimas, han trabajado para editarlo y mejorarlo con el tiempo.
Este artículo ha sido visto 5868 veces.
Existen diferentes opciones disponibles a la hora de hacer capturas de pantalla en Firefox para Windows. Si quieres hacer una captura de pantalla de todo el contenido de una página web en un único archivo, una extensión para hacer capturas de pantalla te servirá para ello. En caso de que quieras hacer capturas de pantalla de la interfaz de Firefox para solucionar problemas o hacer tutoriales, es posible usar los atajos del teclado de Windows o la herramienta de "Recortes".
Pasos
Método 1
Método 1 de 4:Usar capturas de pantalla de Firefox
-
1Abre el navegador Firefox. Dirígete a la página web de la que quieras tomar una captura de pantalla.
-
2Haz clic en el menú de acciones “Página” ubicado en la barra de direcciones y luego en “Tomar una captura de pantalla”.
-
3Captura las partes de la página o selecciona una región de esta.
-
4Guarda la captura de pantalla.
Método 2
Método 2 de 4:Usar una extensión
-
1Ten claro por qué debes usar una extensión. El mayor beneficio de usar una extensión para hacer capturas de pantalla es la posibilidad de hacer una captura de pantalla de una página completa, incluso de aquello que quede fuera de tu zona de visión. Estas extensiones también te permiten cargar rápidamente las capturas de pantalla en varias páginas de almacenamiento de imágenes y algunas incluso cuentan con herramientas de edición.
-
2Haz clic en el botón "Menú" de Firefox (☰) y selecciona "Complementos". Así abrirás el "Administrador de complementos".
-
3Busca "capturas de pantalla". Esto mostrará diferentes extensiones para hacer capturas de pantalla, aunque la mayoría funcionan de manera muy similar. En este artículo, se utilizará "Nimbus Screen Grab" como referencia, pero existen otras opciones también famosas como "Screengrab (la versión arreglada)" y "Lightshot".[1]
-
4Haz clic en el botón "Instalar" al lado de la extensión que quieras instalar. Puedes hacer doble clic sobre una extensión para ver más detalles incluyendo valoraciones de otros usuarios. Echa un vistazo a varias extensiones antes de elegir la que quieras instalar.
- Algunas extensiones te pedirán que reinicies Firefox después de instalarlas.
-
5Visita la página a la que quieras hacer una captura de pantalla. Una vez hayas instalado la extensión, visita la página a la que quieras hacer una captura de pantalla. Con la extensión podrás hacer la captura de todo lo que veas, de una selección manual o de la página completa.
-
6Haz clic en el botón de la extensión de captura de pantalla. También podrás acceder a ella haciendo clic derecho en la página. A continuación, verás las diferentes opciones que estén disponibles para esa extensión.
-
7Selecciona la zona a la quieras hacer una captura de pantalla. Elige el tipo de contorno de la captura de pantalla en el menú. En caso de que configures manualmente la zona, podrás hacer clic y arrastrar para crear un rectángulo que seleccione lo que quieras capturar.
-
8Edita la captura de pantalla. En caso de que la extensión te permita editar la imagen, las herramientas de edición aparecerán una vez hayas seleccionado lo que quieras capturar. Es posible hacer anotaciones, resaltar zonas importantes, dibujar y más. Las herramientas de edición aparecerán bajo la barra de direcciones de Firefox. Haz clic en "Hecho" cuando hayas realizado los cambios que quieras.
-
9Guarda la captura de pantalla. Una vez hayas acabado de editar es posible elegir donde quieras guardar o cargar la captura de pantalla. También puedes copiarla en el "Portapapeles" en vez de guardarla en caso de que quieras pegarla en un documento.
-
10Ajusta las opciones de captura de pantalla. Aunque las opciones por defecto en estas extensiones suelen estar bien para la mayoría de usuarios, es posible configurar los ajustes haciendo clic en el botón de la extensión y seleccionando "Opciones" o "Ajustes". Ahí podrás cambiar el formato que quieras que tengan las capturas, ajustar la calidad, cambiar el nombre por defecto que ponga la extensión y más dependiendo de la extensión en sí.
-
11Encuentra la captura de pantalla. Las capturas de pantalla suelen guardarse en las carpetas de "Mis imágenes" o "Mis documentos". Puedes echar un vistazo a las "Opciones" de la extensión para cambiar la ubicación por defecto.
Método 3
Método 3 de 4:Usar atajos de teclado de Windows
-
1Ten claro por qué quieres usar los atajos de teclado. Las extensiones son la forma más cómoda de hacer capturas de pantalla de contenido web, pero en caso de que necesites hacer una captura de la propia ventana de Firefox, necesitarás usar los atajos de teclado de Windows. También es la forma más rápida de hacer capturas de pantalla cuando no puedas instalar extensiones.
-
2Presiona las teclas "Windows" e "Impr pant" para hacer una captura de pantalla de toda la pantalla (Windows 8 y versiones posteriores). La pantalla se oscurecerá un poco durante un momento y la captura de pantalla se creará como un archivo nuevo en la carpeta llamada "Capturas de pantalla". Puedes encontrar esta carpeta dentro de la de "Mis imágenes".
- La tecla de "Impr pant" puede tener diferentes nombres dependiendo de tu computadora, como "Imprimir pantalla", "Impr pant" u otras variaciones. Suele encontrarse entre las teclas de "Bloq despl" y "F12". En las laptops también es posible que necesites presionar la tecla "Fn".
-
3Presiona la tecla "Impr pant" para copiar una imagen de la pantalla en el "Portapapeles" (cualquier Windows). Esto copiará una imagen en el "Portapapeles" de todo lo que muestre el monitor. Después podrás pegar esta captura de pantalla en otro programa como Paint o Word para guardarlo como un archivo.
- Después de hacer la captura de pantalla, abre Paint presionando la tecla "Windows" y escribiendo "Paint". Presiona las teclas "Ctrl" y "V" para pegar la captura de pantalla en un documento en blanco de Paint. Guarda el archivo para guardar la captura de pantalla en tu computadora.
-
4Presiona las teclas "Alt" e "Impr pant" para hacer una captura de pantalla de la ventana activa. En caso de que quieras hacer una captura de pantalla de la ventana de Firefox, asegúrate de que esté activa y presiona ambas teclas. Esto copiará la imagen de la ventana de Firefox en el "Portapapeles", permitiéndote pegarla después en Paint.
-
5Edita la captura de pantalla en Paint. En caso de que hayas guardado la captura de pantalla usando el comando de teclas "Windows" e "Impr pant", haz clic derecho en el archivo y selecciona "Editar" para que se abra en Paint. En caso de que hayas pegado la captura de pantalla en Paint, podrás editarla antes de guardarla. Usa las herramientas de Paint para resaltar partes importantes, añadir anotaciones y mucho más.[2]
Método 4
Método 4 de 4:Usar la herramienta "Recortes"
-
1Abre la herramienta "Recortes". Esta herramienta está disponible a partir de Windows Vista. La forma más rápida de abrirla es presionando las teclas "Windows" y escribir "Recortes". La herramienta "Recortes" te permite crear capturas de toda la pantalla, ventanas específicas o una zona determinada. También es posible realizar ediciones básicas con ella.
-
2Selecciona el tipo de captura de pantalla que quieras hacer. Haz clic en ▼ al lado del botón "Nuevo" para seleccionar el tipo de captura de pantalla que quieras hacer.
-
3Haz la captura de pantalla. Dependiendo del método que hayas elegido, el proceso de captura de pantalla puede variar:
- Forma libre: dibuja la forma que quieras que tenga la captura de pantalla. Este modo te permite hacer una captura de pantalla con cualquier forma.
- Rectangular: haz clic y arrastra para crear un rectángulo en la pantalla. Todo lo que quede dentro del rectángulo se guardará en la captura de pantalla.
- Ventanas: haz clic en la ventana que quieras hacer una captura de pantalla.
- Pantalla completa: se copiará toda la pantalla.
-
4Edita la captura de pantalla. Una vez hayas hecho la captura de pantalla, esta se mostrará en la ventana de "Recortes". Podrás elegir entre varias herramientas de edición básicas como "Lápiz" y "Resaltar".
-
5Guarda la captura de pantalla. Haz clic en el botón con el dibujo de un disco para guardar la captura de pantalla en la computadora. También es posible adjuntarla directamente en un correo electrónico usando el programa de correo electrónico de Windows.