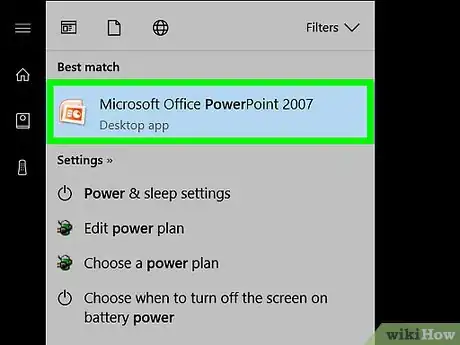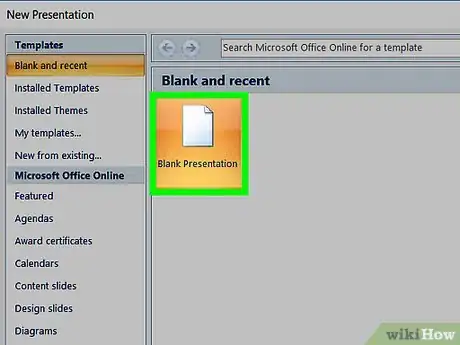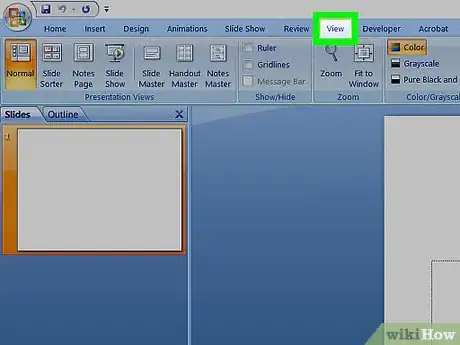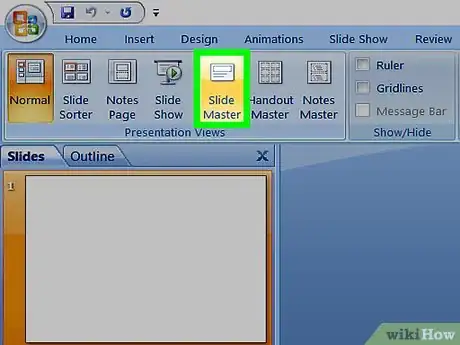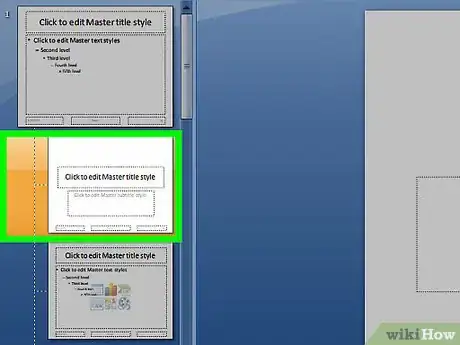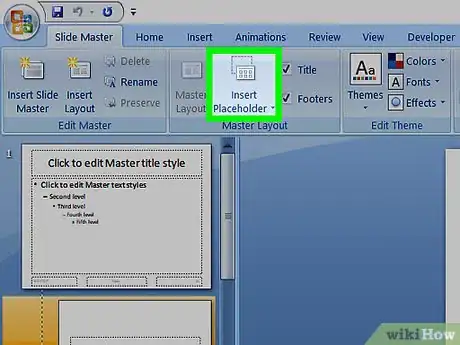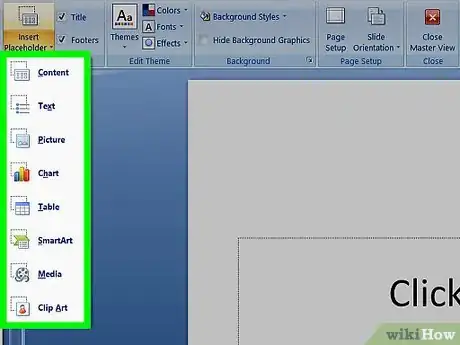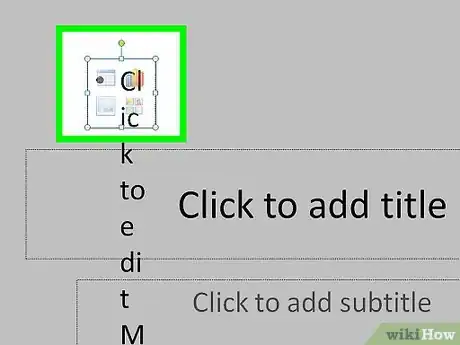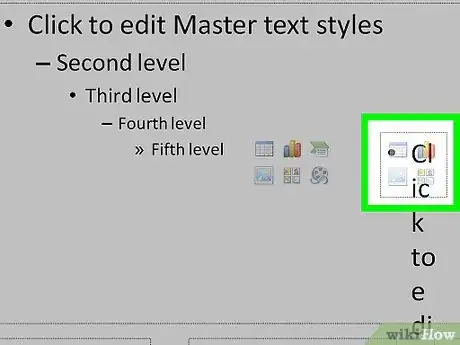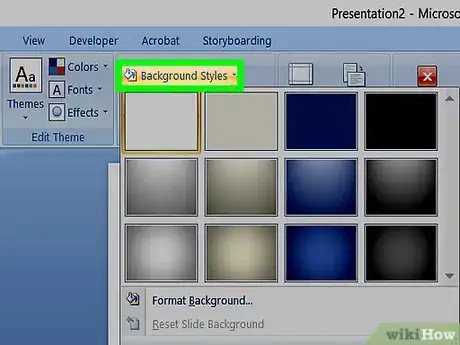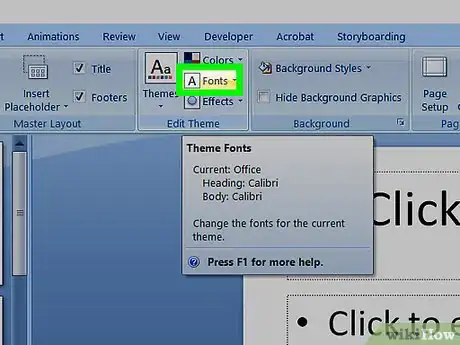X
Este artículo fue coescrito por Jack Lloyd. Jack Lloyd es escritor y editor de tecnología para wikiHow. Tiene más de dos años de experiencia escribiendo y editando artículos relacionados con tecnología. Es entusiasta de la tecnología y profesor de inglés.
Este artículo ha sido visto 23 841 veces.
Este artículo de wikiHow te enseñará a crear una plantilla de PowerPoint personalizada en Microsoft Excel. Puedes hacerlo en versiones de Windows y Mac de Excel.
Pasos
-
1Abre PowerPoint. Haz doble clic en el ícono de la aplicación PowerPoint, que parece una "P" blanca en un fondo naranja. De esta manera, abrirás la página de inicio de PowerPoint.
-
2Haz clic en Presentation en blanco. Es una diapositiva en blanco a la derecha de la página de inicio. De esta manera, abrirás una nueva presentación.
- En una Mac, el simple hecho de abrir PowerPoint podría abrir una nueva presentación, dependiendo de tu configuración. Si es así, omite este paso.
-
3Haz clic en la casilla Ver. Esta casilla se encuentra en la franja naranja de la parte superior de la ventana de PowerPoint. Si haces clic ahí, se abrirá una barra de herramientas debajo de la franja naranja.
- En una Mac, esta opción se encuentra en la barra de menú superior.
-
4Haz clic en Diapositiva Máster. Verás esta opción cerca de la izquierda de la barra de herramientas en la sección “Vistas Máster”. De esta manera, abrirás la casilla de “Diapositiva Máster” a la izquierda de la franja naranja.
- En una Mac, primero haz clic en Mástery luego en Diapositiva Máster.
-
5Selecciona un formato de diapositiva para editarla. Haz clic en una de las plantillas en la columna de opciones de la izquierda. Habrá una diapositiva para cada tipo de diapositiva que puedas usar (por ejemplo, una de título, una de contenido básico, etc.).
-
6Haz clic en Insertar Marcador de posición. Está a la izquierda de la casilla Diapositiva Máster. Aparecerá un menú desplegable con las siguientes opciones:
- Contenido. Inserta una descripción del contenido. En una Mac, también tienes una opción "Vertical" para el Contenido.
- Texto. Inserta una casilla de texto. En una Mac, también tienes una opción "Vertical" para el Texto.
- Imagen. Inserta una sección para una imagen.
- Gráfico. Inserta una sección para un gráfico.
- Cuadro. Inserta una sección para un cuadro.
- Arte inteligente. Inserta una sección para artículos de arte inteligente.
- Audiovisual. Inserta una sección para un video.
- Imagen en línea. Inserta a section from which you can add an online image.
-
7Selecciona un marcador de posición. Haz clic en uno de los elementos del menú desplegable para seleccionarlo con la finalidad de agregarlo a la plantilla.
-
8Selecciona una ubicación. Haz clic en un lugar de la plantilla para arrastrar el elemento del marcador de posición hacia esa ubicación.
- Es posible que tengas que seguir pasos adicionales antes de agregar el elemento a tu plantilla. Por ejemplo, si haces clic en Imagen en línea, se te pedirá buscar una imagen y hacer clic en Insertar.
-
9Reposiciona los elementos en la plantilla. Haz clic y arrastra el espacio blanco dentro de cualquier sección que hayas agregado para reposicionarla en la plantilla.
-
10Cambia el fondo de las diapositivas. Haz clic en Estilos de fondo y luego selecciona un color del menú desplegable.
- También puedes hacer clic en Fondo de formato... en el menú desplegable para personalizar las opciones de color, como el color de base, el degradado y el brillo.
-
11Selecciona una fuente de plantilla. Haz clic en Fuentes en la sección "Fondo", luego haz clic en una fuente en el menú desplegable.
-
12Guarda la plantilla. Este proceso es diferente en la versión de PowerPoint de Windows y de Mac:
- Windows: Haz clic en Archivo, haz clic en Guardar como, selecciona una ubicación e ingresa un nombre para la plantilla. Haz clic en la casilla desplegable Guardar como tipo, luego haz clic en Plantilla de PowerPoint y finalmente en Guardar.
- Mac: Haz clic en Archivo, posteriormente en Guardar como plantilla, ingresa un nombre de archivo y finalmente haz clic en Guardar.
Consejos
- Puedes subir tus plantillas a Microsoft OneDrive si quieres guardarlas en la nube. Podrás acceder a ellas desde el menú de plantillas de PowerPoint.
Advertencias
- La plantilla debe encontrarse en tu computadora o en OneDrive para que puedas seleccionarla.