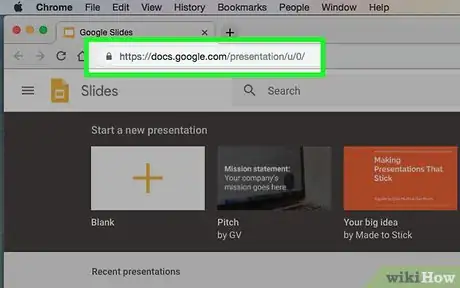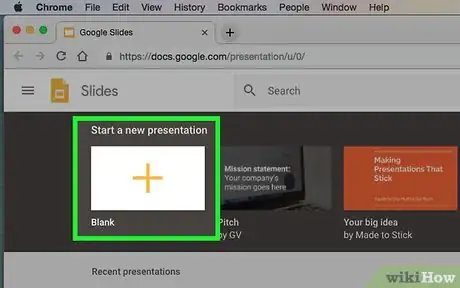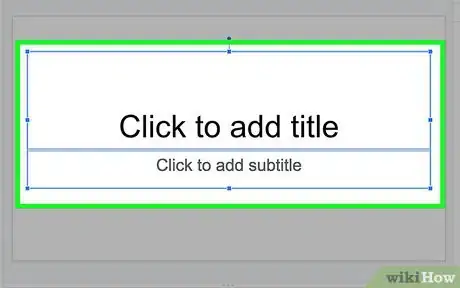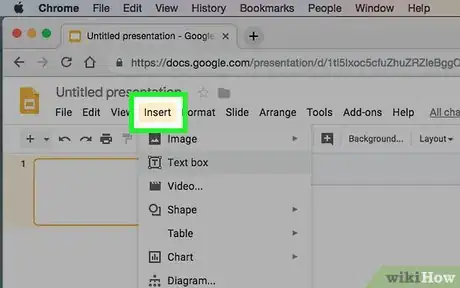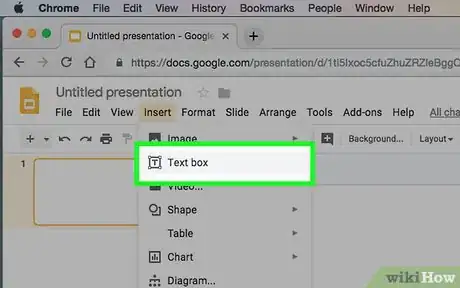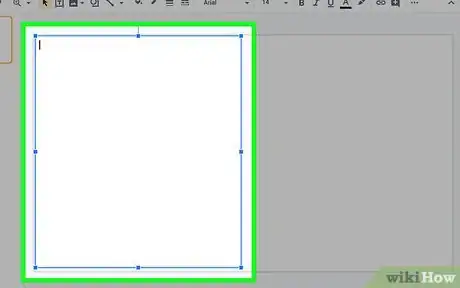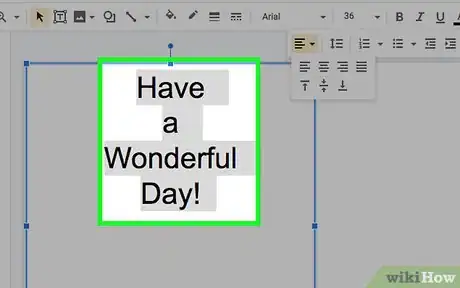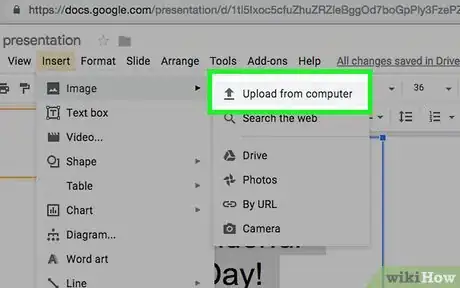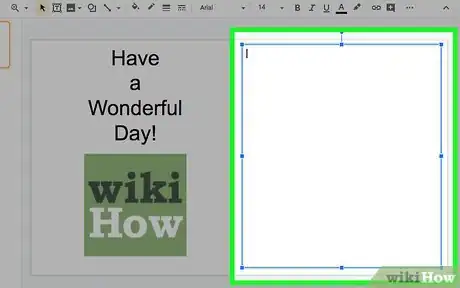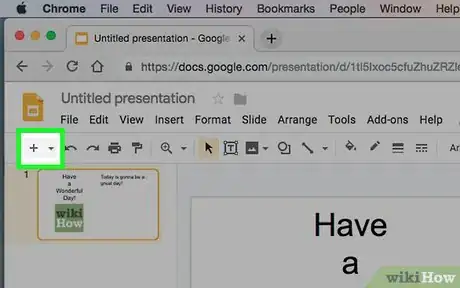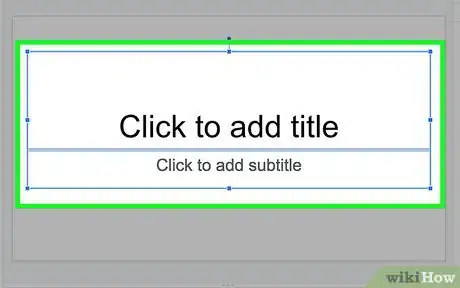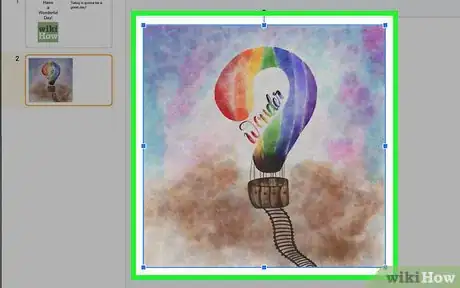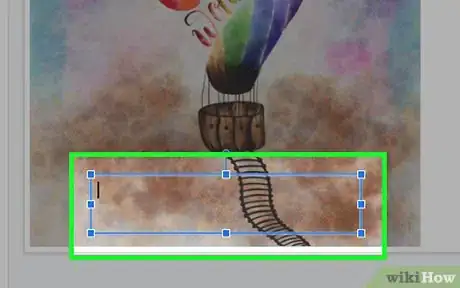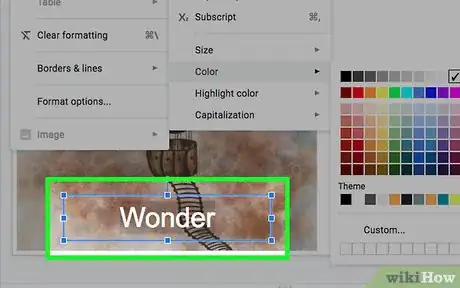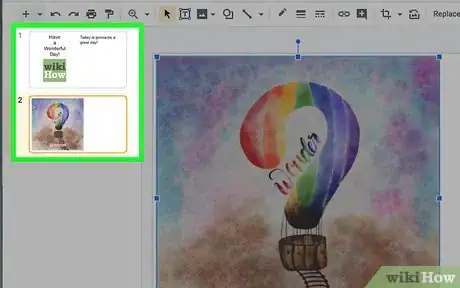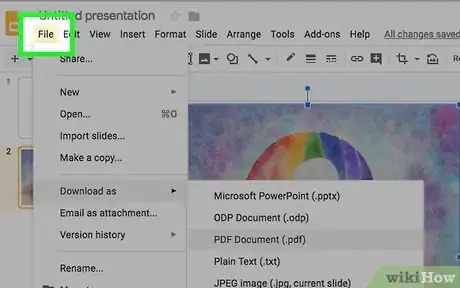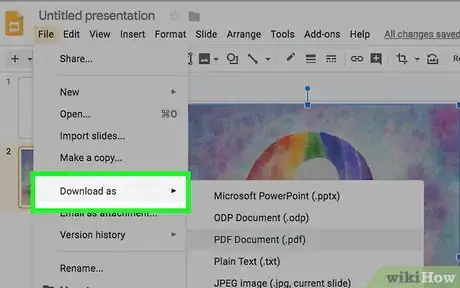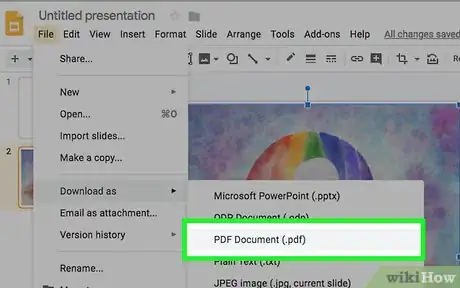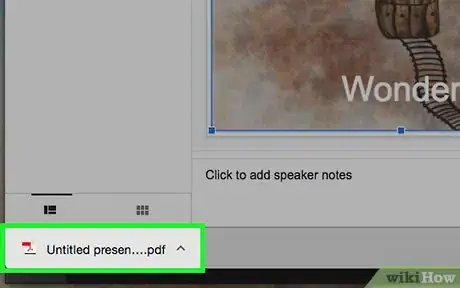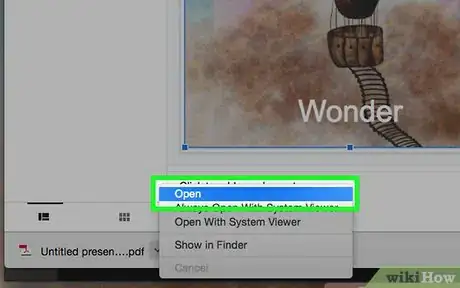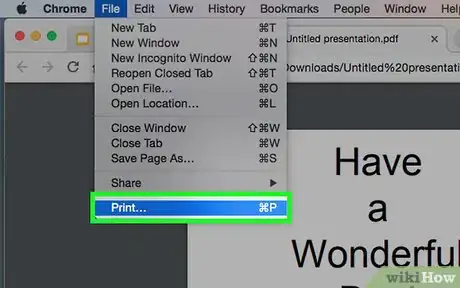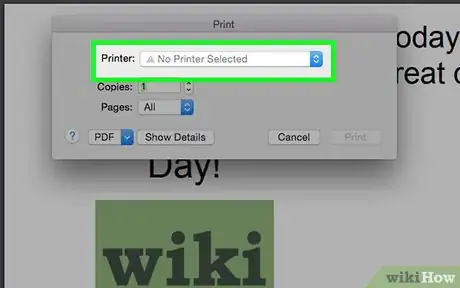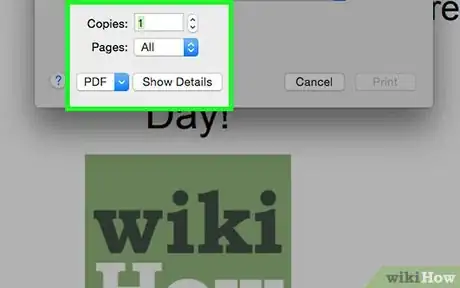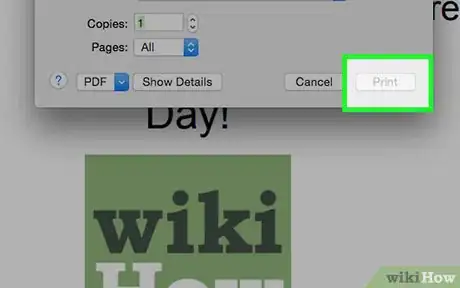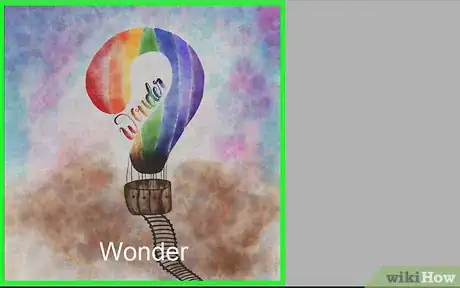X
Este artículo fue coescrito por Jack Lloyd. Jack Lloyd es escritor y editor de tecnología para wikiHow. Tiene más de dos años de experiencia escribiendo y editando artículos relacionados con tecnología. Es entusiasta de la tecnología y profesor de inglés.
Este artículo ha sido visto 7528 veces.
Este wikiHow te enseñará cómo hacer una tarjeta plegable en Google Docs. Para hacerlo, puedes usar la aplicación Presentaciones de Google del paquete de programas gratuitos de Google Docs.
Pasos
Parte 1
Parte 1 de 4:Crear el interior de la tarjeta
Parte 1
-
1Abre Presentaciones de Google. Ve a https://docs.google.com/presentation/ en el navegador web de la computadora. Esta acción abrirá la página Presentaciones de Google de la cuenta de Google si has iniciado sesión.
- Si aún no has iniciado sesión en una cuenta de Google, ingresa la dirección de correo electrónico y la contraseña cuando se te indique antes de seguir.
-
2Haz clic en En blanco. Está en la parte superior izquierda de la página. Esto abrirá una diapositiva en blanco.
-
3Borra los contenidos de la diapositiva. Puedes eliminar los cuadros de texto del título con el formato preestablecido haciendo lo siguiente:
- Haz clic en un espacio en blanco de la diapositiva.
- Presiona Ctrl+A (Windows) o Comando+A (Mac) para resaltar toda la diapositiva.
- Presiona la tecla Retroceso (Windows) o la tecla Suprimir (Mac).
-
4Haz clic en Insertar. Es una pestaña en la esquina superior izquierda de la página. Hacer clic aquí abre un menú desplegable.
- En una Mac, asegúrate de hacerlo en la página en vez de en la barra del menú de la Mac que está en la parte superior de la pantalla.
-
5Haz clic en Cuadro de texto. Está en el menú desplegable Insertar. El cursor debe convertirse en una cruz.
-
6Crea el cuadro de texto en el lado izquierdo de la diapositiva. Haz clic y arrastra el mouse desde la esquina superior izquierda de la diapositiva hasta un poco antes del medio, luego arrastra el mouse hacia abajo hasta la parte inferior de la diapositiva. Esta será la página izquierda de la tarjeta.
-
7Ingresa cualquier texto que desees usar. Escribe el mensaje de la tarjeta en el cuadro de texto.
- Puedes centrar el texto resaltándolo, haciendo clic en la pestaña "Alinear" (que luce como cuatro líneas horizontales apiladas) y haciendo clic en la opción "Centrar", que es el segundo ícono de la izquierda en el menú desplegable que aparece.
-
8Añade una imagen si deseas. Si quieres usar una imagen en el interior de la tarjeta, asegúrate de que la imagen esté en la computadora. Luego, haz lo siguiente:
- Haz clic en Insertar.
- Escoge Imagen en el menú desplegable.
- Haz clic en Subir de la computadora en el menú emergente.
- Escoge una imagen, luego haz clic en Abrir o Escoger.
- Cambia el tamaño de la imagen haciendo clic y arrastrando sus esquinas hacia adentro o hacia afuera.
- Haz clic en la imagen y arrástrala a la ubicación de la presentación en la que desees guardar la imagen.
-
9Crea la segunda página interior de la tarjeta. Puedes hacerlo añadiendo un cuadro de texto al lado derecho de la diapositiva.
- Haz clic en Insertar, luego haz clic en Cuadro de texto en el menú desplegable.
- Haz clic y arrastra el mouse desde la esquina superior derecha hasta casi el medio de la diapositiva, luego arrástralo hacia abajo hasta la parte inferior de la tarjeta.
- Ingresa el texto y las imágenes, si es necesario.
Parte 2
Parte 2 de 4:Crear la portada de la tarjeta
Parte 2
-
1Crea una diapositiva nueva. Haz clic en el ícono + que está en la parte superior izquierda de la página, sobre la diapositiva superior. Esta acción añadirá y abrirá una diapositiva nueva.
-
2Borra los contenidos de la diapositiva. Haz clic en un espacio en blanco de la diapositiva, presiona Ctrl+A (Windows) o Comando+A (Mac) para resaltar toda la diapositiva, y presiona la tecla Retroceso (Windows) o la tecla Suprimir (Mac).
-
3Añade la imagen de portada. Puedes añadir una imagen de portada frontal a la tarjeta haciendo lo siguiente:
- Haz clic en Insertar.
- Escoge Imagen en el menú desplegable.
- Haz clic en Subir de la computadora en el menú emergente.
- Escoge una imagen, luego haz clic en Abrir o Escoger.
- Cambia el tamaño de la imagen haciendo clic y arrastrando las esquinas hacia adentro o hacia afuera.
- Haz clic y arrastra la imagen al lado derecho de la diapositiva.
-
4Inserta un cuadro de texto en la parte superior de la imagen. Puedes hacerlo de la misma manera en la que añadiste los cuadros de texto al resto de las páginas de la tarjeta.
- Haz clic en Insertar.
- Haz clic en Cuadro de texto.
- Haz clic y arrastra el mouse a lo largo de la sección de la imagen en la que deseas crear el texto.
-
5Añade el texto de la portada. Escribe lo que desees usar como el mensaje de la tarjeta en el cuadro de texto.
- Si necesitas cambiar el color del texto, resalta el texto en cuestión, luego haz clic en Formato, escoge Texto, escoge Color y luego haz clic en el color que desees usar.
Parte 3
Parte 3 de 4:Guardar la tarjeta
Parte 3
-
1Haz cualquier cambio final a la tarjeta. Una vez que hayas guardado la tarjeta, no podrás hacer cambios sin volver al proyecto de la tarjeta en Presentaciones de Google y volviendo a descargarla.
-
2Haz clic en Archivo. Está en la parte superior izquierda de la página. Aparecerá un menú desplegable.
- En una Mac, asegúrate de hacer clic en Archivo en la página Google Docs y no en la barra de menú de la Mac.
-
3Escoge Descargar como. Esta opción está en el menú desplegable. Escogerla hará que aparezca un menú emergente.
-
4Haz clic en Documento PDF (.pdf). Está en el menú emergente. Se empezará a descargar una versión PDF de la tarjeta en la computadora.
-
5Espera a que la tarjeta se descargue. Este proceso puede tardar algunos segundos. Una vez que se termine de descargar el PDF, puedes proceder con la impresión.
Parte 4
Parte 4 de 4:Imprimir la tarjeta
Parte 4
-
1Abre el PDF. Haz doble clic en el PDF para abrirlo en el visor de PDF predeterminado de la computadora.
-
2Abre el menú "Imprimir". La manera más rápida de hacerlo en cualquier programa es presionando Ctrl+P (Windows) o Comando+P (Mac).
- En una Mac, también puedes hacer clic en Archivo en la esquina superior izquierda de la pantalla y luego hacer clic en Imprimir en el menú desplegable que aparece.
-
3Selecciona la impresora si es necesario. Si la impresora que deseas usar no está activada en la parte superior del menú, haz clic en el nombre de la impresora actual y luego haz clic en la impresora que deseas usar.
-
4Configura la impresora para que imprima a doble cara. Este paso variará dependiendo de la impresora, así que revisa el manual o la documentación en línea para obtener instrucciones que sean específicas para la impresora. Con la configuración para la impresión a doble cara, la tarjeta tendrá la portada y el interior de la tarjeta en el mismo pedazo de papel.
-
5Haz clic en Imprimir. Está en la parte inferior del menú. La tarjeta se imprimirá.
-
6Pliega la tarjeta. Asegúrate de que la sección de la portada esté en el exterior y que el interior de la tarjeta esté cerrada cuando pliegues la tarjeta.
Consejos
- Por lo general, puedes buscar y descargar imágenes prediseñadas para ocasiones especiales (por ejemplo, un cumpleaños) en línea. Si usas imágenes prediseñadas en un mensaje, no es necesario que añadas texto a la portada.
Advertencias
- Dependiendo de la configuración a doble cara de la impresora, es posible que debas volver a la página Presentaciones de Google y mover la portada al lado izquierdo de la segunda diapositiva para asegurarte de que se imprima correctamente.