Nuestro equipo de editores e investigadores capacitados han sido autores de este artículo y lo han validado por su precisión y amplitud.
wikiHow's Content Management Team revisa cuidadosamente el trabajo de nuestro personal editorial para asegurar que cada artículo cumpla con nuestros altos estándares de calidad.
Este artículo ha sido visto 9136 veces.
Puedes usar Snapchat para mucho más que enviar imágenes y videos. Con el Chat 2.0, introducido en la versión 9.27.0.0, puedes usar Snapchat como un servicio de videollamada con funciones completas. Hacer una videollamada en Snapchat es gratis, aunque puede consumir muchos datos, así que es posible que quieras conectarte a una red inalámbrica antes de hacer la llamada.
Pasos
Parte 1
Parte 1 de 2:Hacer una llamada
-
1Actualiza Snapchat. Snapchat cambió la interfaz del chat en la versión 9.27.0.0, lanzada en marzo de 2016. Necesitarás ejecutar esta versión de la aplicación o una posterior para poder acceder a las nuevas funciones de videollamada. Puedes buscar actualizaciones usando la tienda de aplicaciones de tu dispositivo.[1]
-
2Conéctate a una red inalámbrica (opcional). Hacer una videollamada no cuesta nada en Snapchat, pero sí requiere de muchos datos. Si estás en un plan de datos limitado, es posible que quieras limitar las videollamadas para cuando estés conectado a una red inalámbrica. Esto evitará excesos de datos.
-
3Abre una conversación de chat con la persona que quieres llamar. Puedes acceder a las funciones de videollamada desde una conversación de chat con cualquiera de tus amigos de Snapchat. Snapchat en este momento solo soporta llamadas de uno a uno.[2]
- Puedes encontrar tus conversaciones recientes en la parte izquierda de la pantalla en Snapchat. Desliza una conversación de izquierda a derecha para abrirla.
- También puedes iniciar una nueva conversación con cualquiera de tus amigos desde esta misma pantalla. Pulsa el globo de "Chat nuevo" en la esquina superior derecha y luego selecciona el amigo con el que quieres hacer la videollamada.
-
4Pulsa el botón de “Video” para iniciar una videollamada. Esto iniciará una llamada con la otra persona. Dependiendo de su configuración de notificaciones de Snapchat, puede ser notificado incluso si no está usando la aplicación.
-
5Espera a que la otra persona conteste. Si tiene las notificaciones habilitadas, su teléfono sonará incluso si Snapchat no está abierto. Si no tiene las notificaciones habilitadas, solo verá la llamada si está usando la aplicación en ese momento.
- El receptor tiene algunas opciones cuando recibe una llamada. Puede "Mirar", lo cual significa que verá tu video pero tú no verás el suyo. Puede "Unirse", lo cual hace la llamada bidireccional y podrás ver su video. También puede "Ignorar", lo cual te envía un mensaje de “Ocupado”.
-
6Deslízate hacia abajo en el video de tu amigo para minimizarlo. Esto te permitirá ver todos los controles del chat. Puedes pulsar el video otra vez para regresarlo a pantalla completa.
-
7Pulsa dos veces la pantalla para cambiar de cámara durante una llamada. Esto cambiará entre tu cámara frontal y tu cámara trasera. También puedes pulsar tu video en la pantalla y luego el botón de “Intercambio de cámara”.
-
8Pulsa el botón de la “Cara sonriente” para agregar stickers al chat. Estos stickers se agregarán a la transmisión del video para que los dos puedan verlos.
-
9Pulsa el botón de “Video” durante una llamada para colgar. Esto en realidad no terminará la llamada. Todavía podrás ver a la otra persona hasta que salgas del chat o esta también cuelgue.
-
10Cierra el chat para terminar la llamada. Si la otra persona no ha colgado, puedes terminar la llamada cerrando el chat. Puedes hacerlo volviendo a la lista de conversaciones recientes o puedes cambiar de aplicación.
-
11Mantén presionado el botón de “Video” en una conversación para dejar un mensaje de video. Si la persona con la que quieres hacer la videollamada no está disponible, o solo quieres enviar un mensaje de video rápido, puedes hacerlo manteniendo presionado el botón de “Video” en la conversación. Esto te permitirá grabar un mensaje de 10 segundos que la otra persona verá cuando abra el chat.[3]
Parte 2
Parte 2 de 2:Recibir una llamada
-
1Habilita las notificaciones de Snapchat. La mejor forma de asegurarte de que nunca pierdas una videollamada es habilitar las notificaciones para Snapchat:
- Android: pulsa el botón del “Fantasma” y luego el botón de “Engranaje” en la esquina superior derecha. Selecciona la opción "Ajustes de las notificaciones" del menú. Pulsa "Permitir" si te lo pide tu dispositivo para habilitar las notificaciones de Snapchat. Asegúrate de que "Activar notificaciones" y "Timbre" estén marcados.
- iOS: pulsa el botón del “Fantasma” y luego el botón de “Engranaje” en la esquina superior derecha. Selecciona la opción "Notificaciones" del menú. Activa el deslizador de "Timbre". Abre la aplicación “Configuración” en tu iPhone y selecciona "Notificaciones". Busca Snapchat en la lista y asegúrate de que “Notificaciones” esté activado.
-
2Pulsa "Mirar" al recibir una llamada para solamente mirar a la otra persona. Tu video no se mostrará mientras estés mirando. Podrás escuchar a la otra persona y mirar su video, pero esta no podrá verte o escucharte.
-
3Pulsa "Unirse" para hacer la conversación bidireccional. Tu audio y video se mostrarán a la otra persona y podrás verla.
-
4Pulsa "Ignorar" para enviar un mensaje de ocupado. La otra persona será notificada de que no estás disponible para una videollamada.
-
5Pulsa el botón de “Video” para terminar tu transmisión. Todavía podrás ver a la otra persona hasta que esta cuelgue o tú cierres la conversación.
-
6Cierra la conversación para terminar completamente la llamada. Puedes cerrar la conversación volviendo a tu lista de conversaciones recientes, o cambiando de aplicación o cerrando Snapchat.




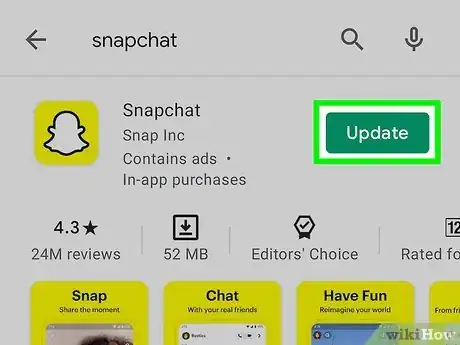
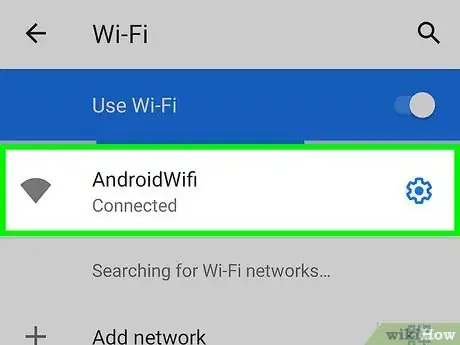
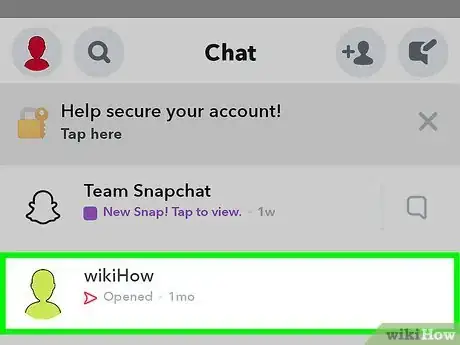
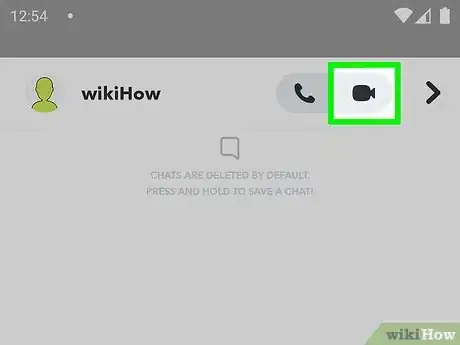
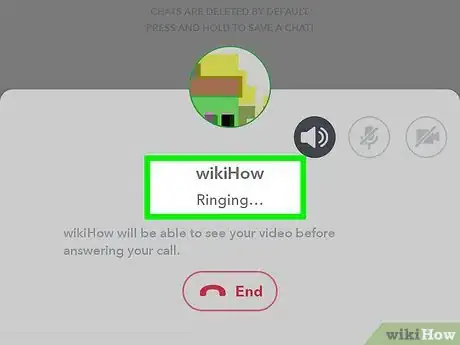
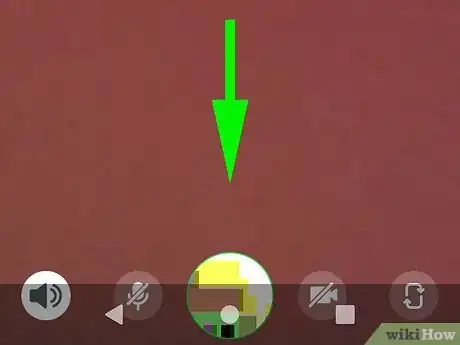
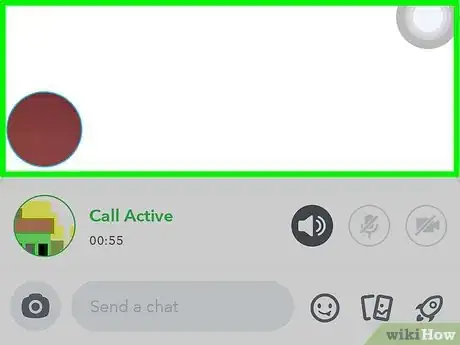
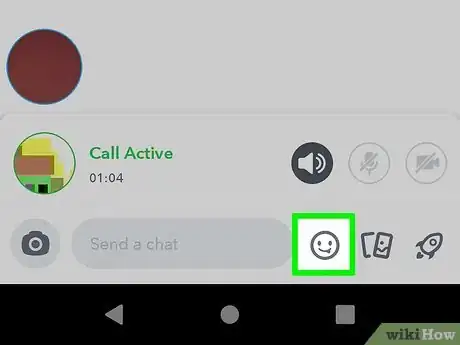
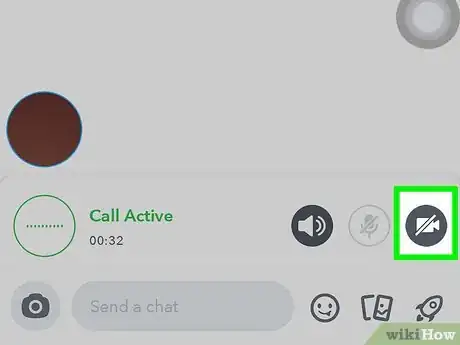
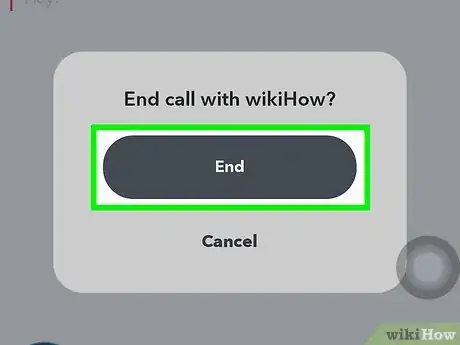
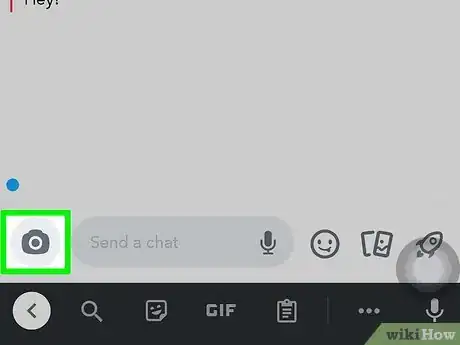

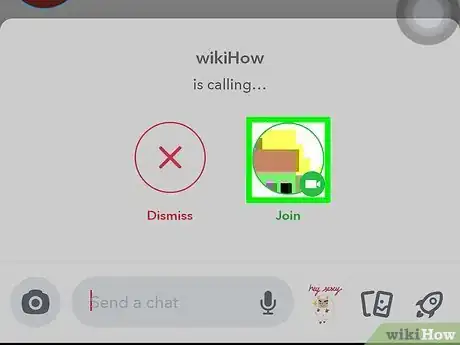
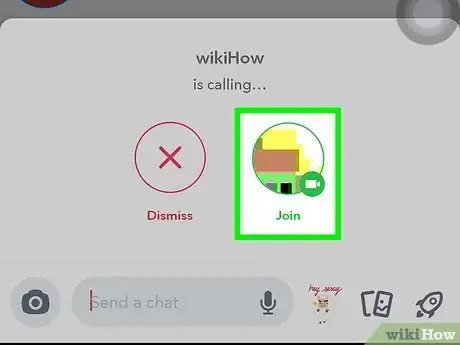
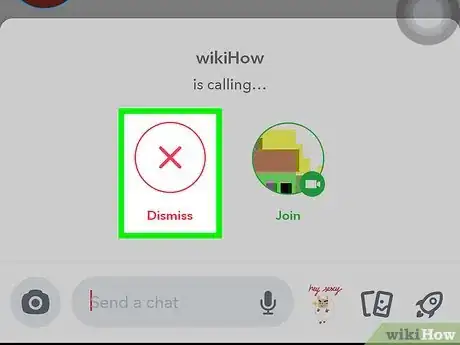
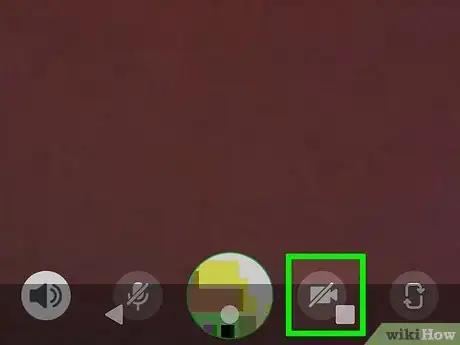
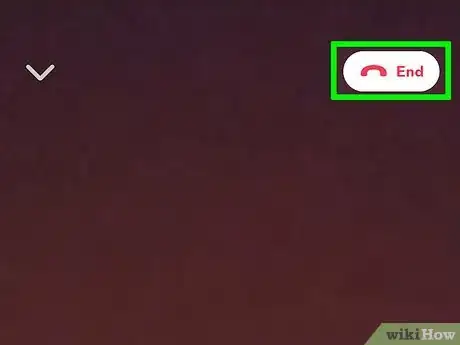
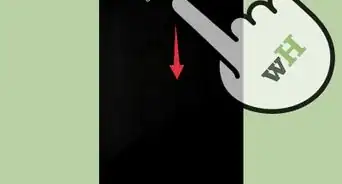
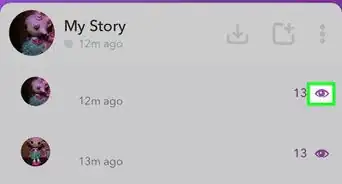
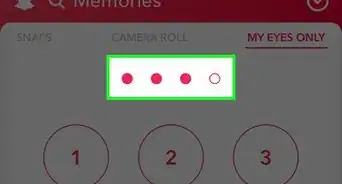
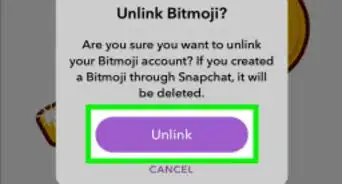
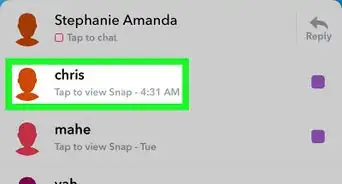
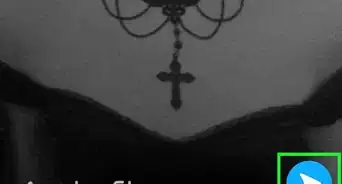
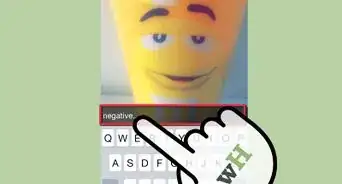

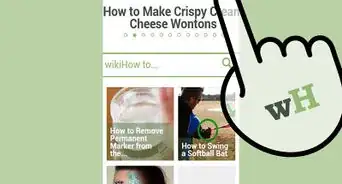
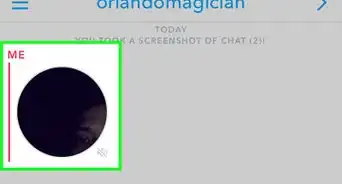
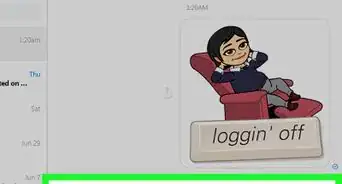

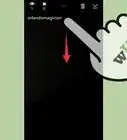
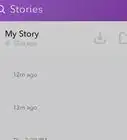
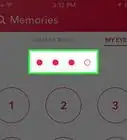
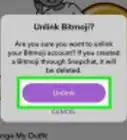

wikiHow's Content Management Team revisa cuidadosamente el trabajo de nuestro personal editorial para asegurar que cada artículo cumpla con nuestros altos estándares de calidad. Este artículo ha sido visto 9136 veces.