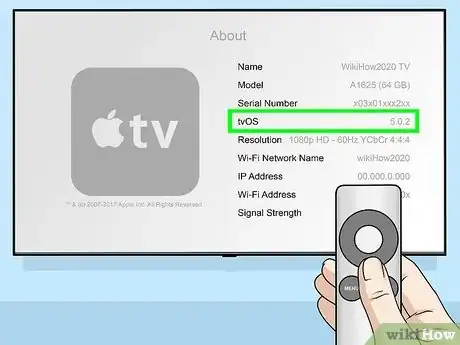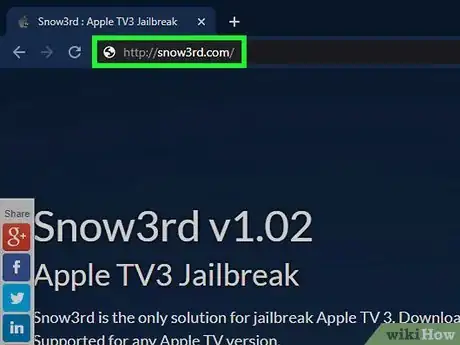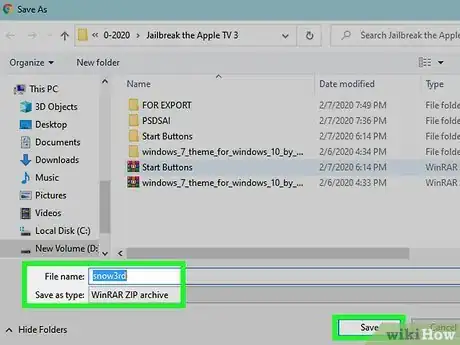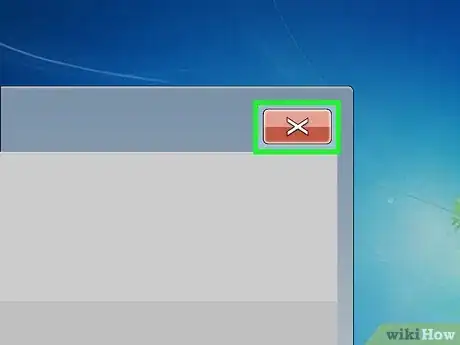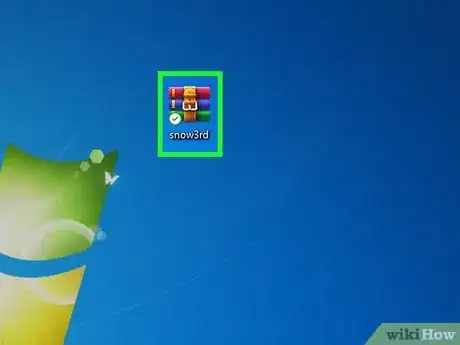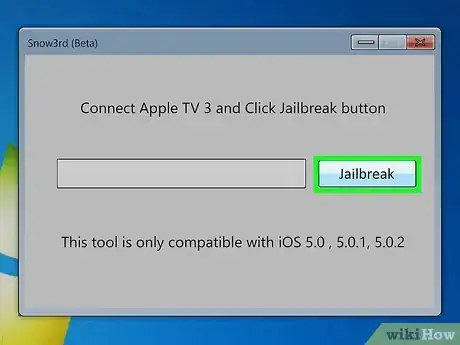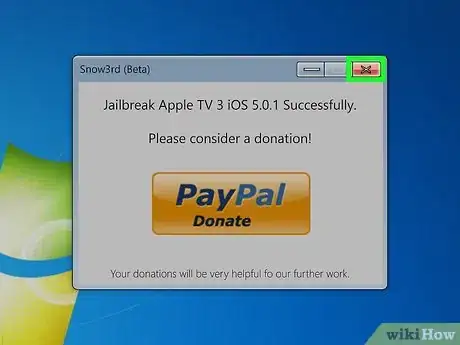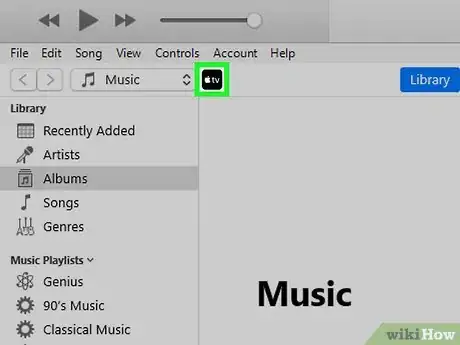Este artículo fue coescrito por Travis Boylls. Travis Boylls es un escritor y editor de tecnología para wikiHow. Travis tiene experiencia escribiendo artículos relacionados con tecnología, brindando servicio al cliente de software y en diseño gráfico. Se especializa en plataformas Windows, macOS, Android, iOS y Linux. Estudió diseño gráfico en Pikes Peak Community College.
Este artículo ha sido visto 7013 veces.
Hacerle jailbreak a tu Apple TV 3 te permite personalizar tu dispositivo e instalar temas únicos usando aplicaciones de terceros desde fuera de la App Store de Apple. Desafortunadamente, no hay forma de hacerle jailbreak a la última versión de iOS en un Apple TV 3. Todas las versiones de iOS a las que se les puede hacer jailbreak ya no están firmadas por Apple y no se pueden volver a una versión anterior. Este wikiHow te enseñará cómo hacerle jailbreak a un Apple TV 3 que está ejecutando iOS 5.0.2 o una versión anterior.
Pasos
-
1Verifica que tu Apple TV 3 ejecute iOS 5.0.2 o una versión anterior. Snow3rd no puede hacerle jailbreak a los Apple TV que ejecutan versiones de iOS posteriores a la 5.0.2.
- Dirígete a Configuración > General > Información para determinar la versión de iOS instalada en tu Apple TV 3.[1]
-
2Verifica que tengas acceso a una computadora que ejecute Windows 7, Windows Vista o Windows XP. Snow3rd solo es compatible con estas versiones anteriores de Windows, y no es compatible con Windows 8 o Mac OS X.
-
3Dirígete al sitio web de Snow3rd en https://www.wikihow.com/index.php?title=Jailbreak-the-Apple-TV-3&action=edit&tech_widget=1 y haz clic en “Descargar Snow3rd” (Snow3rd Download).
-
4Selecciona la opción para guardar el archivo .zip en el escritorio.
-
5Cierra todas las aplicaciones abiertas y finaliza todos los procesos que se están ejecutando en tu computadora con Windows.
-
6Conecta el Apple TV 3 a tu computadora usando un cable micro USB. El puerto USB del Apple TV está ubicado en la parte posterior del dispositivo.
-
7Desconecta el Apple TV de su fuente de alimentación. El único cable conectado al Apple TV 3 debe ser el cable mini USB.
-
8Dirígete al escritorio de Windows y haz doble clic en el archivo .zip de Snow3rd. Esto extraerá su contenido y el cuadro de diálogo de Snow3rd se mostrará en pantalla.
-
9Haz clic en el botón “Jailbreak”. El proceso de jailbreak empezará y su progreso se mostrará en la barra de estado. El procedimiento puede demorar varios minutos en completarse.
-
10Cierra el cuadro de diálogo de Snow3rd cuando el mensaje “Jailbreak exitoso” (Jailbreak Successful) se muestre en pantalla.
-
11Desconecta el Apple TV 3 del cable mini USB y luego reinicia el dispositivo.
-
12Vuelve a conectar el Apple TV 3 a tu computadora tras el reinicio y luego abre iTunes en la computadora.
-
13Verifica que iTunes reconozca el Apple TV 3. Si iTunes reconoce el dispositivo y muestra el icono de Apple TV en la esquina superior izquierda, significa que el jailbreak fue exitoso.
-
14Conecta el Apple TV 3 a su fuente de alimentación y cable HDMI. Tu Apple TV 3 ahora está con jailbreak y tiene la capacidad para instalar y ejecutar aplicaciones con jailbreak que descargues de la web y fuera de la App Store.Anuncio
Consejos
- Considera instalar XMBC o TV Flash desde la web luego de hacerle jailbreak al Apple TV 3. Estas utilidades ofrecen contenido hecho específicamente para los Apple TV con jailbreak, así como temas, complementos y aplicaciones únicas que pueden mejorar tu experiencia con el dispositivo con jailbreak.[2]
Advertencias
- El software Snow3rd aún está en la fase de prueba beta, y no se garantiza que funcione en todos los Apple TV. Ten este factor en cuenta al intentar hacerle jailbreak a tu Apple TV 3, y que no se garantiza que el procedimiento funcione en todos los dispositivos.[3]