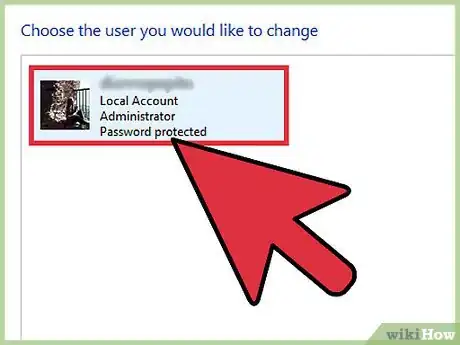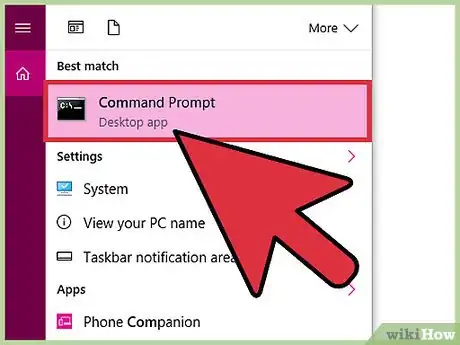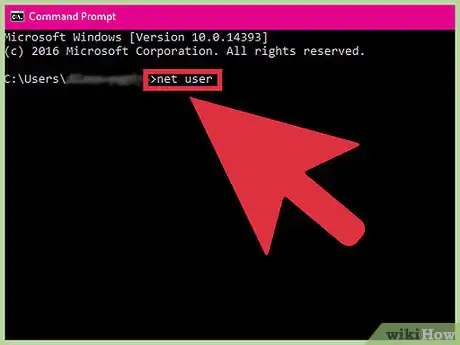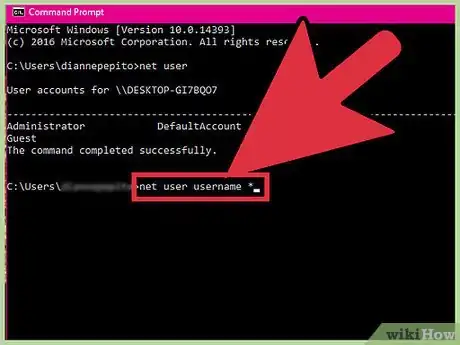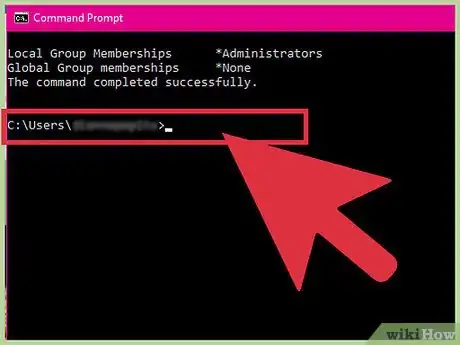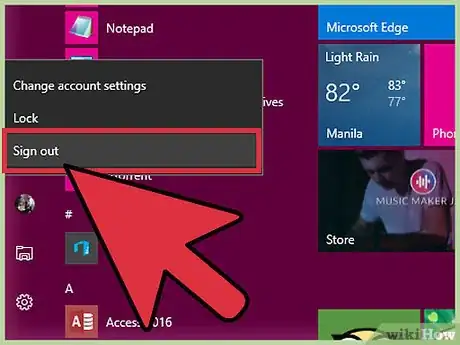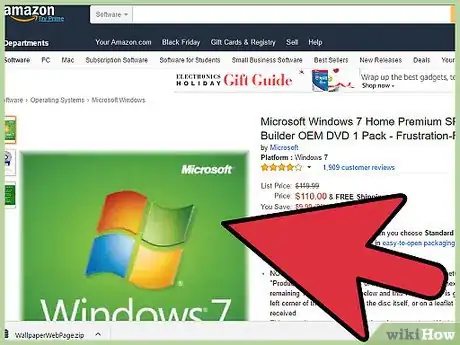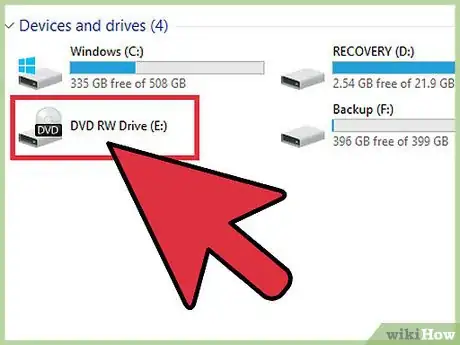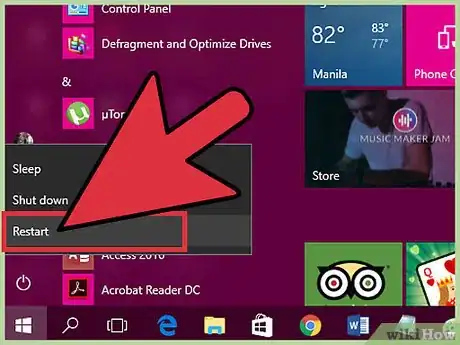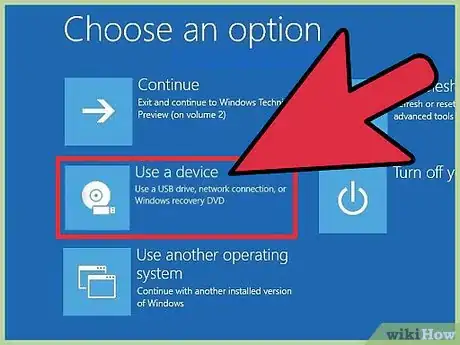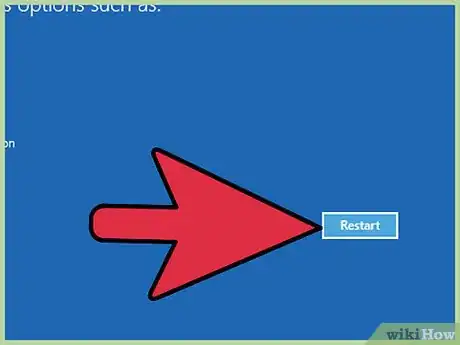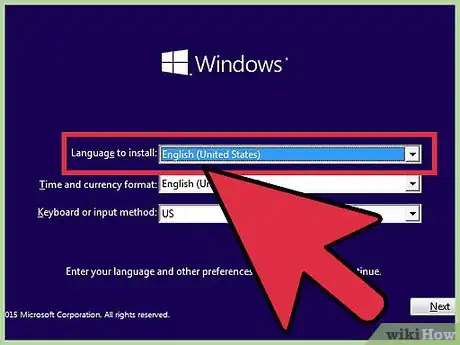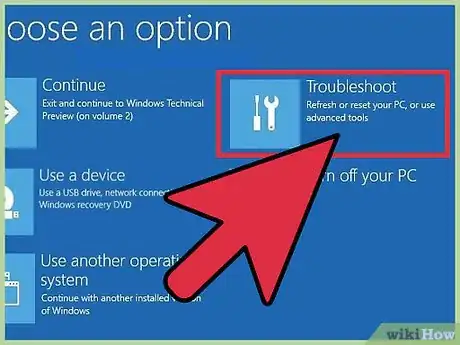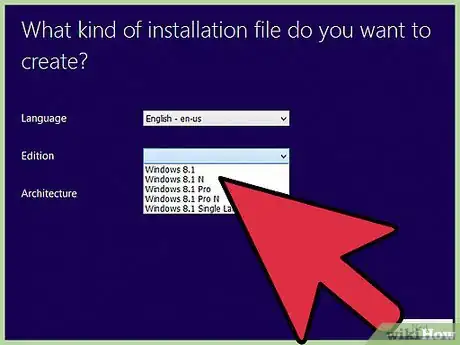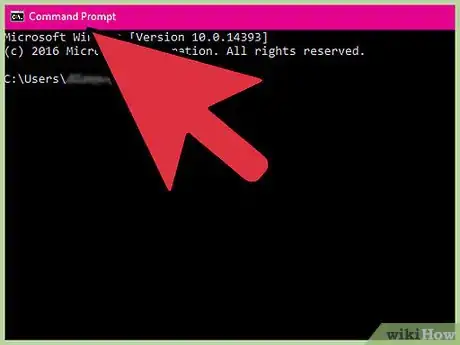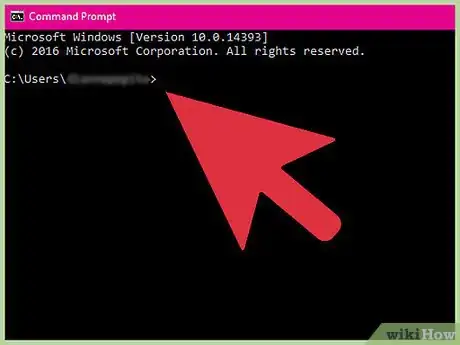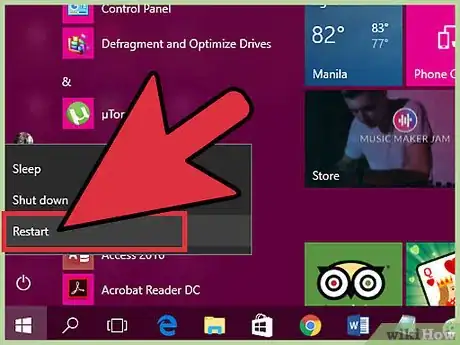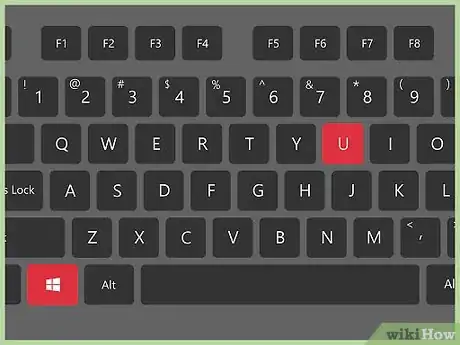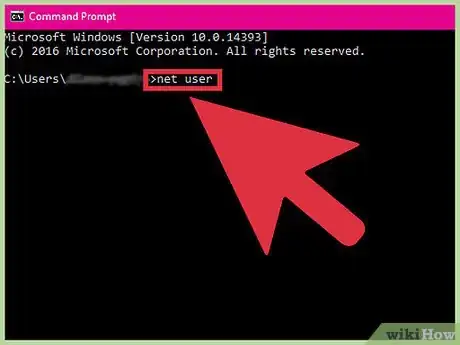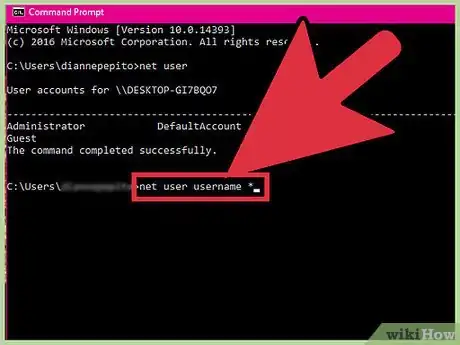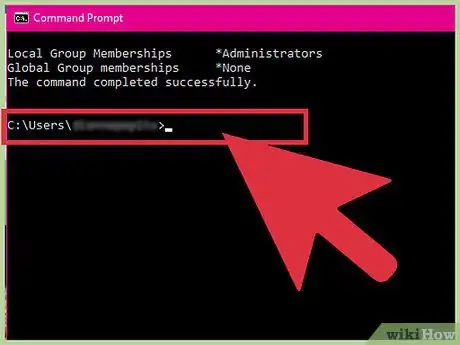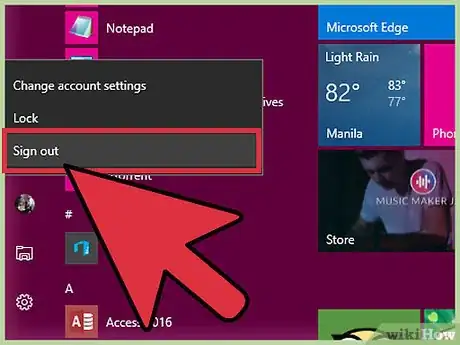X
wikiHow es un "wiki", lo que significa que muchos de nuestros artículos están escritos por varios autores. Para crear este artículo, 34 personas, algunas anónimas, han trabajado para editarlo y mejorarlo con el tiempo.
Este artículo ha sido visto 42 598 veces.
Si administras una computadora y necesitas acceder a la cuenta de otro usuario, puedes cambiar su contraseña usando el comando "net user". Si tu computadora está bloqueada o no tienes acceso de administrador, puedes acceder al comando net user usando el disco de instalación de Windows y cambiar la contraseña de cualquier usuario.
Pasos
Método 1
Método 1 de 2:Con acceso de administrador
Método 1
-
1Inicia sesión en Windows usando una cuenta con acceso de administrador. Si puedes iniciar sesión en Windows con una cuenta de administrador, entonces puedes cambiar fácilmente la contraseña de cualquier otra cuenta.
- Si no puedes ingresar en tu cuenta de Windows o no tienes acceso a una cuenta de administrador, lee la próxima sección.
-
2Abre el intérprete de comandos como administrador. Tienes que hacerlo incluso aunque hayas iniciado sesión en una cuenta con acceso de administrador.
- Windows 7 y versiones anteriores: abre el menú Inicio, haz clic derecho en "Símbolo del sistema" y selecciona "Ejecutar como Administrador". Confirma que quieres abrir "Símbolo del sistema".
- Windows 8 y versiones posteriores: haz clic derecho en el botón de Windows y selecciona "Símbolo del sistema (Administrador)". Cuando aparezca el cartel del "Control de cuentas de usuario", confirma que quieres abrirlo.
-
3Escribe .net user y presiona ↵ Enter. Aparecerá una lista de todas las cuentas de usuario de la computadora. Las cuentas estarán listadas en columnas según el nivel de permiso que tengan.
-
4Escribe .net user nombre_de_usuario * y presiona ↵ Enter. Te pedirán que crees una nueva contraseña para el usuario que hayas ingresado.
-
5Ingresa la nueva contraseña. Tendrás que ingresar la contraseña dos veces para confirmarla. La nueva contraseña tendrá efecto de inmediato.
-
6Inicia sesión con tu nueva contraseña. Puedes usar la contraseña que acabas de crear para iniciar sesión en la cuenta de ese usuario. Cierra tu sesión actual e inicia sesión con la nueva contraseña.
Método 2
Método 2 de 2:Sin acceso de administrador
Método 2
-
1Busca o crea un disco de instalación de Windows. Si no tienes acceso a ninguna cuenta de administrador de la computadora, puedes solucionarlo con un disco de instalación de Windows. Para usar este método, el disco debe ser de la misma versión de Windows a la cual vas a intentar acceder. No hace falta que sea exactamente el mismo disco que venía con la computadora.[1]
- Si tienes una copia ISO del disco de instalación de Windows, puedes grabarla en un DVD en blanco o ponerla en un USB de arranque. Para mayor información sobre cómo crear una memoria USB de arranque con los archivos de instalación de Windows, lee "Cómo instalar Windows 7 usando una memoria USB".
-
2Inserta el disco o la memoria USB en la computadora a la cual quieras acceder. Tienes que usar el disco de instalación para acceder a los controles de administrador y cambiar la contraseña de los usuarios.
-
3Reinicia la computadora y abre el menú de arranque o el BIOS. Debes hacerlo antes de que aparezca el logo de Windows. El proceso varía levemente según la versión de Windows que tenga instalada la computadora:
- Windows 7 y versiones anteriores: presiona la tecla indicada para acceder al BIOS, SETUP o BOOT mientras la computadora esté arrancando. La tecla varía según el fabricante, pero te mostrarán cuál es en la pantalla del logo de arranque. Normalmente es alguna de las siguientes: F2, F10, F11 o Supr. Una vez que hayas abierto el menú de arranque o el BIOS, selecciona la opción "BOOT" (arranque).
- Windows 8 y versiones posteriores: abre el menú Inicio o la pantalla Inicio y haz clic derecho en el botón "Inicio/Apagado". Mantén presionada la tecla Mayús y haz clic en "Reiniciar". Elige la opción "Resolución de problemas" y luego "Opciones avanzadas". Selecciona la opción "Configuración de firmware UEFI" en el menú. Abre el menú "Arranque".
-
4Selecciona tu disco de instalación o memoria USB como dispositivo primario de arranque. El proceso exacto puede variar, pero en general simplemente tienes que reasignar la prioridad de arranque de modo que la computadora arranque desde el disco o memoria USB y no desde el disco duro.
-
5Reinicia y abre el asistente de instalación de Windows. Presiona una tecla para abrir el programa de instalación de Windows y espera a que se carguen los archivos. Esto puede tardar aproximadamente un minuto.
-
6Selecciona tu idioma y tus opciones de entrada. Generalmente tienes que dejar estas opciones en sus valores predeterminados.
-
7Haz clic en el botón "Reparar equipo" en la esquina inferior izquierda. Este botón aparece en la misma pantalla que el botón "Instalar ahora".
-
8Selecciona la instalación de Windows a la cual quieras acceder. Generalmente hay una sola opción en la lista.
-
9En el menú "Opciones de recuperación del sistema" selecciona "Símbolo del sistema". Se abrirá el intérprete de comandos en una nueva ventana.
-
10Ingresa los comandos necesarios para acceder a "Símbolo del sistema" desde el menú de inicio de sesión. Los siguientes comandos te permitirán acceder a "Símbolo del sistema" desde la pantalla de inicio de sesión de Windows. De esta forma podrás cambiar la contraseña de cualquier cuenta. Para hacerlo, escribe los siguientes comandos uno a la vez y en orden:
- cd\ ↵ Enter
- cd windows\system32 ↵ Enter
- ren utilman.exe utilman.exe.bak ↵ Enter
- copy cmd.exe utilman.exe ↵ Enter
-
11Quita el disco de instalación y reinicia la computadora. Ahora que has hecho los cambios necesarios, puedes reiniciar la computadora y comenzar a cambiar las contraseñas. Quita el disco o la memoria USB antes de reiniciar, de modo que la computadora arranque normalmente.
-
12En la pantalla de inicio de sesión de Windows, presiona .⊞ Win+U. Estas teclas normalmente abrirían el Administrador de accesibilidad, pero como hiciste cambios en los archivos del sistema, se abrirá una ventana de "Símbolo del sistema".
- Si no aparece nada, presiona rápidamente las teclas Alt+Tab ↹. Es posible que la ventana esté oculta detrás de la pantalla de inicio de sesión.
-
13Escribe .net user y presiona ↵ Enter. Aparecerá una lista de las cuentas de tu computadora. Los administradores se listan en la columna izquierda, las cuentas comunes en el medio y las cuentas de invitado en la columna derecha.
-
14Escribe .net user nombre_de_usuario * y presiona ↵ Enter. Reemplaza nombre_de_usuario por el nombre de la cuenta a la cual quieras acceder.
-
15Crea una nueva contraseña. Escribe una nueva contraseña cuando te lo pidan y escríbela una segunda vez para confirmarlo. También sería una buena idea eliminar completamente la contraseña presionando ↵ Enter en cada línea. Esto será menos sospechoso que crear una contraseña completamente nueva que el usuario no reconocerá cuando intente entrar.
-
16Inicia sesión en la cuenta del usuario con tu nueva contraseña. El cambio de contraseña se aplicará inmediatamente, así que puedes regresar a la pantalla de inicio de sesión de Windows y usar tu nueva contraseña para acceder a la cuenta.