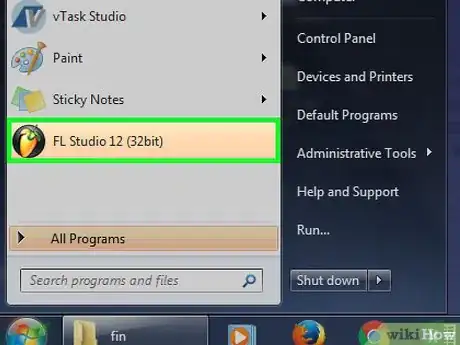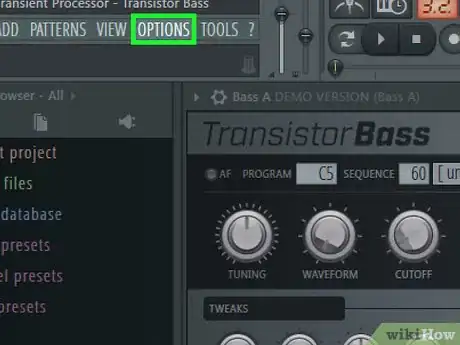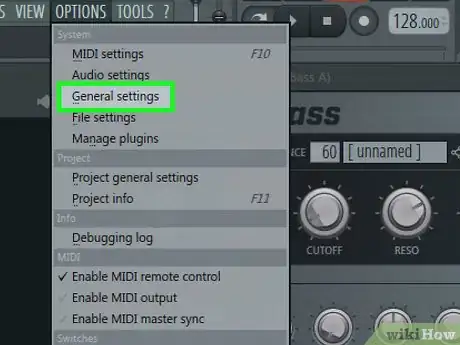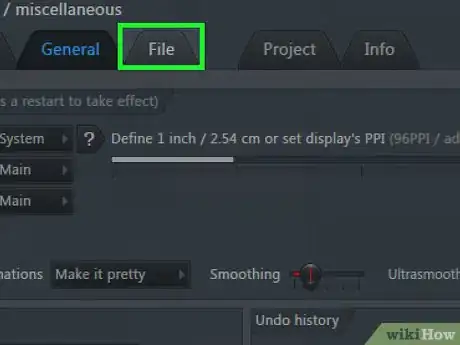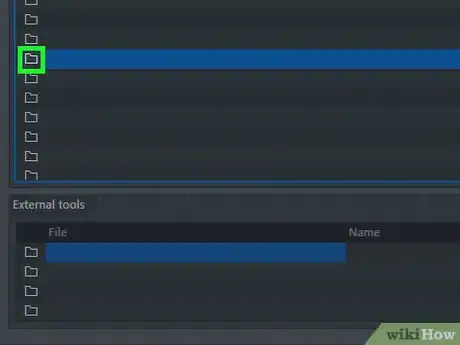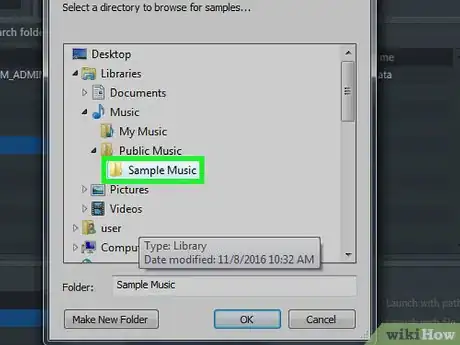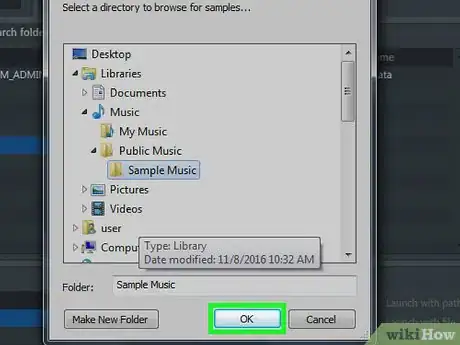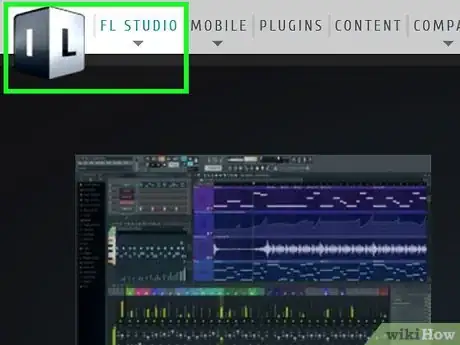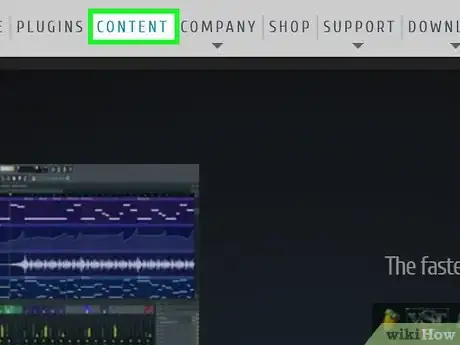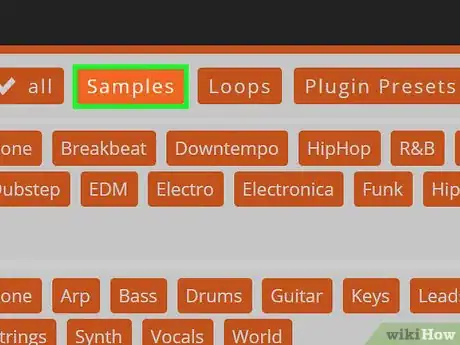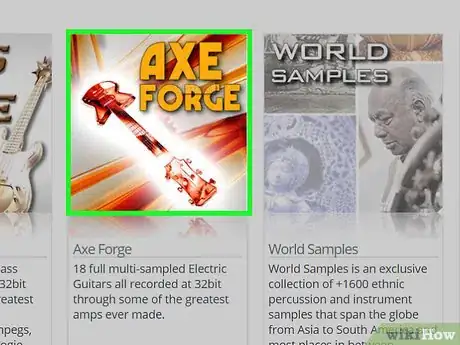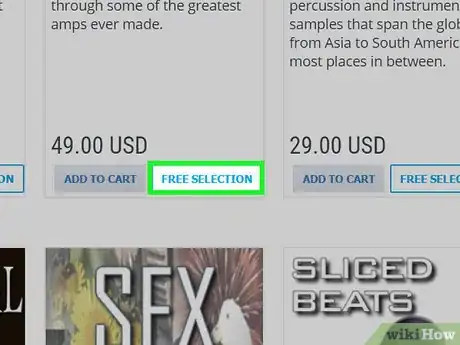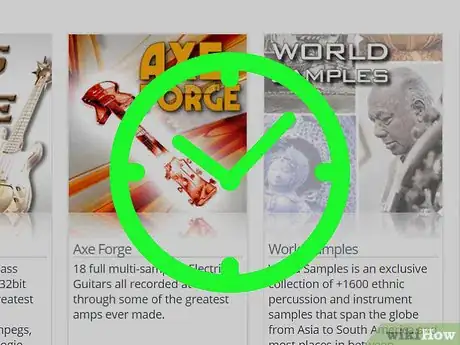X
Este artículo fue coescrito por Jack Lloyd. Jack Lloyd es escritor y editor de tecnología para wikiHow. Tiene más de dos años de experiencia escribiendo y editando artículos relacionados con tecnología. Es entusiasta de la tecnología y profesor de inglés.
Este artículo ha sido visto 19 150 veces.
Este wikiHow te enseñará a importar muestras de sonido, como nuevos instrumentos o efectos, en FL Studio. Si no tienes muestras de sonido disponibles, puedes descargarlas del sitio web de los desarrolladores de FL Studio.
Pasos
Parte 1
Parte 1 de 2:Importar muestras de sonido
Parte 1
-
1Abre FL Studio. Es una aplicación de color negro con una zanahoria de color naranja.
- Si no tienes ninguna muestra para importar, puedes comprar algunas en el sitio web de los desarrolladores de FL Studio.
-
2Haz clic en la pestaña de OPCIONES. Verás esta opción en la parte superior izquierda de la ventana de FL Studio.
-
3Haz clic en Configuración general. Esta opción se encuentra casi al principio del menú desplegable de OPCIONES.
-
4Haz clic en la pestaña de Archivo. Se encuentra en la parte superior de la ventana de Configuración.
-
5Haz clic en el icono de la carpeta vacía debajo del encabezado "Buscar en otras carpetas". Verás estos iconos a la izquierda de la ventana; hacer clic en uno abrirá una ventana de navegación donde podrás seleccionar la carpeta donde se encuentra la muestra.
-
6Haz clic en la carpeta donde se encuentra la muestra de sonido. Dependiendo de la ubicación de la carpeta, es probable que necesites hacer clic en varias carpetas en la ventana de navegación para llegar a donde está la muestra.
- Por ejemplo, si la carpeta de la muestra se encuentra en la carpeta de Documentos (Windows), es probable que primero necesites hacer clic en Escritorio, después en Documentos y por último en la carpeta de la muestra.
-
7Haz clic en Aceptar. Se encuentra en la parte inferior de la ventana del navegador. Hacer esto importará la carpeta de la muestra. Verás la ubicación con el mismo nombre de la carpeta de la muestra aparecer en la columna de opciones a la izquierda de la ventana de FL Studio; ahí es donde accederás a las muestras al crear tu pista.
Parte 2
Parte 2 de 2:Descargar muestras de sonido de FL Studio
Parte 2
-
1Entra al sitio web de los desarrolladores de FL Studio. Es en https://www.image-line.com/. Este enlace te llevará a la página de inicio de Image Line.
- Si no has iniciado sesión con tu cuenta de FL Studio, inicia sesión haciendo clic en INICIAR SESIÓN en la parte superior derecha de la página y escribe tu correo electrónico y contraseña.
- Si no compraste la versión de FL Studio en Image Line, no podrás descargar muestras gratuitas.
-
2Haz clic en la pestaña de CONTENIDO. Esta opción se encuentra casi al principio de la página.
-
3Haz clic en Muestras. Se encuentra a la derecha del encabezado "Tipo" casi al principio de la página.
-
4Encuentra la muestra de sonido que quieras descargar. Si no quieres pagar por una, encuentra una muestra pulsando el botón de Selección Gratuita en la parte inferior derecha de los cuadros de muestras.
- Si quieres pagar por una muestra de sonido, puedes usar cualquier muestra de esta página.
-
5Haz clic en Selección Gratuita debajo de la muestra que quieras. Esto hará que la muestra se descargue en tu computadora, aunque probablemente primero necesitas seleccionar dónde quieres que se descargue dependiendo de tu navegador.
- Puedes hacer clic en Añadir al carrito para colocar la versión de paga de tu muestra en el carrito. Cuando termines de escoger las muestras que quieras comprar, haz clic en el carrito a la izquierda de tu nombre en la esquina superior derecha de la pantalla, escribe los detalles necesarios para la compra y después haz clic en PAGAR.
-
6Espera a que la descarga termine. Cuando termine, podrás importar el archivo en FL Studio.
Consejos
- Para encontrar las muestras fácilmente, descárgalas en tu escritorio.
Advertencias
- Si no compraste FL Studio en Image Line, hacer clic en Muestras Gratuitas te pedirá que inicies sesión, aunque ya lo hayas hecho.