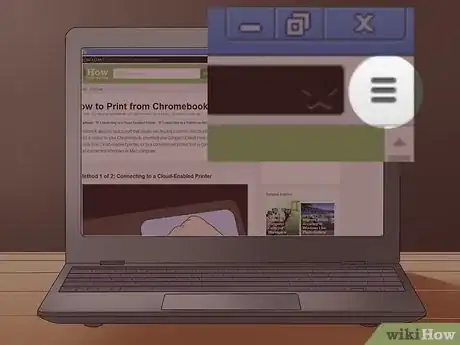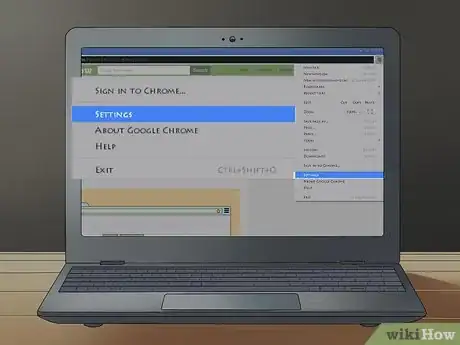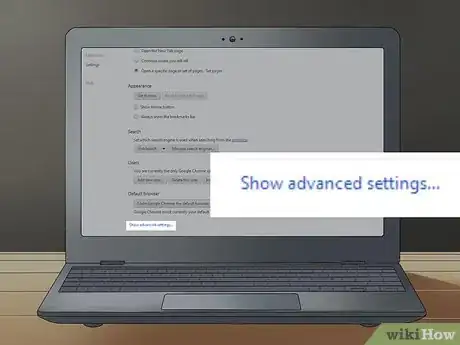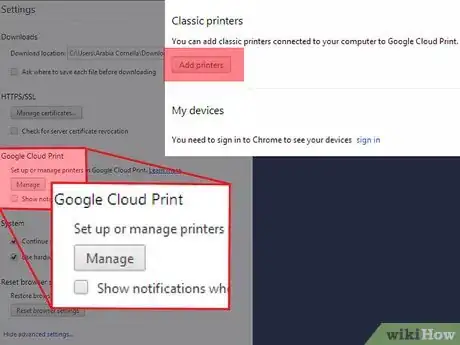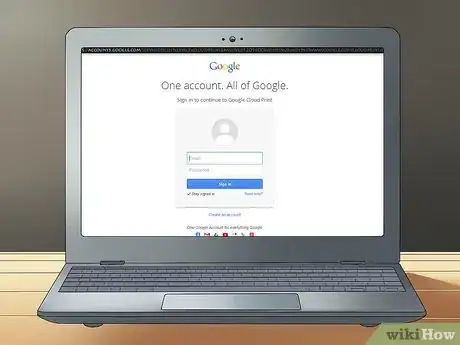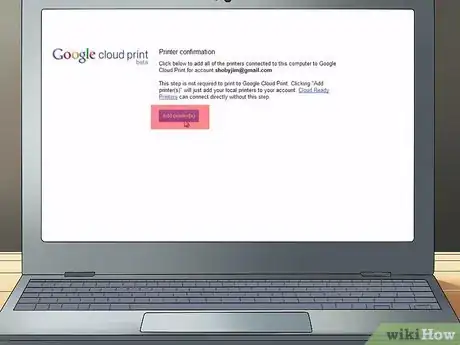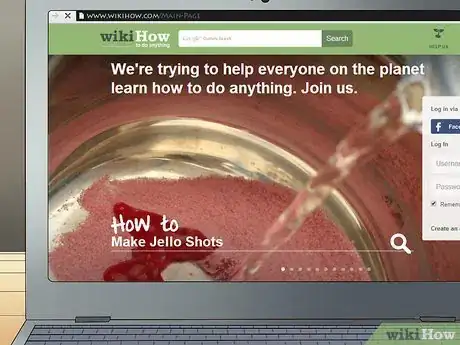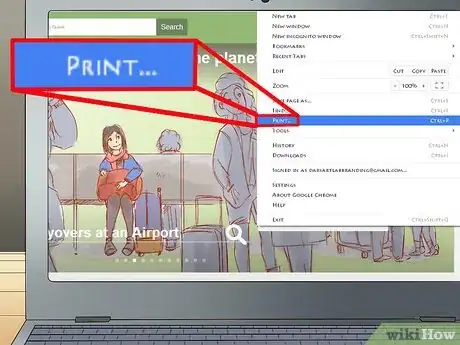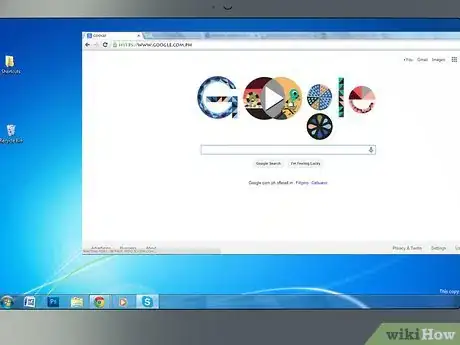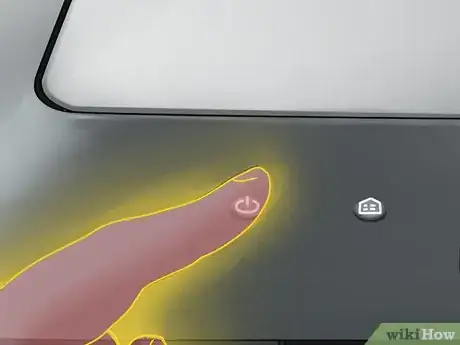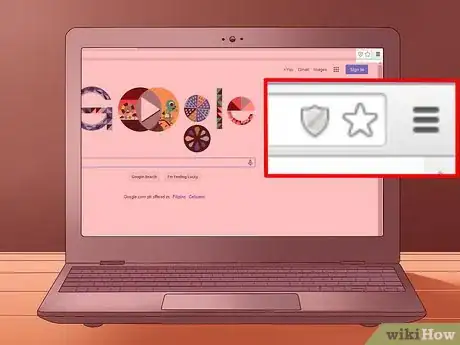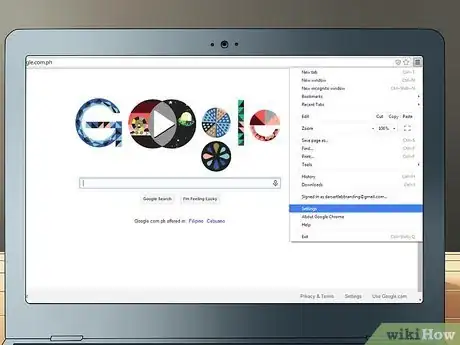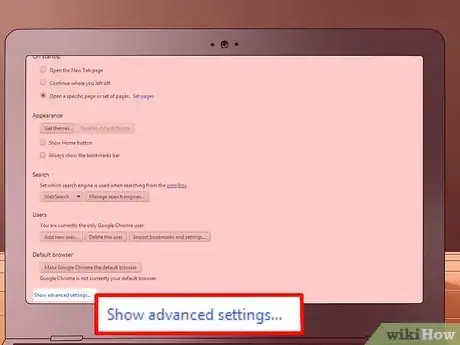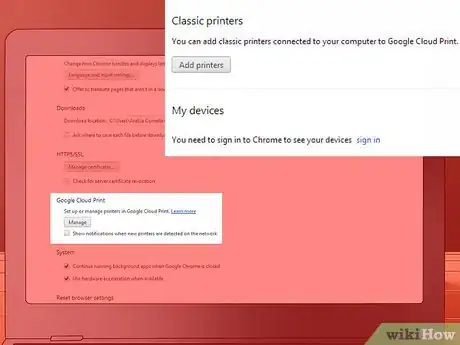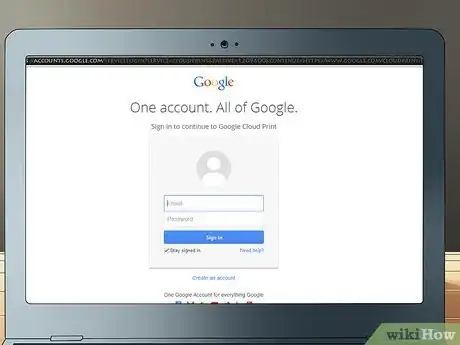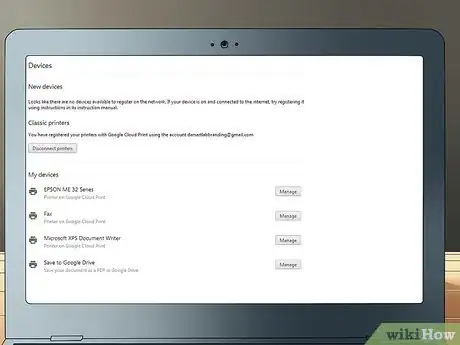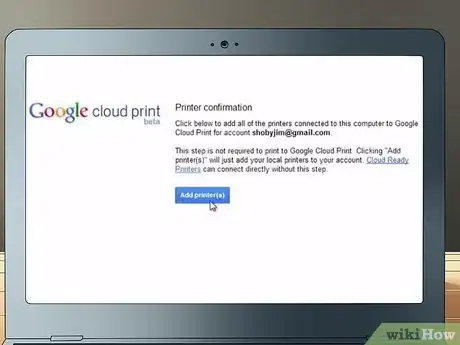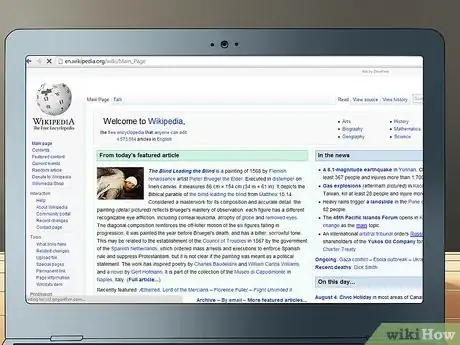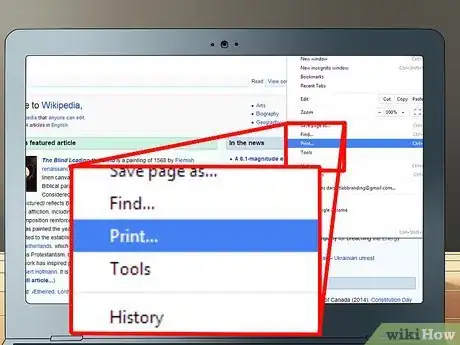Este artículo fue coescrito por Nicole Levine, MFA. Nicole Levine es una escritora y editora de tecnología en wikiHow. Tiene más de 20 años de experiencia creando documentación técnica y liderando equipos de soporte en las principales empresas de alojamiento web y software. Asimismo, Nicole tiene una maestría en Escritura Creativa de la Universidad Estatal de Portland, y da clases de composición, escritura de ficción y creación de revistas en varias instituciones.
Este artículo ha sido visto 21 849 veces.
Los dispositivos Chromebook no tienen un puerto que te permita conectar una impresora directamente a la computadora. Para conectar una impresora a tu Chromebook debes usar el servicio Cloud Print de Google. Así podrás conectarte en forma inalámbrica con una impresora preparada para Google Cloud Print, o con una impresora convencional que actualmente esté enchufada a una computadora con Windows o Mac conectada a Internet.
Pasos
Método 1
Método 1 de 2:Conéctate a una impresora preparada para Cloud Print
-
1Enciende tu impresora preparada para Cloud Print.
-
2Inicia una sesión del navegador Chrome en tu Chromebook.
-
3Haz clic en el botón de menú que aparece en la esquina superior derecha de Chrome.
-
4Haz clic en "Configuración".
-
5Desplázate hacia la página "Configuración" y haz clic en "Mostrar configuración avanzada".
-
6Dirígete hacia la sección titulada "Google Cloud Print" y haz clic en "Agregar impresoras".
-
7Inicia sesión en tu cuenta de Google cuando te lo soliciten.
-
8Haz clic en "Agregar impresora". Tu Chromebook detectará y agregará a tu cuenta de Google la impresora preparada para Cloud Print.
-
9Dirígete hacia la página o documento que quieras imprimir.
-
10Selecciona la opción de imprimir desde del documento. Por ejemplo, para imprimir una página desde Chrome, haz clic en "Archivo" y selecciona "Imprimir". La página o documento comenzará a imprimirse[1] .
Método 2
Método 2 de 2:Conéctate a una impresora en una computadora con Windows o Mac
-
1Abre una sesión del navegador Google Chrome en tu computadora con Windows o Mac.
- Descarga el navegador "Google Chrome" desde https://www.google.com/chrome/browser/ si aún no lo tienes instalado en tu computadora.
-
2Enciende tu impresora.
-
3Haz clic en el botón de menú de Chrome que está ubicado en la esquina superior derecha de tu navegador Chrome.
-
4Haz clic en "Configuración".
-
5Dirígete hacia la parte inferior de la página "Configuración" y haz clic en "Mostrar configuración avanzada".
-
6Haz clic en "Agregar impresoras" debajo de la sección titulada "Google Cloud Print".
-
7Inicia sesión en la misma cuenta de Google a la cual accediste desde tu Chromebook.
-
8Haz clic en la impresora que quieras conectar a tu Chromebook.
-
9Haz clic en "Agregar impresora". Ahora la impresora se vinculará con tu cuenta de Google y podrás usarla para imprimir documentos desde tu Chromebook en cualquier momento, siempre que hayas iniciado sesión a esa cuenta de Google en particular.
-
10Regresa a tu Chromebook y ve hacia el documento que quieras imprimir.
-
11Selecciona la opción de imprimir desde del documento. Por ejemplo, para imprimir una página desde Chrome, haz clic en "Archivo" y selecciona "Imprimir". La página o documento que hayas especificado en tu Chromebook comenzará a imprimirse[2] .
Consejos
- Los pasos para conectar a tu Chromebook una impresora preparada para Google Cloud Print podrían variar dependiendo de la marca y el modelo de la impresora. Si necesitas soporte adicional para configurar tu impresora y poder imprimir desde una Chromebook, visita la página de configuración de Google http://www.google.com/cloudprint/learn/printers.html para acceder a instrucciones específicas para tu modelo de impresora.