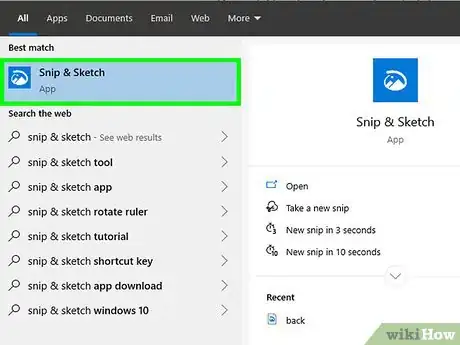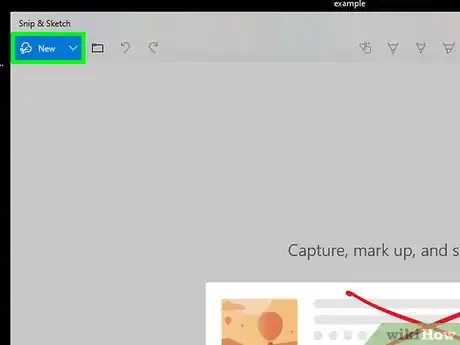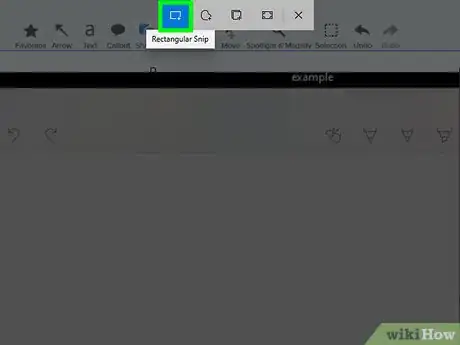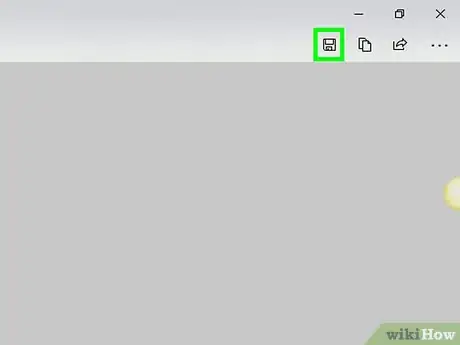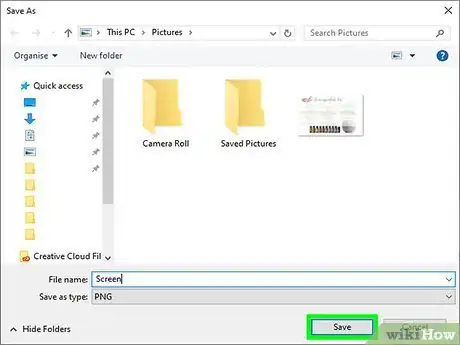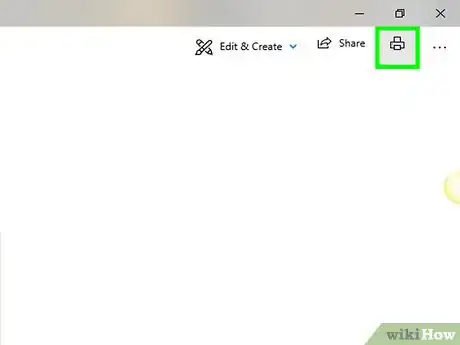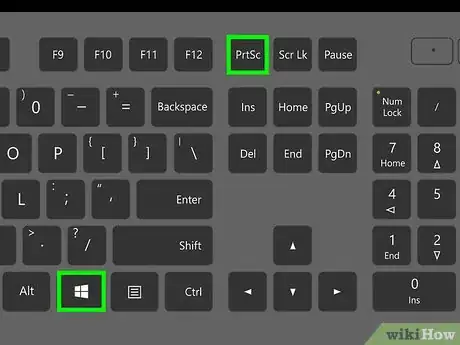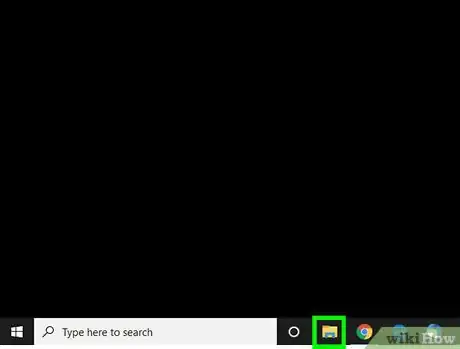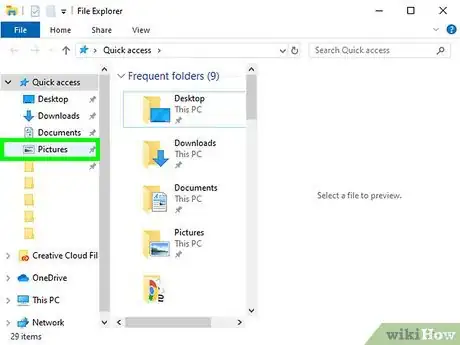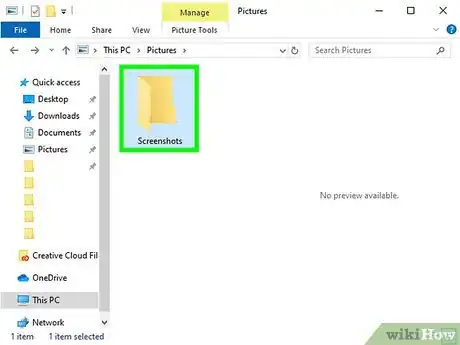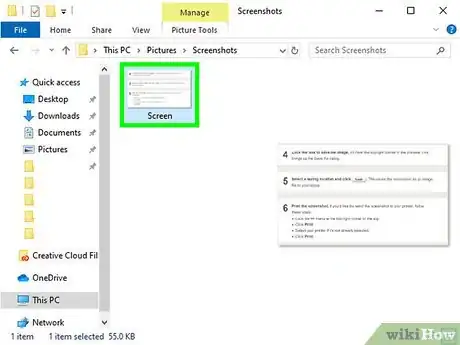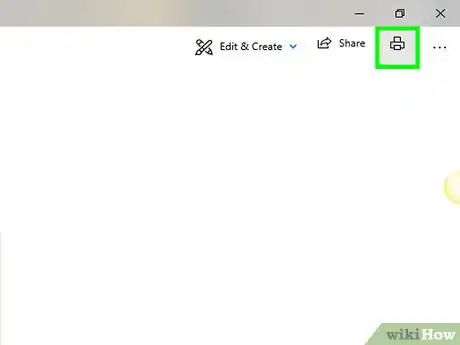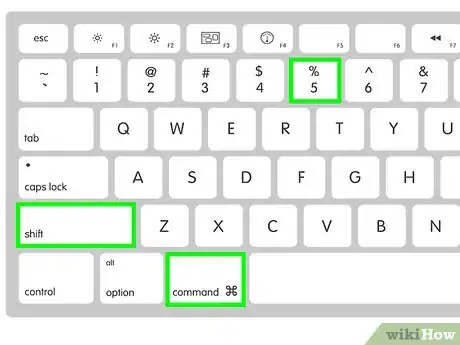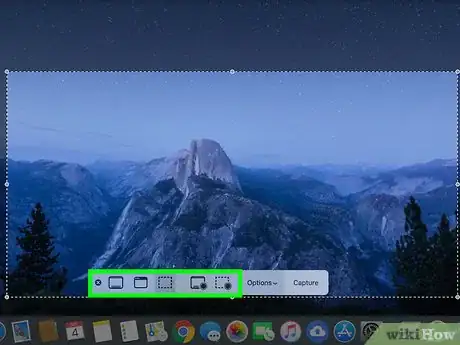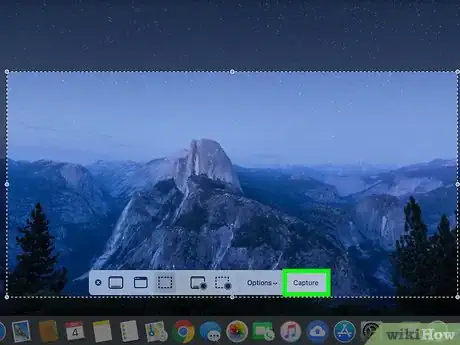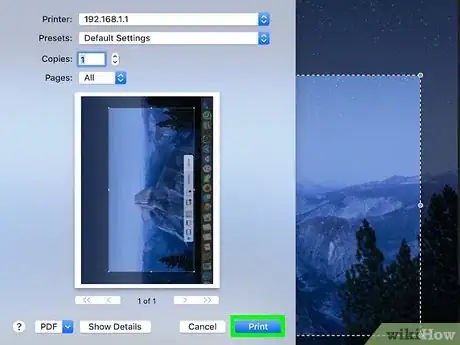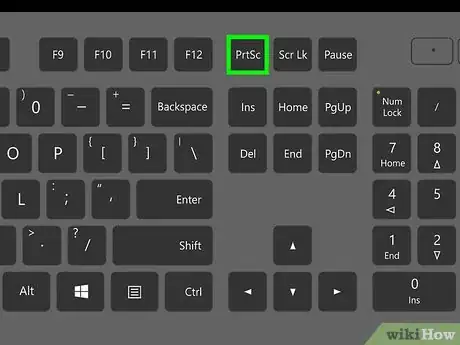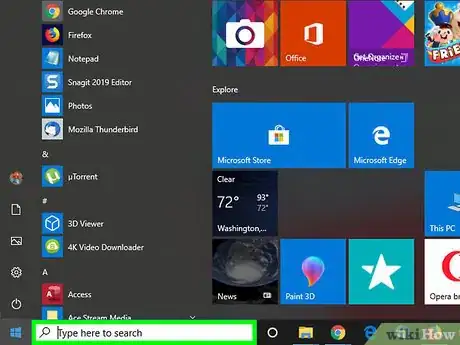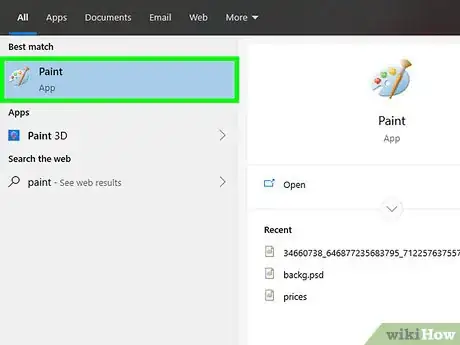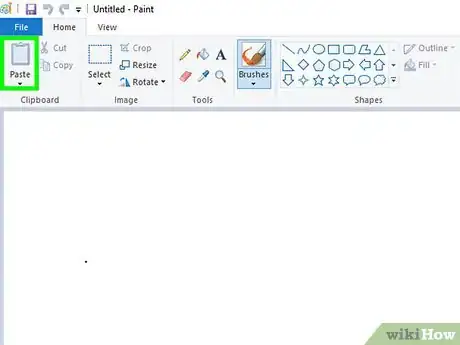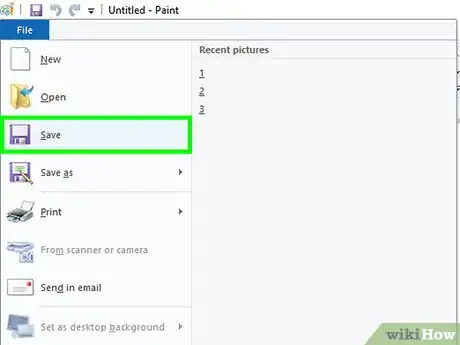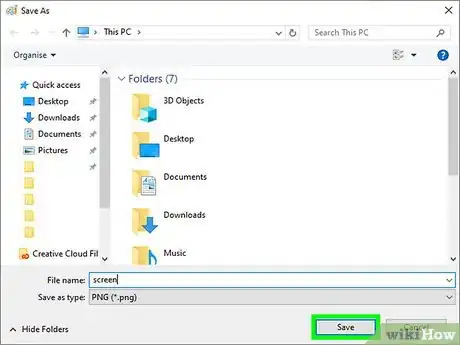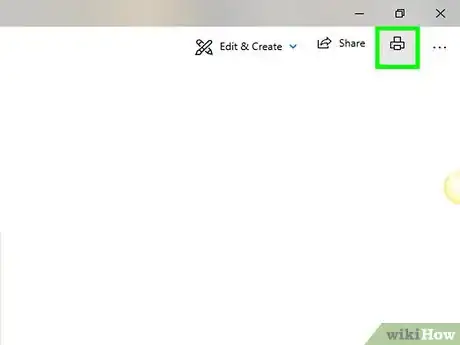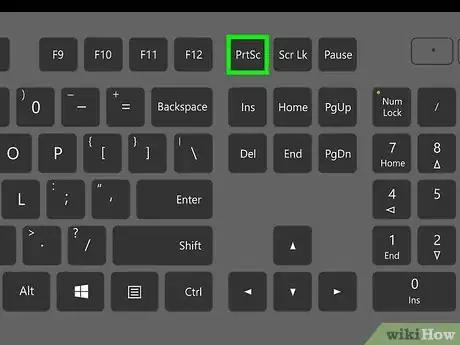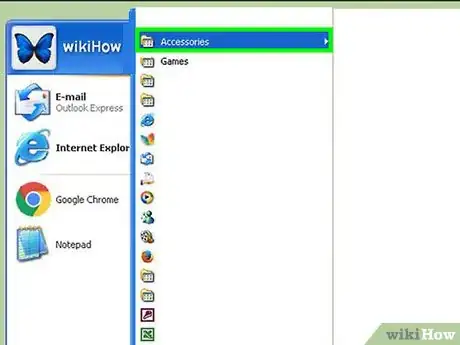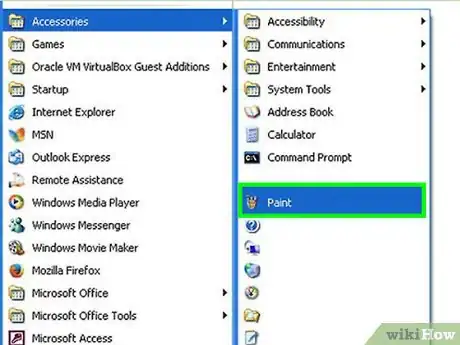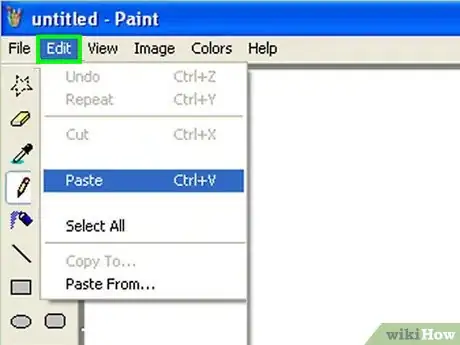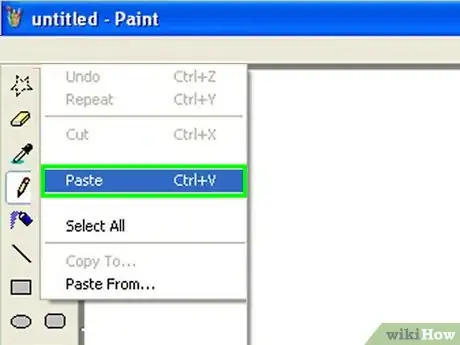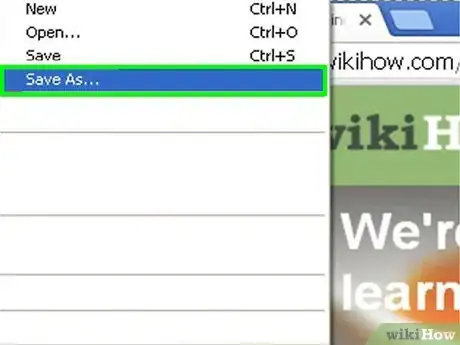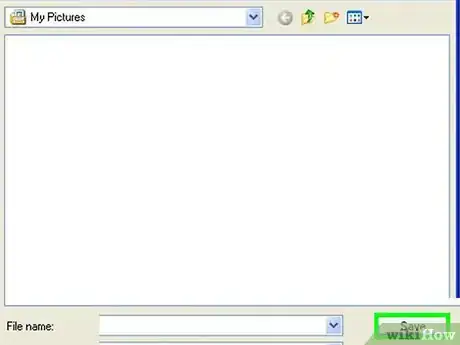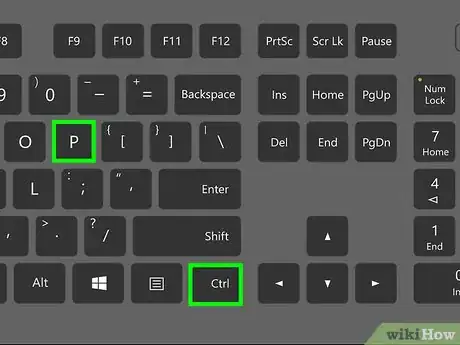Este artículo fue coescrito por Nicole Levine, MFA. Nicole Levine es una escritora y editora de tecnología en wikiHow. Tiene más de 20 años de experiencia creando documentación técnica y liderando equipos de soporte en las principales empresas de alojamiento web y software. Asimismo, Nicole tiene una maestría en Escritura Creativa de la Universidad Estatal de Portland, y da clases de composición, escritura de ficción y creación de revistas en varias instituciones.
Este artículo ha sido visto 135 609 veces.
Este wikiHow te enseñará cómo capturar lo que muestra actualmente la pantalla de tu laptop y enviarlo a la impresora. Las versiones más recientes de Windows y macOS vienen con herramientas modernas que soportan distintos tipos de capturas de pantalla. Si usas una laptop vieja, de todas formas podrás hacer capturas fácilmente y enviarlas a la impresora con unas simples combinaciones de teclas.
Pasos
Método 1
Método 1 de 5:Windows 10 (Recortar y anotar)
-
1Abre Recortar y anotar. Actualmente (enero de 2020), la mayoría de las versiones de Windows 10 incluyen Recortar y anotar, una aplicación de captura de pantalla diseñada como reemplazo de la vieja Herramienta Recortes.[1] Sigue estos pasos para abrir la aplicación:
- Haz clic en la barra de búsqueda de Windows y escribe recortar y anotar.
- Haz clic en Recortar y anotar en los resultados de búsqueda. Si no encuentras "Recortar y anotar", entonces haz clic en Herramienta Recortes y sigue las instrucciones en pantalla para actualizar la herramienta a "Recortar y anotar".
- Si no puedes instalar Recortar y anotar, lee el método del atajo ImprPant.
-
2Haz clic en Nuevo. Es un botón ubicado en la esquina superior izquierda de la herramienta. Al hacer clic en él, aparecerán los controles de captura a lo ancho de la parte superior de la pantalla.
-
3Selecciona una opción de captura de pantalla. Cada botón de la barra de control activa un tipo diferente de captura. Pasa el cursor por encima de cada ícono para ver el tipo de captura que este representa. Aquí tienes una pequeña ayuda:
- Recorte rectangular, el primer ícono, te permite hacer clic y arrastrar un cuadro alrededor de la parte de la pantalla que quieras capturar. Tan pronto como termines de dibujar el cuadro, aparecerá una captura de pantalla del área seleccionada a modo de vista previa.
- Recorte de forma libre, el segundo ícono, te permite dibujar cualquier figura (a mano alzada) alrededor de la parte de la pantalla que quieras capturar. Tan pronto como termines de dibujar la figura, aparecerá una captura de pantalla del área seleccionada a modo de vista previa.
- Recorte de ventana, el tercer ícono, te permite capturar el contenido de una ventana abierta (solo una). Después de hacer clic en esta opción, deberás hacer clic en la ventana de la cual quieras hacer la captura y posteriormente aparecerá una vista previa.
- Recorte de pantalla completa, el cuarto ícono, toma una captura de pantalla de todo el escritorio y muestra una vista previa.
-
4Haz clic en el disquete para guardar la imagen. Lo encontrarás en la esquina superior derecha de la vista previa. Al hacerlo, se abrirá el cuadro de diálogo "Guardar como".
-
5Selecciona una ubicación de destino y haz clic en Guardar. La captura se guardará como un archivo de imagen en tu laptop.
-
6Imprime la captura. Sigue estos pasos si quieres enviar la captura a la impresora:
- Haz clic en el menú ••• en la esquina superior derecha de la aplicación.
- Haz clic en Imprimir.
- Selecciona tu impresora si todavía no está seleccionada.
- Haz clic en Imprimir.
Método 2
Método 2 de 5:Windows (usando el atajo ImprPant)
-
1Presiona ⊞ Win+ImprPant en el teclado. La pantalla se atenuará un momento indicando que se está tomando una captura. Una vez que la captura esté lista, se guardará en una subcarpeta de la carpeta Imágenes llamada Capturas de pantalla. [2]
-
2
-
3Abre la carpeta Imágenes. Por lo general está debajo de "Este equipo" en el panel izquierdo del Explorador de archivos.
-
4Haz doble clic en la carpeta Capturas de pantalla. Está en el panel derecho. Aparecerán todas las capturas que has tomado.
-
5Haz doble clic en la captura. Es el archivo más reciente. Ahora se abrirá la captura.
-
6Imprime la captura. Sigue estos pasos si quieres enviar la captura a la impresora:
- Presiona Ctrl+P para abrir el cuadro de diálogo de impresión.
- Selecciona tu impresora si todavía no está seleccionada.
- Haz clic en Imprimir.
Método 3
Método 3 de 5:macOS
-
1Presiona Mayús+Comando+5 en el teclado. Aparecerán los controles de captura en la parte inferior de la pantalla.[3]
- Si usas High Sierra (10.13) o una versión anterior, entonces presiona Mayús+Comando+3 para capturar la pantalla.
-
2Haz clic en el ícono de Capturar la pantalla completa. Es el primer botón de los controles de captura. Su ícono parece un escritorio de macOS. Al hacer clic en él, el puntero del ratón cambiará por una pequeña cámara.
- Si quieres capturar solo una parte de la pantalla, como un menú o una ventana, puedes usar alguna de las otras opciones de esta barra de herramientas, por ejemplo:
- Capturar la ventana seleccionada: el segundo ícono, que parece la ventana de una aplicación, te permite capturar una de las ventanas abiertas en la pantalla (solo una).
- Capturar la porción seleccionada: el tercer ícono, que parece un cuadrado con línea punteada, te permite hacer clic y arrastrar un cuadro alrededor de la parte de la pantalla a capturar.
- Si quieres capturar solo una parte de la pantalla, como un menú o una ventana, puedes usar alguna de las otras opciones de esta barra de herramientas, por ejemplo:
-
3Haz clic en la pantalla para hacer la captura. En la esquina inferior derecha verás una vista en miniatura que te confirmará que la pantalla se ha capturado. La captura ahora se habrá guardado en el escritorio como un archivo de imagen.
- Si has seleccionado la opción "Capturar la ventana seleccionada", en vez de hacer clic en la pantalla, haz clic dentro de la ventana que quieras capturar.
- Si has seleccionado la opción "Capturar la porción seleccionada", entonces arrastra el ratón para dibujar el área de la pantalla a capturar. Luego haz clic en Capturar en la barra de herramientas de la pantalla.
-
4Imprime la captura. Sigue estos pasos si quieres enviar la captura a la impresora:[4]
- Haz doble clic en la captura de pantalla en el escritorio para abrirla. Su nombre será algo similar a Captura de pantalla fecha y hora.png.
- Presiona Comando+P para abrir el cuadro de diálogo de impresión.
- Selecciona tu impresora en el menú desplegable de la esquina inferior izquierda de la ventana.
- Haz clic en Imprimir.
Método 4
Método 4 de 5:Windows (usando Microsoft Paint)
-
1Presiona la tecla ImprPant en el teclado. Normalmente se encuentra en la primera fila de teclas. Al hacerlo, se tomará una captura de la pantalla completa y se copiará en el portapapeles.
- Si vas a usar Windows XP, lee el método para Windows XP.
- En algunas laptops, la tecla de la función ImprPant se comparte con la de otra función, por ejemplo, una de las teclas F. En esos casos normalmente hay que presionar otra tecla llamada Fn mientras presionas ImprPant.
-
2Abre el menú Inicio y haz clic en Todos los programas.
-
3Haz clic en el menú Accesorios y selecciona Paint. Al hacerlo, se abrirá Microsoft Paint, un programa de edición de imágenes desde el cual puedes imprimir la captura.
-
4Haz clic en la pestaña Inicio y selecciona Pegar. La opción Pegar está en el panel "Portapapeles", ubicado en la parte superior. Ahora verás la captura en MS Paint.
-
5Haz clic en el menú Archivo y selecciona Guardar.
-
6Ponle un nombre al archivo y haz clic en Guardar. La captura se guardará como un archivo de imagen.
-
7Imprime la captura. Sigue estos pasos si quieres enviar la captura a la impresora:
- Haz clic en el menú Archivo. Está en la esquina superior izquierda de la aplicación.
- Haz clic en Imprimir.
- Selecciona tu impresora si todavía no está seleccionada.
- Haz clic en Imprimir.
Método 5
Método 5 de 5:Windows XP
-
1Presiona la tecla ImprPant en el teclado. Normalmente se encuentra en la primera fila de teclas. Al hacerlo, se tomará una captura de la pantalla completa y se copiará en el portapapeles.
- En algunas laptops la tecla de la función ImprPant se comparte con la de otra función, por ejemplo, una de las teclas F. En esos casos normalmente hay que presionar otra tecla llamada Fn mientras presionas ImprPant.
-
2Haz clic en el menú Inicio y selecciona Accesorios.
-
3Haz clic en Paint. Al hacerlo, se abrirá Paint, un programa de edición de imágenes que viene instalado en tu laptop. Desde aquí podrás imprimir la captura de pantalla.
-
4Haz clic en el menú Edición. Está en la parte superior de la pantalla.
-
5Haz clic en Pegar. La captura de pantalla aparecerá en la ventana de Paint.
-
6Haz clic en el menú Archivo y selecciona Guardar como.
-
7Ponle un nombre al archivo y haz clic en Guardar. La captura se habrá guardado en tu laptop.
-
8Imprime la captura. Sigue estos pasos si quieres enviar una copia de la captura a la impresora:
- Presiona Ctrl+P para abrir el cuadro de diálogo de la impresora.
- Selecciona tu impresora si todavía no está seleccionada.
- Haz clic en Imprimir.