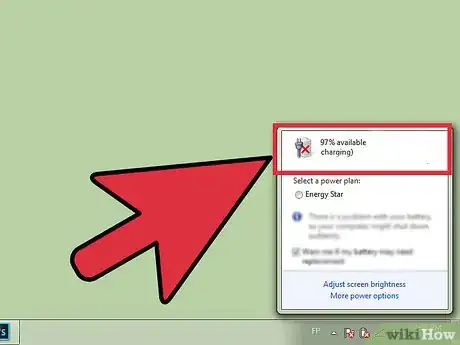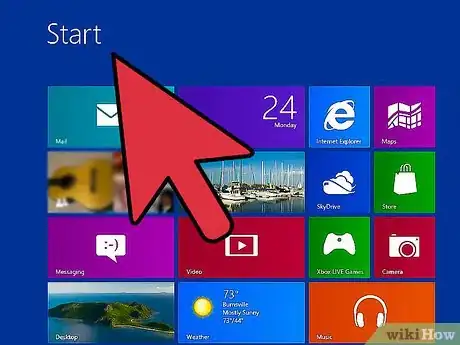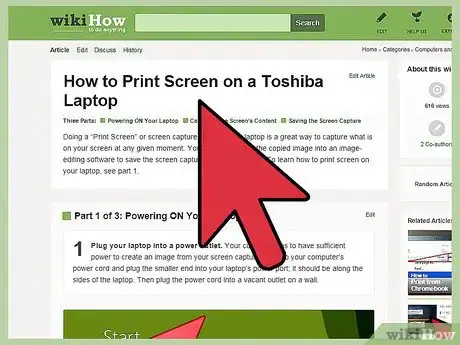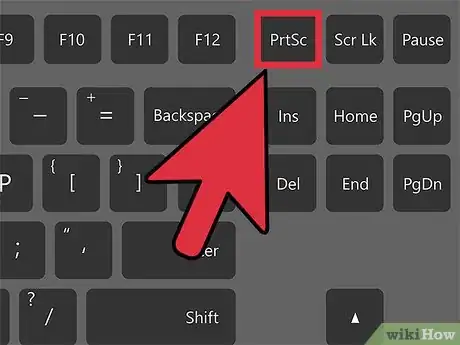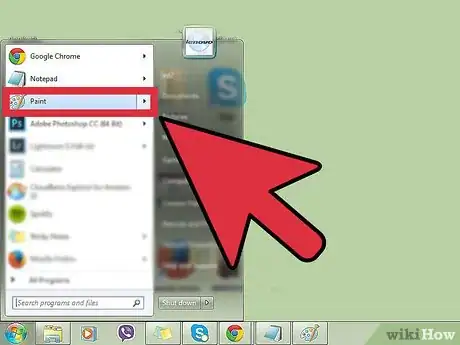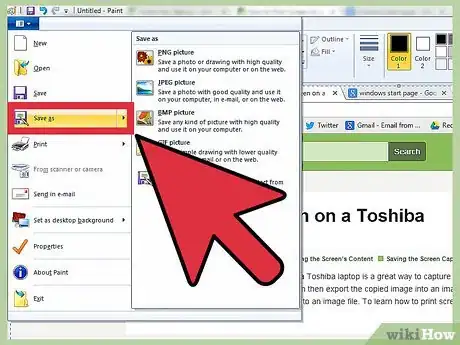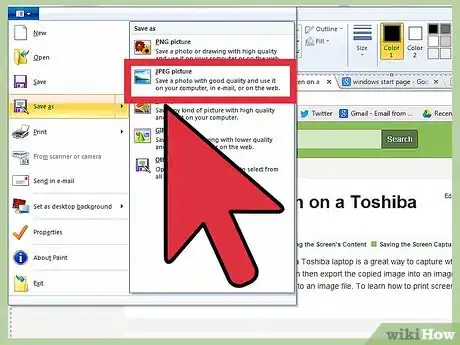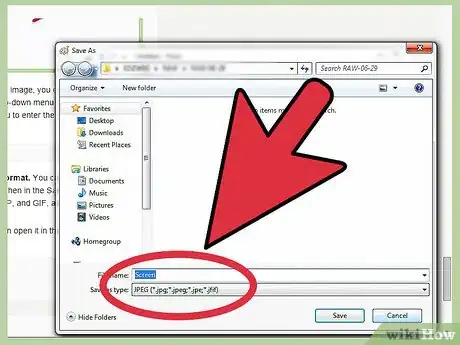wikiHow es un "wiki", lo que significa que muchos de nuestros artículos están escritos por varios autores. Para crear este artículo, autores voluntarios han trabajado para editarlo y mejorarlo con el tiempo.
Este artículo ha sido visto 42 549 veces.
Hacer una captura de pantalla o "imprimir la pantalla" en una laptop Toshiba es una excelente idea para mostrar el contenido exacto de tu pantalla en un momento dado. Luego puedes exportar la imagen copiada en un programa de edición de imágenes para guardar la captura como un archivo de imagen. Para aprender a imprimir la pantalla de tu laptop, comienza leyendo los pasos a continuación.
Pasos
Parte 1
Parte 1 de 3:Encender la laptop
-
1Enchufa la laptop a una fuente de alimentación. La computadora debe tener suficiente energía para crear una imagen a partir de una captura de pantalla, así que toma el cable de alimentación de tu computadora y conecta el extremo más pequeño al puerto de alimentación de la laptop (lo encontrarás en uno de sus costados). Luego conecta el otro extremo a un tomacorriente de la pared que esté disponible.
-
2Enciende la laptop. Mantén presionado el botón de encendido durante unos segundos hasta que la computadora arranque. Notarás que está arrancando cuando comiencen a encenderse las luces y la pantalla.
- Solo espera hasta que la computadora termine de arrancar y aparezca el escritorio de Windows.
Anuncio
Parte 2
Parte 2 de 3:Capturar el contenido de la pantalla
-
1Selecciona el contenido de la pantalla que quieras capturar. Una vez que estés en el lugar del escritorio donde quieras hacer la captura, podrás comenzar con el procedimiento.
-
2Captura el contenido de la pantalla. Presiona el botón "Imprimir pantalla" para comenzar a copiar el contenido de la pantalla. Busca una tecla que diga Impr Pant (o PrtScn si tu teclado está en inglés). Esta tecla generalmente está junto a las teclas de funciones, que son las teclas F1 a F12.
- Al presionar el botón Impr Pant se copiará el contenido de la pantalla en el portapapeles de la computadora.
Anuncio
Parte 3
Parte 3 de 3:Guardar la captura de pantalla
Con un editor de imágenes tan simple como MS Paint, puedes hacer el trabajo de guardar la captura de pantalla.
-
1Abre MS Paint. Haz clic en el orbe de Windows (el logo de Windows encerrado en un círculo azul) en la esquina inferior izquierda. En la barra de búsqueda, escribe "Paint" y haz clic en su ícono cuando aparezca entre los resultados. Al hacerlo se abrirá este programa.
-
2Pega la captura de pantalla. Cuando se abra el programa Paint, aparecerá un lienzo en blanco. Ahora puedes pegar allí tu captura de pantalla. Para hacerlo, simplemente presiona Ctrl+V.
-
3Guarda la imagen. Una vez que estés satisfecho con la imagen, puedes guardarla. Haz clic en "Archivo" en la parte superior izquierda de la ventana de Paint. Aparecerá un menú desplegable. Haz clic en "Guardar como", y el programa te pedirá que ingreses un nombre de archivo y selecciones el formato con el que quieras guardar la imagen.
-
4Ponle un nombre al archivo y elige un formato de imagen. Puedes ingresar el nombre que quieras para tu imagen en el campo "Nombre de archivo". Luego, en el campo "Guardar como", puedes elegir el formato que quieras. Puede ser JPG, BMP, GIF y muchos otros. Si no estás muy seguro, elige JPG.
- Ahora la imagen se guardará y podrás abrirla directamente desde la ubicación donde se encuentre.
Anuncio