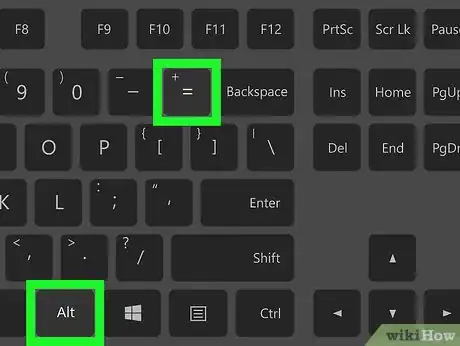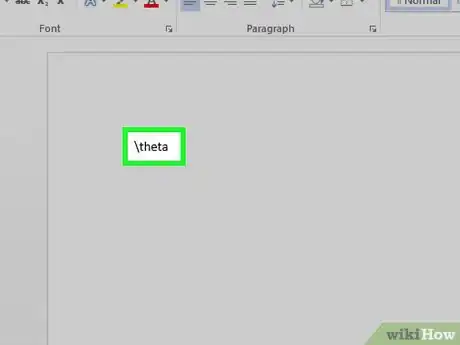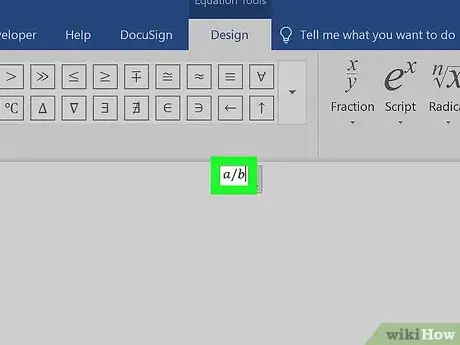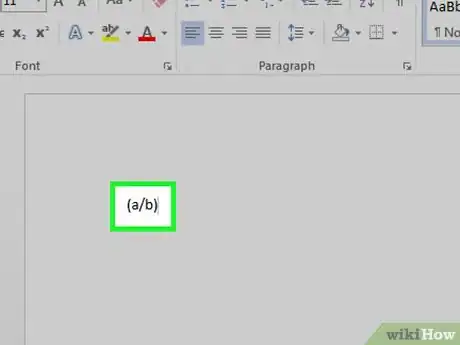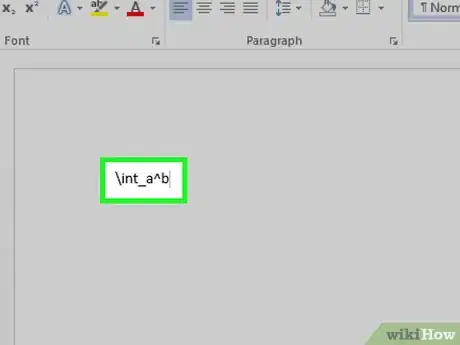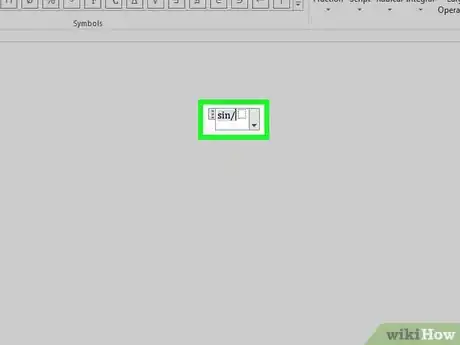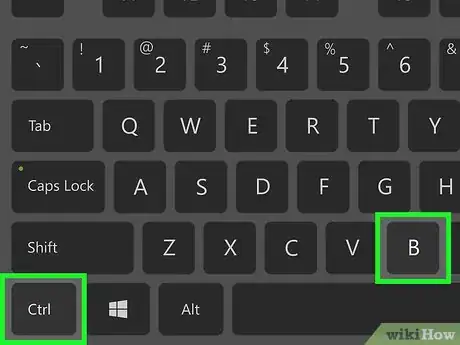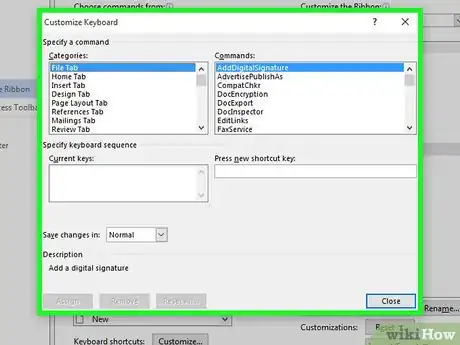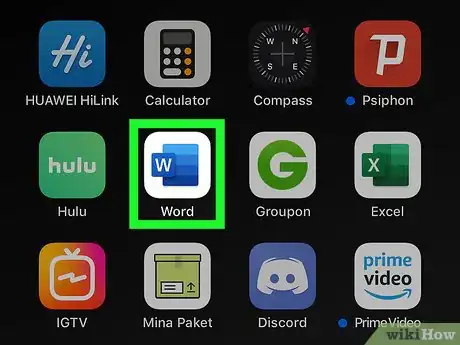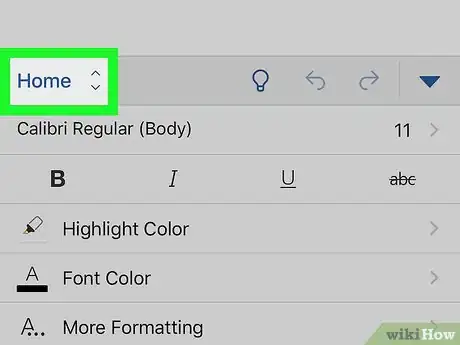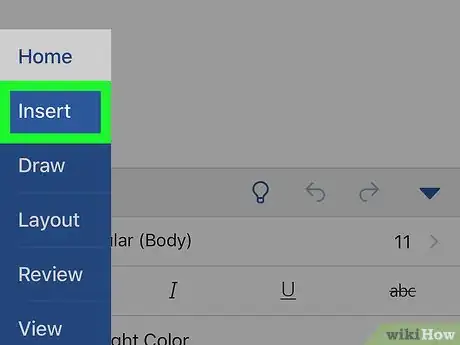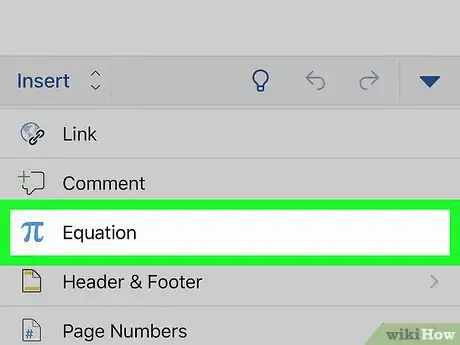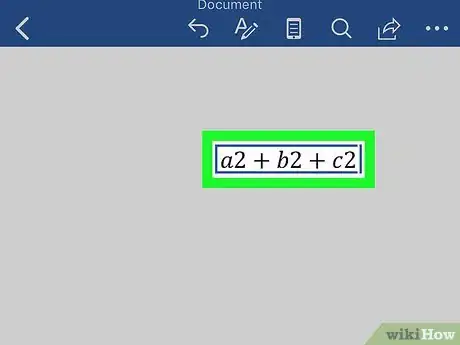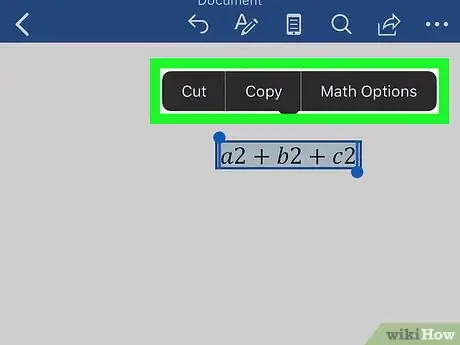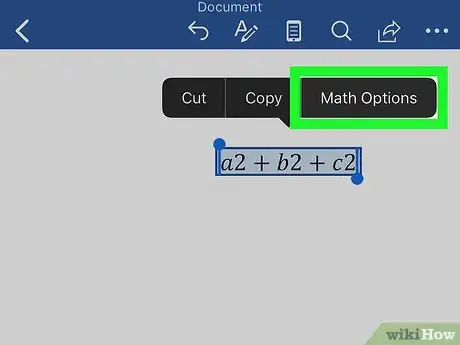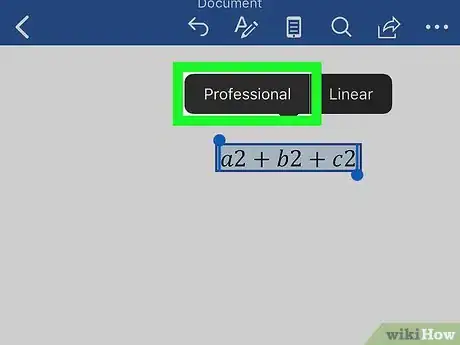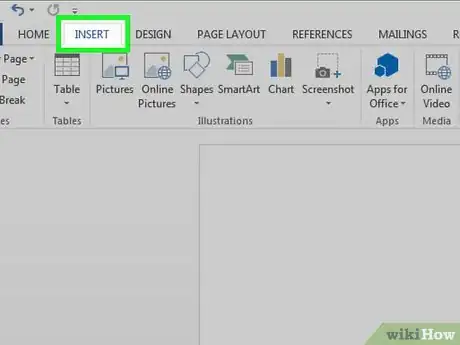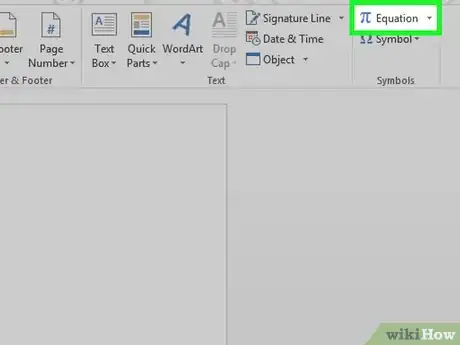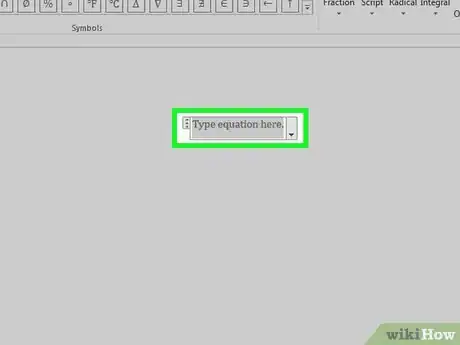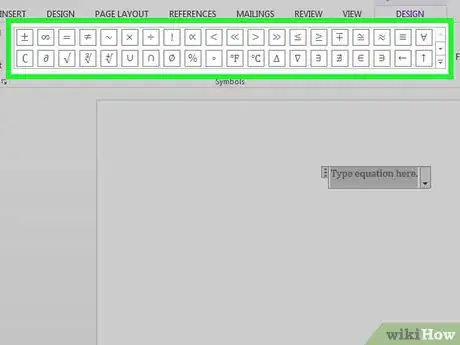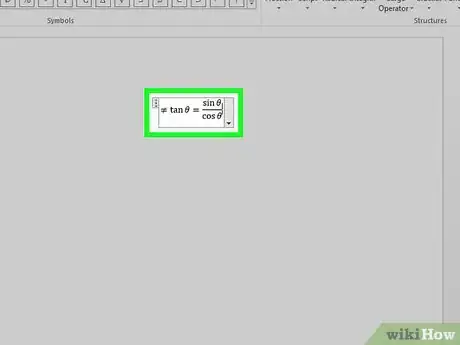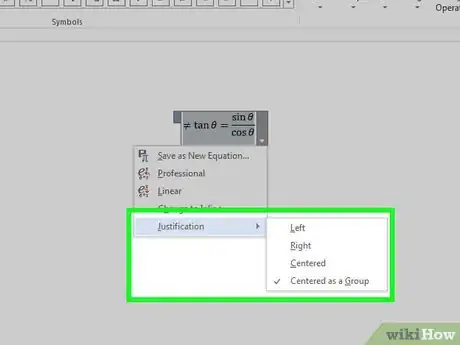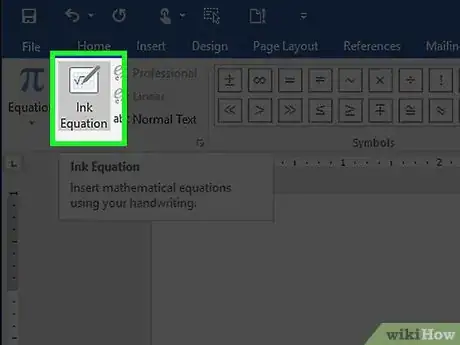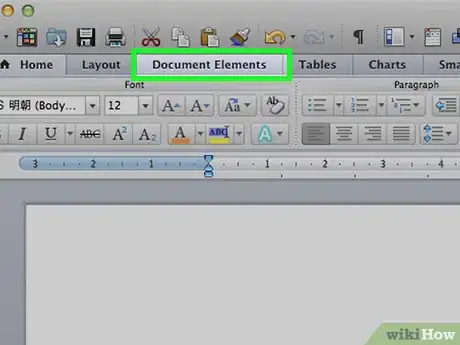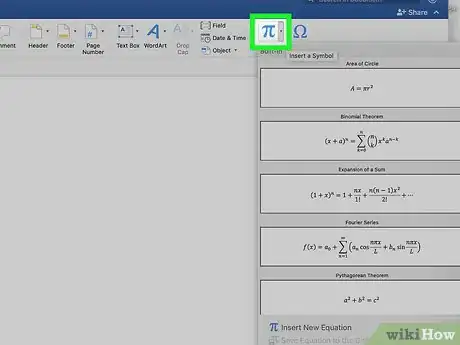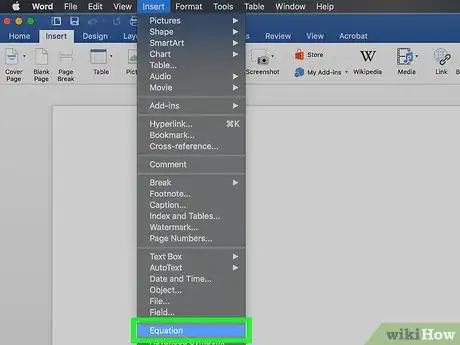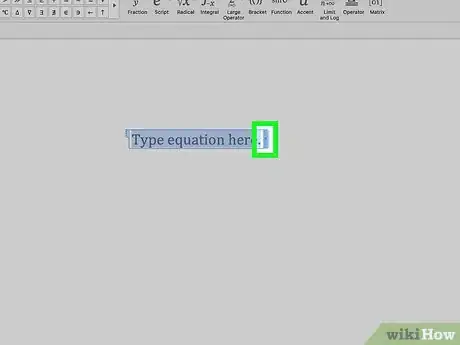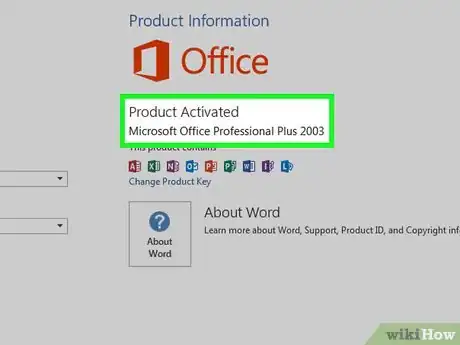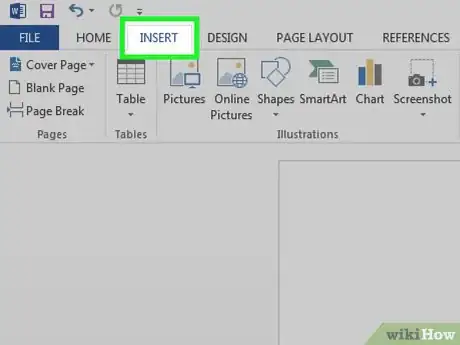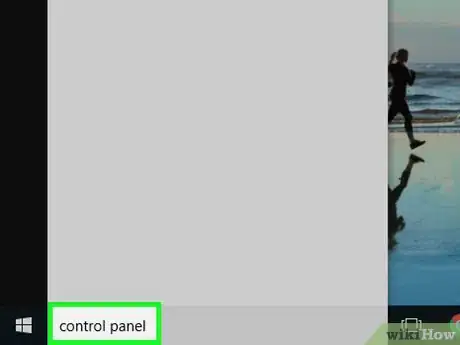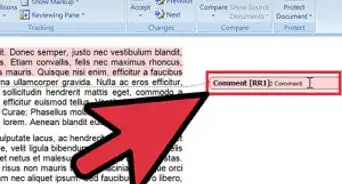Este artículo fue coescrito por Darlene Antonelli, MA. Darlene Antonelli es escritora y editora de tecnología para wikiHow. Darlene tiene experiencia dando cursos universitarios, escribiendo artículos relacionados con la tecnología y trabajando en el campo de la tecnología. Obtuvo una maestría en escritura en la Universidad de Rowan en 2012 y escribió su tesis sobre las comunidades en línea y las personalidades seleccionadas en dichas comunidades.
En este artículo, hay 7 referencias citadas, que se pueden ver en la parte inferior de la página.
Este artículo ha sido visto 111 087 veces.
Las versiones más modernas de Word incluyen casi todos los símbolos y estructuras que un profesor de matemáticas podría necesitar. Puedes escribirlos rápidamente con atajos o encontrarlos en el respectivo menú de ecuaciones, según prefieras. Este proceso varía si usas una Mac, Word 2003 o una versión más antigua. Ten en cuenta que el viejo método de "Insertar objeto" de Word 2003 ya no está disponible en las versiones más modernas. También puedes escribir ecuaciones en Word usando la aplicación móvil. Este wikiHow te mostrará cómo insertar ecuaciones en MS Word para cada uno de los casos.
Pasos
Método 1
Método 1 de 5:Usar el teclado en Windows: Microsoft Word 2007 hasta la versión actual
-
1Presiona Alt e "=". Se insertará una ecuación en el lugar donde esté el cursor y se abrirá el editor.
-
2Inserta símbolos escribiendo "\nombredelsímbolo" y presionando la barra espaciadora. Si conoces el nombre de un símbolo, simplemente escribe "\" seguido del nombre. Por ejemplo, si quieres agregar la letra griega "theta", escribe "\theta" y presiona la barra espaciadora para convertir esos caracteres en el símbolo. En este sitio web encontrarás una vista previa de los nombres de los símbolos.
-
3Inserta fracciones usando /. Por ejemplo, si escribes "a/b" (y luego presionas la barra espaciadora), la a se colocará encima de la b formando una fracción.
-
4Agrupa expresiones usando paréntesis (). Los paréntesis () o corchetes se usan para agrupar distintas partes de una ecuación en el editor. Por ejemplo, al escribir "(a+b)/c" la expresión a+b se ubicará en la parte superior de la fracción sin mostrar los paréntesis.
-
5Utiliza _ y ^ para insertar subíndices y superíndices. Por ejemplo, "a_b" convierte a b en un subíndice de a. En forma similar, "a^b" convierte a b en un exponente de a. Los subíndices y superíndices se pueden utilizar en forma simultánea y también permiten al editor de ecuaciones agregar límites a las integrales. Por ejemplo, si escribes "\int_a^b" y presionas la barra espaciadora, obtendrás la integral de a a b.
-
6Inserta funciones presionando la barra espaciadora después del nombre de la función. Se reconocen las funciones trigonométricas como sin y arctan y además otras funciones como log y exp. Sin embargo, debes presionar la barra espaciadora después de escribir el nombre de la función para que el editor pueda reconocerla como tal.
-
7Haz cambios en la fuente. Puedes hacer cambios en la fuente cuando lo desees. Para poner texto en negrita y cursiva, utiliza los atajos habituales: Ctrl+N y Ctrl+K. Para escribir un texto dentro de una ecuación y que luzca como texto "normal", enciérralo entre comillas. Para convertir un carácter en superíndice, utiliza "\script". Por ejemplo, si escribes "\scriptF" se agregará una F como superíndice.
-
8
Método 2
Método 2 de 5:Usar la aplicación móvil
-
1Abre un documento de Word. Como la aplicación funciona de la misma manera en todas las plataformas, este método se puede aplicar en cualquier dispositivo móvil.
- Si no tienes Microsoft Word, puedes descargarlo gratis desde la Play Store de Google (Android) o desde la App Store (iOS).
-
2Toca Inicio. Al tocar Inicio aparecerá una lista de opciones.[4]
- Para ver esta opción en el teléfono, tendrás que tocar el ícono del lápiz ubicado arriba del área de texto. Así entrarás en el modo de edición del documento. Toca la flecha apuntando hacia arriba que está en el lado derecho del menú que está arriba del teclado. Si usas una tablet, verás la cinta de opciones de Inicio, Insertar, Dibujar y Diseño arriba del área de texto.
-
3Toca Insertar.
-
4Toca Ecuación o Insertar nueva ecuación. Tal vez tengas que desplazarte un poco hacia abajo a lo largo de la lista para ver esta opción en la versión móvil.
-
5Escribe la ecuación. Por ejemplo, si quieres insertar la ecuación a2+b2=c2, escribe "a2+b2=c2". Si no encuentras el símbolo que buscas en el teclado, siempre tienes la opción de pegarlo en el documento desde otra fuente.
-
6Toca dos veces la ecuación que has escrito. Aparecerá un cuadro arriba de esta.
-
7Toca Opciones de matemáticas.
-
8Toca Profesional. Los símbolos y números ahora cambiarán a una ecuación formal.
Método 3
Método 3 de 5:Microsoft Word 2016, 2013, 2010 o 2007 para Windows
-
1Selecciona la pestaña Insertar en la cinta de opciones. La cinta de opciones es el menú horizontal ubicado entre el título del documento y el documento en sí.
-
2Busca el ícono de "Ecuación" (π). Lo encontrarás en el extremo derecho, dentro del grupo "Símbolos".
-
3Haz clic en ese ícono para insertar una ecuación. Aparecerá un cuadro en la posición del cursor de texto. Puedes empezar a escribir inmediatamente para crear una nueva ecuación o continuar con el próximo paso si necesitas más opciones.
-
4Inserta un formato especial. Al hacer clic en el ícono de "Ecuaciones", el menú de la cinta cambiará para mostrar un conjunto de opciones nuevas. Examínalas para ver si encuentras lo que necesitas. Luego podrás seguir escribiendo para completar la ecuación. Aquí tienes un ejemplo paso a paso:[5]
- Haz clic en el ícono de "Índices" para abrir un nuevo menú desplegable. Pasa el cursor del ratón sobre cada botón y verás una descripción emergente acerca de cada uno.
- Selecciona la opción de subíndice básico. Aparecerán dos cuadrados en la ecuación, uno debajo del otro: □□
- Haz clic en el primer cuadrado y escribe el valor que quieras mostrar. Por ejemplo, 5□
- Haz clic en el segundo cuadrado y escribe el valor del subíndice: 53
-
5Continúa escribiendo para completar la ecuación. Si no necesitas ningún formato especial, simplemente sigue escribiendo para extender la ecuación. Word insertará los espacios y pondrá las variables en cursiva automáticamente.
-
6Mueve la ecuación a otro lugar de la página. Selecciona el cuadro de texto completo de la ecuación. Aparecerá una pestaña con una flecha en el lado derecho. Haz clic en esta flecha para mostrar una lista de opciones visuales, entre ellas, opciones para centrar la ecuación, justificarla a la izquierda o justificarla a la derecha.
- También puedes seleccionar el texto de la ecuación y cambiar el tamaño y el estilo de la fuente como lo harías normalmente.
-
7Escribe ecuaciones a mano (solo versión 2016). Si tienes Word 2016, puedes crear una "ecuación" dibujándola con el ratón o con la herramienta de la pantalla táctil. Para empezar, selecciona Ecuación de tinta en el menú desplegable "Ecuaciones".[6]
Método 4
Método 4 de 5:Office 2016 o 2011 para Mac
-
1Selecciona la pestaña Elementos del documento. Esta pestaña se encuentra en la cinta de opciones, justo arriba de la fila superior de íconos.
-
2Selecciona el ícono Ecuaciones en el extremo derecho. Luego de seleccionar "Elementos del documento", en el extremo derecho verás la opción "Ecuación" con el ícono "π". Ahí encontrarás tres opciones:
- Haz clic en la flecha que aparece junto al ícono de "Ecuaciones" para abrir un menú desplegable con un conjunto de ecuaciones comunes.
- Haz clic en la flecha y luego en "Insertar nueva evacuación" para escribir tu propia ecuación.
- Haz clic en el ícono en sí para abrir un menú más grande con opciones de ecuaciones en la cinta.
-
3Utiliza el menú de la parte superior. Si prefieres usar el menú de la parte superior, selecciona "Insertar" y luego desplázate hacia abajo a lo largo del menú desplegable hasta llegar a "Ecuación".
- El cursor del texto debe ser estar en un punto en blanco del documento para poder acceder a este comando (si, por ejemplo, hay un objeto seleccionado actualmente, este comando no estará disponible).
-
4Elige una opción de diseño. Haz clic en la flecha apuntando hacia abajo ubicada a la derecha del cuadro de la ecuación. Aparecerá un menú desplegable con opciones para modificar la forma en la que se muestra la ecuación.
- Este menú también tiene el comando "guardar como nueva ecuación", que puede ser muy útil si planeas usar la ecuación con frecuencia. Al hacerlo, la ecuación seleccionada se agregará al menú desplegable que aparece cuando haces clic en la flecha junto al ícono de "Ecuaciones".
Método 5
Método 5 de 5:Microsoft Word 2003
-
1Ten en cuenta las limitaciones. Las ecuaciones escritas en Word 2003 y versiones más viejas no se pueden editar en las versiones más modernas de Word. Si vas a colaborar con otros usuarios de Word, sería bueno que actualices el programa a una versión más reciente.[7]
-
2Intenta insertar una ecuación. En el menú de la parte superior selecciona Insertar → Objeto → Crear nuevo. Si ves la opción "Microsoft Equation 3.0" o "Math Type" en la lista de objetos, selecciónala para insertar una ecuación. De lo contrario, continúa con el próximo paso.
- Una vez insertada la ecuación, se abrirá una ventana pequeña con varios símbolos. Haz clic en estos botones y selecciona los símbolos que necesites para agregarlos a la ecuación.
- Word 2003 no tiene las mismas opciones de formatos que las versiones más recientes. Algunas ecuaciones podrían verse menos profesionales a lo que habitualmente estás acostumbrado.
-
3Instala el complemento si es necesario. Si tu copia de Word 2003 no tiene alguno de los complementos mencionados anteriormente, deberás instalarlo. No es fácil ubicarlos, pero, si tienes suerte, es posible que los paquetes ya estén listos en tu computadora:
- Cierra todos los programas de Microsoft Office.
- Ve a Inicio → Panel de control → Agregar o quitar programas.
- Selecciona Microsoft Office → Cambiar → Agregar o quitar características → Siguiente.
- Haz clic en el símbolo + junto a "Herramientas de Office".
- Selecciona Editor de ecuaciones , haz clic en Ejecutar y luego en Actualizar
- Sigue las instrucciones en pantalla. Si no es tu día de suerte, te pedirán el CD de instalación de Word 2003.
Consejos
- El servicio de suscripción a Office 365 normalmente incluye la última versión de Word. Sigue las instrucciones para obtener la versión más reciente que funcione con tu sistema operativo.
- Para crear una segunda línea en una ecuación, presiona Mayús+↵ Enter.[8] Al presionar la tecla "Enter" es posible que salgas de la ecuación o se cree un nuevo párrafo dependiendo de la versión de Word que uses.
- Si usas Word 2007 o una versión posterior y quieres editar un documento creado en Word 2003 o una versión anterior, utiliza el comando Archivo → Convertir para desbloquear ecuaciones y otras funciones de edición.[9]
Advertencias
- Si guardas el documento como un archivo .docx, las personas que usen Word 2003 o una versión anterior no podrán editar las ecuaciones.[10]
Referencias
- ↑ http://unicode.org/notes/tn28/UTN28-PlainTextMath-v2.pdf
- ↑ http://www.iun.edu/~mathiho/useful/Equation%20Editor%20Shortcut%20Commands.pdf
- ↑ http://unicode.org/notes/tn28/UTN28-PlainTextMath-v2.pdf
- ↑ https://support.office.com/en-us/article/write-and-edit-equations-in-word-on-a-mobile-device-769f00fe-ac6f-41f6-93a2-aa6c61798923
- ↑ https://www.youtube.com/watch?v=SRGaW3maK38
- ↑ https://support.office.com/en-us/article/What-s-new-in-Word-2016-4219dfb5-23fc-4853-95aa-b13a674a6670
- ↑ https://support.office.com/en-us/article/Write-insert-or-change-an-equation-1d01cabc-ceb1-458d-bc70-7f9737722702
- ↑ https://support.office.com/en-us/article/Write-insert-or-change-an-equation-1d01cabc-ceb1-458d-bc70-7f9737722702
- ↑ https://support.office.com/en-us/article/Where-is-Equation-Editor-6eac7d71-3c74-437b-80d3-c7dea24fdf3f