X
Nuestro equipo de editores e investigadores capacitados han sido autores de este artículo y lo han validado por su precisión y amplitud.
wikiHow's Content Management Team revisa cuidadosamente el trabajo de nuestro personal editorial para asegurar que cada artículo cumpla con nuestros altos estándares de calidad.
Este artículo ha sido visto 32 453 veces.
Microsoft Word es un procesador de texto muy usado, si no el procesador de textos más famoso del planeta. Sin embargo para poder sacar el mayor provecho de él, debes poder navegar por menús y pantallas cada vez más complejos. Afortunadamente añadir números de página no es tan difícil.
Pasos
Método 1
Método 1 de 3:Insertar números de página
Método 1
-
1Haz doble clic en la parte superior o inferior de la página. Esto abrirá el menú de "Diseño" que se usa para insertar los números de página. Como alternativa podrás hacer clic en "Insertar" en la barra superior. Se abrirá un menú que te permitirá añadir números de página.
-
2Selecciona "Número de página" para abrir las opciones. Esto te permitirá elegir dónde irán los números de página. Es posible pasar el ratón sobre cada opción ("Parte superior de la página", "Parte inferior de la página", etc.) para ver más opciones y decidir si quieres el número de página a la derecha, izquierda o el centro.[1]
- En el menú de "Diseño", la opción "Número de página" se encuentra a la izquierda del todo.
- En el menú de "Insertar", la opción de "Número de página" se encuentra en el centro.
-
3Elige el estilo del número de página para configurar automáticamente la numeración. Cuando selecciones la posición exacta de los números de página, Word los añadirá automáticamente a todo el documento.[2]
- Hay varias opciones entre las que elegir. Sin embargo también es posible ajustar ligeramente los números de página en caso de que ninguna sea exactamente lo que quieras.
-
4Ten en cuenta que algunas versiones de Word quizá tengan diferentes modos de crear la numeración. Cada versión de Word es ligeramente distinta, por lo que la posición exacta de algunos botones puede variar. Sin embargo, todas las versiones de Word permiten añadir la numeración de página haciendo doble clic en la parte superior o inferior de la página. Esto te permitirá abrir el menú de "Número de página".[3]Anuncio
Método 2
Método 2 de 3:Dar formato a los números de página
Método 2
-
1Haz doble clic en el número de página para cambiar la fuente, el color o estilo. En caso de que quieras una fuente específica para el número de página, simplemente haz doble clic en él. Se resaltará en azul como cuando seleccionas cualquier otro texto en Word. Desde aquí simplemente debes ajustar la fuente, el color y el tamaño como de costumbre. El cambio se realizará automáticamente en todo el documento.
-
2Comienza la numeración usando saltos de página. En caso de que quieras iniciar la numeración con "1" en una página más adelante del documento, necesitarás usar los saltos de página. Primero, coloca el cursor al principio de la página donde quieras empezar. Después:
- Haz clic en "Diseño de página" → "Saltos de página" en la barra superior.
- Selecciona "Página siguiente" bajo "Saltos de página".
- Haz doble clic en el número de página actual.
- Haz clic en "Número de página" y luego en "Dar formato a número de página".
- Selecciona la burbuja con el texto "Empezar en" y elige "1" para reiniciar la numeración de página a uno.[4]
-
3Omite el primer número de página para conseguir una página de título más organizada. Para hacerlo, haz doble clic de nuevo en el encabezamiento o pie para abrir el menú correcto. Después busca la casilla "Primera página diferente" y márcala. Ahora podrás hacer clic libremente en el primer número de página y eliminarlo, manteniendo intacto el resto de números.
- Muchas veces al hacer clic en el botón "Primera página diferente" se elimina automáticamente el primer número de página.
- Muchas presentaciones y muchos documentos no necesitan una primera página. La primera página es la primera, por lo que por supuesto es "1".
-
4Usa "Formato del número de página" para hacer cambios específicos como el tipo de número y encabezamiento de capítulos. En caso de que quieras ir más allá, haz doble clic en el encabezamiento o pie de página otra vez. Haz clic en "Número de página" y luego en "Formato del número de página" en el menú que aparezca. Desde aquí podrás configurar diferentes tipos de números, como romanos o letras, además de personalizar la apariencia básica de los números. No es gran cosa, pero funciona.
-
5Presiona la tecla "Esc" para salir del encabezamiento o pie de página o la barra de "Diseño". La tecla de "Esc" te devolverá al modo de escritura normal y los números de página se formatearán para ti. ¡Ya puedes escribir libremente!Anuncio
Método 3
Método 3 de 3:Insertar números de página en la aplicación móvil
Método 3
-
1Haz clic en "Insertar". Esto abrirá un menú simplificado para dar formato al documento, ya que es mucho más fácil que usar la aplicación de escritorio.
-
2Elige "Número de página" para configurar la numeración. Tienes muchas opciones para la ubicación de los números, incluyendo algunas opciones más artísticas.
-
3Selecciona "Encabezados y pies de página" y después "Opciones" para personalizar los números. Esto te permitirá configurar un número diferente de primera página, cambiar lo iguales o diferentes que se vean las páginas o eliminar la numeración por completo.[5]
-
4Transfiere documentos continuamente entre la aplicación y la versión de escritorio de Word. Cualquier cambio que hagas en la aplicación funcionará en los programas de escritorio, por lo que es posible añadir o cambiar con seguridad la numeración de página aquí y que se mantenga al enviar el documento a otro programa.Anuncio
Consejos
- Si quieres crear un encabezado o pie de página más complejo (como tu nombre o un título), añade primero los números de página. Así será mucho más fácil trabajar con ellos.
Anuncio
Referencias
- ↑ http://www.ksosoft.com/writer/249-insert-page-number-word-document-writer-2013.html# .VoxBVlKaTyA
- ↑ https://support.office.com/en-us/article/Add-page-numbers-9f366518-0500-4b45-903d-987d3827c007
- ↑ https://support.office.com/en-us/article/Add-and-format-page-numbers-eac01196-cce7-4103-ab36-68b2ee6d3f45
- ↑ http://www.gcflearnfree.org/word2013/17.3
- ↑ https://support.office.com/en-us/article/Basic-tasks-in-Word-Online-ad01ecc3-5624-47c0-8aba-b76ece6aebe0
Acerca de este wikiHow
Anuncio




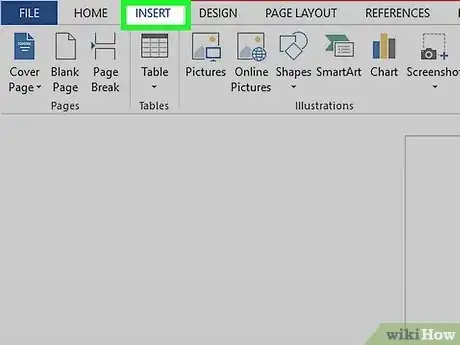
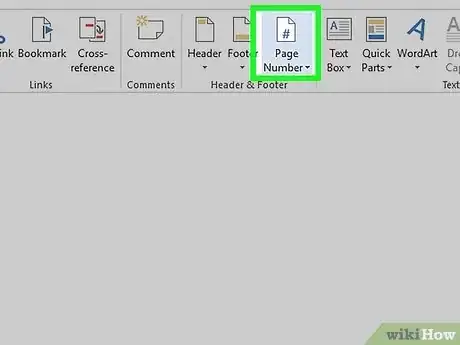
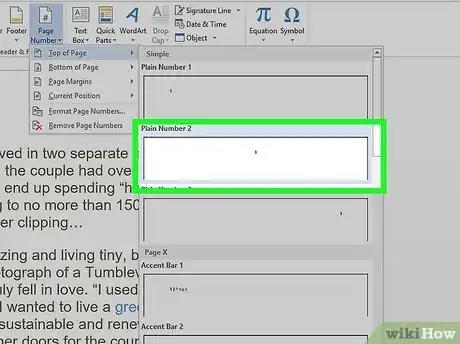
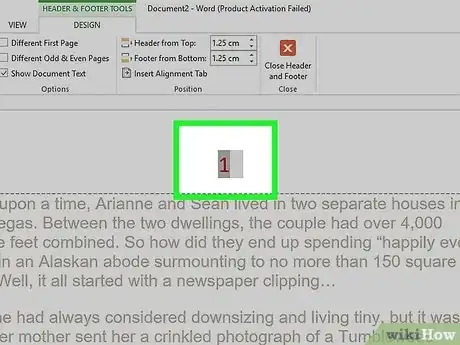
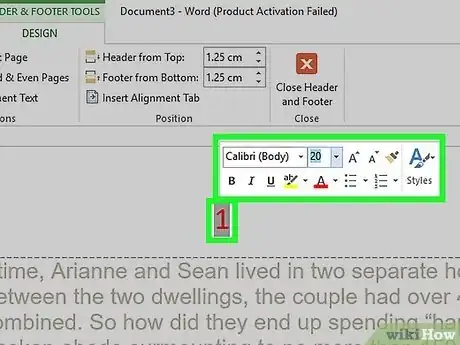
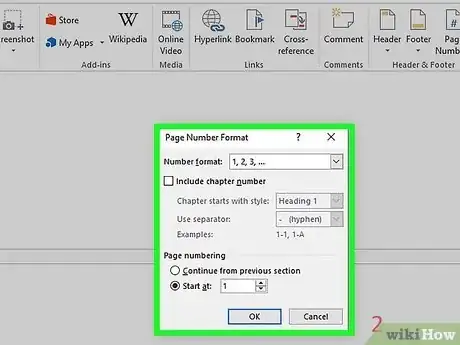
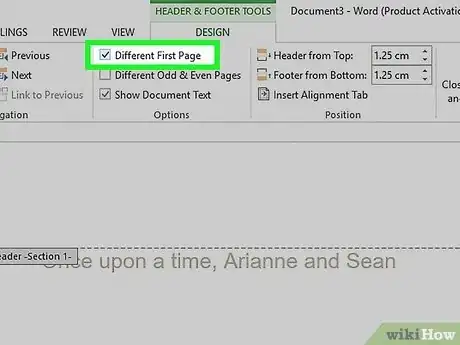
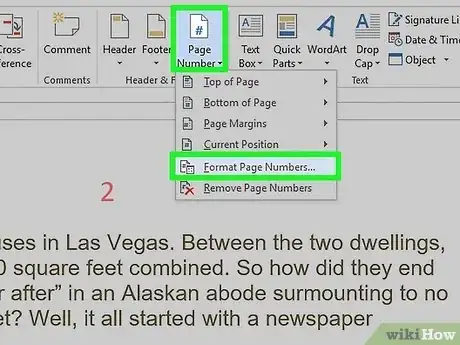
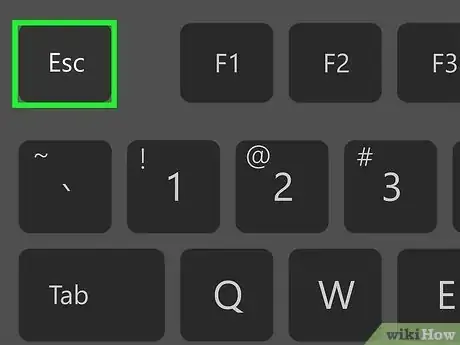
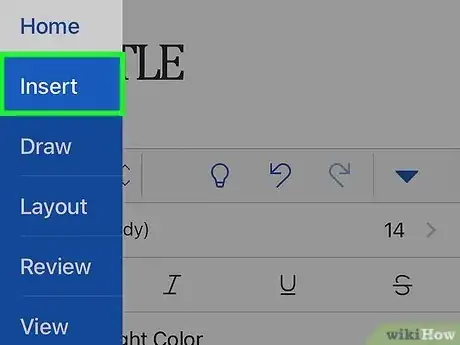
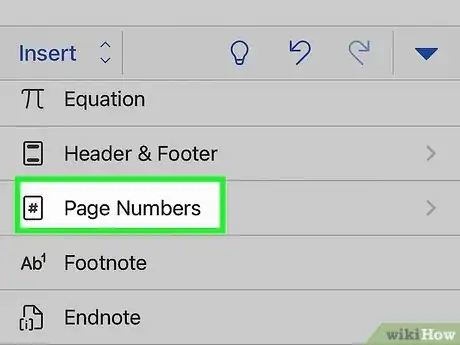
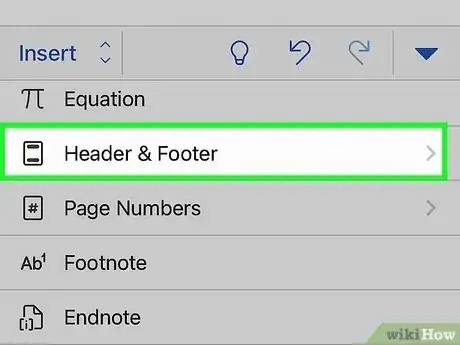
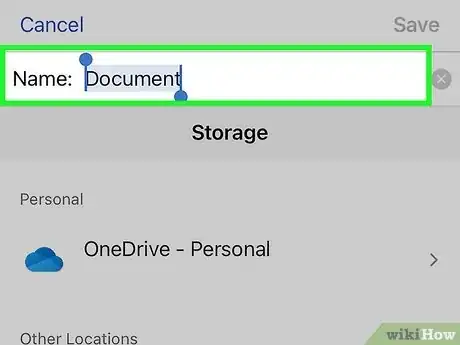












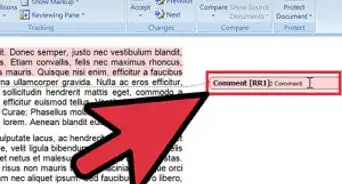





wikiHow's Content Management Team revisa cuidadosamente el trabajo de nuestro personal editorial para asegurar que cada artículo cumpla con nuestros altos estándares de calidad. Este artículo ha sido visto 32 453 veces.