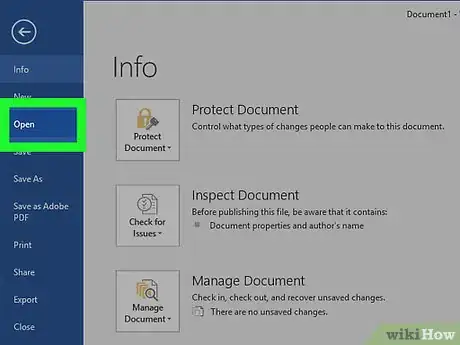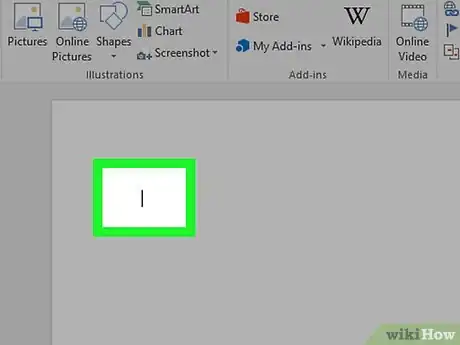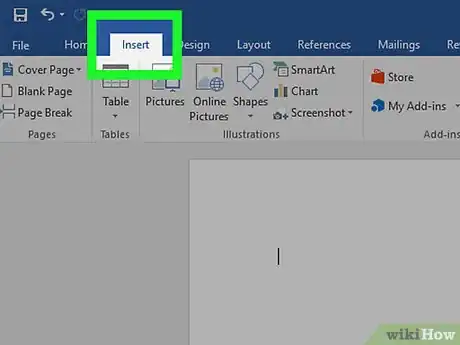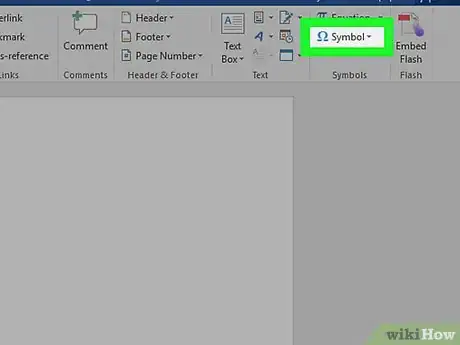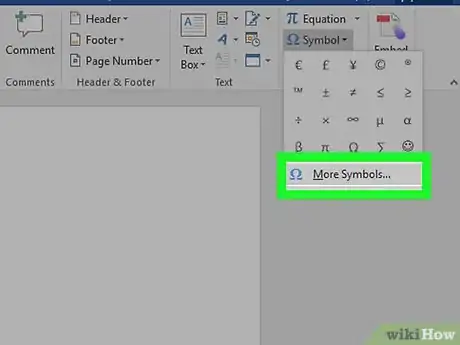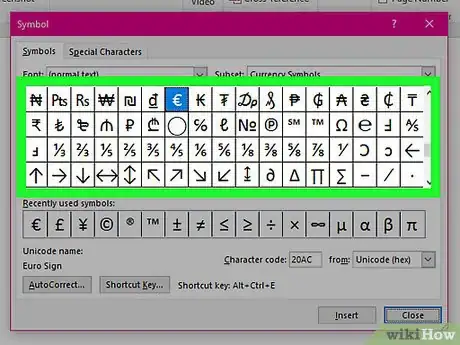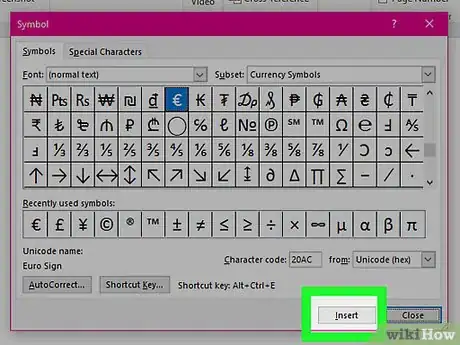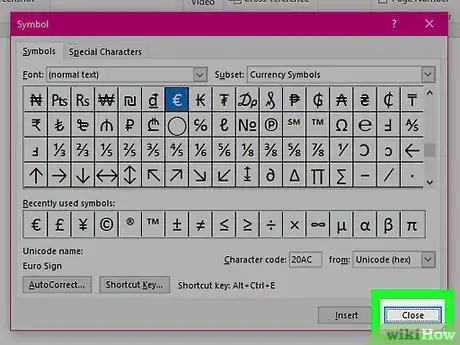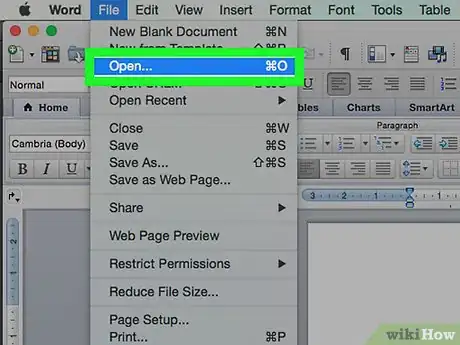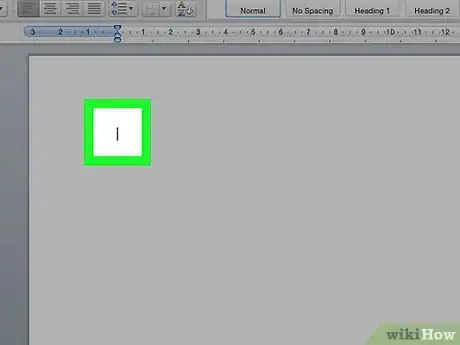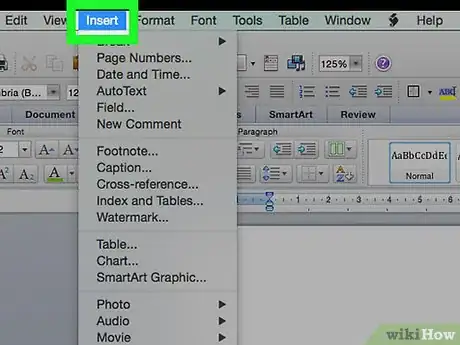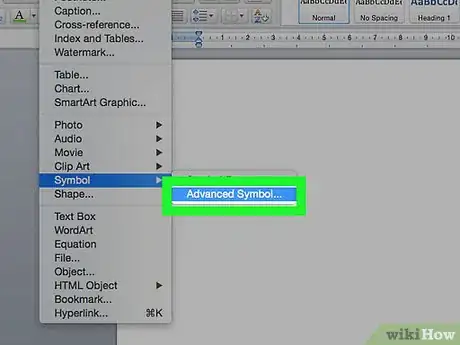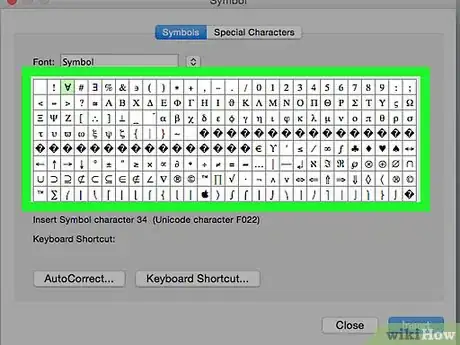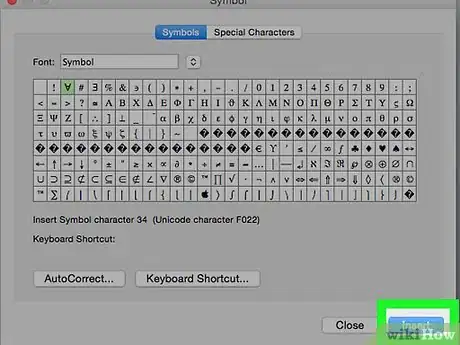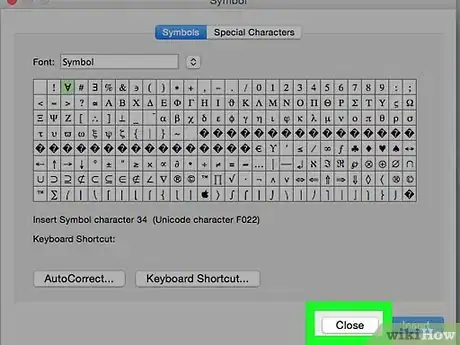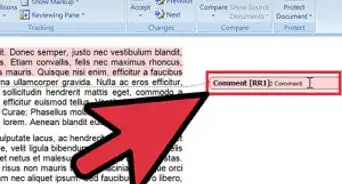X
Este artículo fue coescrito por Jack Lloyd. Jack Lloyd es escritor y editor de tecnología para wikiHow. Tiene más de dos años de experiencia escribiendo y editando artículos relacionados con tecnología. Es entusiasta de la tecnología y profesor de inglés.
Este artículo ha sido visto 143 750 veces.
Este artículo de wikiHow te enseñará cómo añadir un símbolo, como el de copyright o de división, en un documento de Microsoft Word. El proceso no es el mismo para Windows o Mac.
Pasos
Método 1
Método 1 de 2:Insertarlos en Windows
Método 1
-
1Abre Word. Haz doble clic en un archivo, o abre Microsoft Word y selecciona el archivo que quieras de la página de inicio. Al hacerlo, la última versión guardada del archivo de abrirá.
-
2Ubica el cursor donde quieras insertar el símbolo y haz clic. Esto fijará el lugar donde insertarás el símbolo.
-
3Haz clic en la pestaña Insertar. Esta se encuentra en el lado superior izquierdo de la cinta de opciones en la parte superior de la ventana de Word.
-
4Haz clic en Símbolo. Esta opción se encuentra en el extremo derecho de la barra de herramientas Insertar. Al hacerlo, aparecerá un menú desplegable.
-
5Haz clic en Más símbolos. Esta opción se encuentra en la parte inferior del menú desplegable. Esto abrirá la ventana emergente “Símbolo”.
- Cuando veas el símbolo que buscas en el menú desplegable, haz clic en él en vez de insertarlo de inmediato.
-
6Selecciona el símbolo que quieras insertar. Haz clic en un símbolo para seleccionarlo. Puedes desplazarte para ver todos los símbolos disponibles al hacer clic en las flechas ↑ o ↓ en la parte derecha de la ventana “Símbolo”.
- También puedes hacer clic en la pestaña Caracteres especiales en la parte superior de la ventana “Símbolo” para ver otros caracteres adicionales.
-
7Haz clic en Insertar. Este botón se encuentra en la parte inferior de la ventana “Símbolo”. Al hacerlo, el símbolo seleccionado será insertado en el punto donde se encuentra el cursor.
- Puedes repetir este proceso para insertar tantos símbolos como quieras.
-
8Haz clic en Cerrar. Esta opción se encuentra en la parte inferior de la ventana “Símbolo”. El símbolo (o símbolos) permanecerán en el documento de Microsoft Word.Anuncio
Método 2
Método 2 de 2:Insertarlos en una Mac
Método 2
-
1Abre Word. Haz doble clic en un archivo, o abre Microsoft Word y selecciona el archivo que quieras de la página de inicio. Al hacerlo, la última versión guardada del archivo de abrirá.
-
2Ubica el cursor donde quieras insertar el símbolo y haz clic. Esto fijará el lugar donde insertarás el símbolo.
-
3Haz clic en la pestaña Insertar. Esta se encuentra en el lado superior izquierdo de la cinta de opciones en la parte superior de la ventana de Word.[1]
- No hagas clic en la opción Insertar del menú que se encuentra en la barra en la parte superior de la pantalla.
-
4Haz clic en Símbolo avanzado. Esta opción se encuentra en el extremo derecho de la barra de herramientas Insertar. Al hacerlo, la ventana “Símbolo” se abrirá.[2]
-
5Selecciona un símbolo que quieras insertar. Haz clic en uno para seleccionarlo..
- También puedes hacer clic en la pestaña Caracteres especiales en la parte superior de la ventana “Símbolo” para ver otros símbolos adicionales.
-
6Haz clic en Insertar. Este botón se encuentra en la esquina inferior derecha de la ventana “Símbolo”. Al hacerlo, el símbolo se insertará en el documento.
- Puedes insertar tantos símbolos como quieras de esta forma.
-
7Haz clic en Cerrar. Esta opción se encuentra en la parte inferior de la ventana “Símbolo”. Una vez hecho, el símbolo (o símbolos) debe estar en el documento de Microsoft Word.Anuncio
Consejos
- Si se trata de una computadora que usa el sistema operativo Windows, verás un código para cada símbolo que selecciones en la casilla “Código de carácter”. Puedes escribir este código en Word y luego presionar Alt+X para convertir el código en un símbolo.
- Algunos atajos del teclado para insertar símbolos comunes son:
- (r) o (R) - ®
- (c)o (C) - ©
- (tm) o (TM) - ™
- e o (E) - €
Anuncio
Advertencias
- El programa Microsoft Word en una Mac no tiene la misma gama de símbolos que en Windows.
Anuncio
Referencias
Acerca de este wikiHow
Anuncio